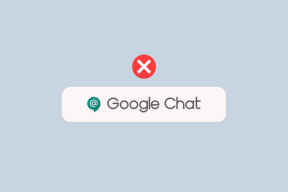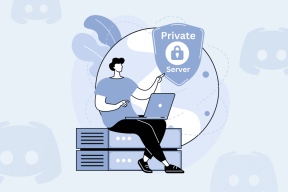Izvedljiva storitev proti zlonamerni programski opremi Visoka poraba CPU-ja [REŠENO]
Miscellanea / / November 28, 2021
Izvedljiva storitev Antimalware Service je proces v ozadju, ki ga Windows Defender uporablja za izvajanje svojih storitev. Proces, ki povzroča visoko porabo CPE, je MsMpEng.exe (izvršljiva storitev Antimalware), ki ste jo morda že preverili prek upravitelja opravil. Zdaj težavo povzroča zaščita v realnem času, ki neprekinjeno pregleduje vaše datoteke, ko se sistem prebudi ali ostane nedejaven. Zdaj naj bi protivirusni program izvajal zaščito v realnem času, vendar ne bi smel neprekinjeno skenirati vseh sistemskih datotek; namesto tega bi moral samo občasno opraviti popolno skeniranje sistema.
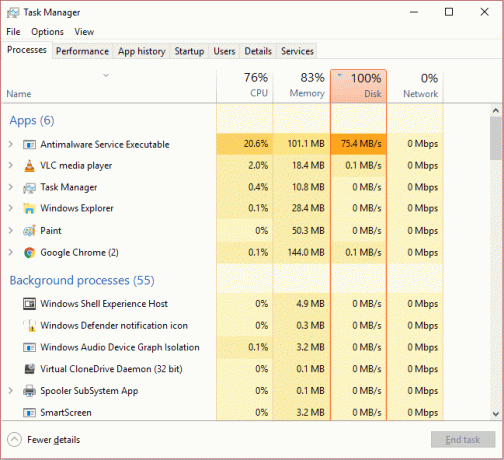
To težavo je mogoče odpraviti tako, da onemogočite celotno skeniranje sistema, nastavite pa ga tako, da pregleda celoten sistem le občasno. To ne bo vplivalo na zaščito v realnem času, na primer kadar koli prenesete datoteko ali v sistem vstavite pogon za pisala; Windows Defender bo skeniral vse nove datoteke, preden vam bo omogočil dostop do datotek. To bo obema koristno, saj bo zaščita v realnem času takšna, kot je, in lahko po potrebi zaženete celotno skeniranje sistema, tako da vaša sistemska sredstva ostanejo neaktivna. Dovolj o tem, poglejmo, kako dejansko popraviti veliko porabo procesorja MsMpEng.exe.
Vsebina
- Izvedljiva storitev proti zlonamerni programski opremi Visoka poraba CPU-ja [REŠENO]
- 1. način: onemogočite sprožilce skeniranja celotnega sistema Windows Defender
- 2. način: dodajte MsMpEng.exe (izvršljiva storitev proti zlonamerni programski opremi) na seznam izključitev programa Windows Defender
- 3. način: onemogočite Windows Defender
- 4. način: Zaženite CCleaner in Malwarebytes
Izvedljiva storitev proti zlonamerni programski opremi Visoka poraba CPU-ja [REŠENO]
Poskrbite za ustvarite obnovitveno točko samo v primeru, da gre kaj narobe.
1. način: onemogočite sprožilce skeniranja celotnega sistema Windows Defender
1. Pritisnite tipko Windows + R, nato vnesite »taskschd.msc« in pritisnite enter, da odprete načrtovalnik opravil.
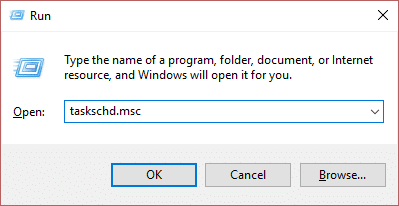
Opomba: Če doživite MMC ne ustvarja napake snap-in ko odprete Task Scheduler, bi lahko poskusite ta popravek.
2. Dvokliknite na Načrtovalnik opravil (lokalno) v levem podoknu okna, da ga razširite, nato pa ponovno dvokliknite na Knjižnica načrtovalnika opravil > Microsoft > Windows.
![Na levi strani Task Scheduler kliknite na Task Scheduler Library Antimalware Service Executable High CPU Usage [REŠENO]](/f/2fe7d20863755ebc8b6a0abb20f1d1b0.jpeg)
3. Pomaknite se navzdol, dokler ne najdete Windows Defender nato dvokliknite, da odprete njegovo nastavitev.
4. Zdaj z desno miškino tipko kliknite Načrtovano skeniranje programa Windows Defender v desnem podoknu in izberite Lastnosti.
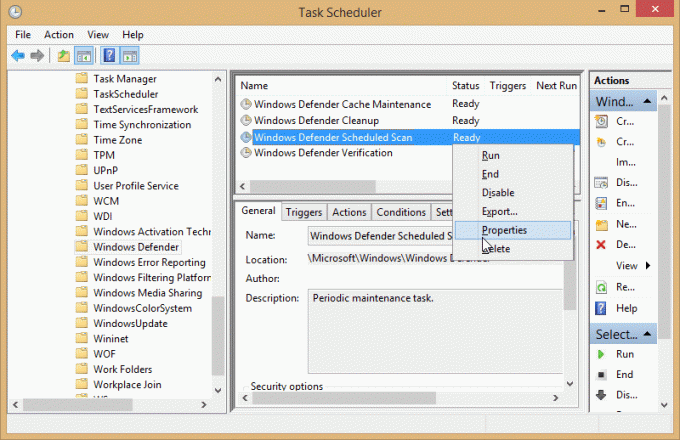
5. Vklopljeno Splošno podokno v pojavnem oknu, počistite polje Zaženi z najvišjimi privilegiji.

6. Nato preklopite na Zavihek Pogoji in poskrbite za to počistite vse elemente v tem oknu, nato kliknite V redu.

7. Znova zaženite računalnik, kar morda lahko Popravite visoko porabo CPU-ja, ki je izvršljiva storitev Antimalware.
2. način: dodajte MsMpEng.exe (izvršljiva storitev proti zlonamerni programski opremi) na seznam izključitev programa Windows Defender
1. Pritisnite Ctrl + Shift + Esc, da odprete Upravitelj opravil in potem poišči MsMpEng.exe (Antimalware Service Executable) na seznamu procesov.
![Poiščite izvršljivo datoteko MsMpEng.exe (izvršljiva storitev Antimalware Service) Visoka poraba CPU-ja [REŠENO]](/f/b8d358a1fd05485c38d9b17c9dee04a9.png)
2. Z desno miškino tipko kliknite nanjo in izberite Odprite lokacijo datoteke. Ko ga kliknete, boste videli datoteko MsMpEng.exe, in to je lokacija v naslovni vrstici. Prepričajte se, da ste kopirali lokacijo datoteke.
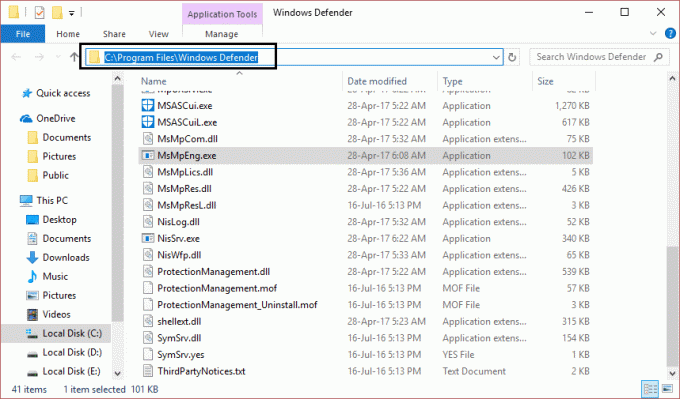
3. Zdaj pritisnite tipko Windows + I in nato izberite Posodobitev in varnost.
![Kliknite ikono Posodobitev in varnost Izvedljiva storitev Antimalware Visoka poraba CPU [REŠENO]](/f/f8ec9b52d943ab4e1a8f4b203128b7dc.png)
4. Nato izberite Windows Defender iz levega okenskega podokna in se pomaknite navzdol, dokler ne najdete Dodajte izključitev.
![Windows Defeder dodaj izključitev Izvedljiva storitev proti zlonamerni programski opremi Visoka poraba CPU-ja [REŠENO]](/f/abd8e74ec03d74ca3187093916de0061.png)
5. Kliknite na Dodajte izključitev in se nato pomaknite navzdol, da kliknete »Izključite proces .exe, .com ali .scr.”

6. Prikaže se pojavno okno, v katerem morate vnesti MsMpEng.exe in kliknite v redu.
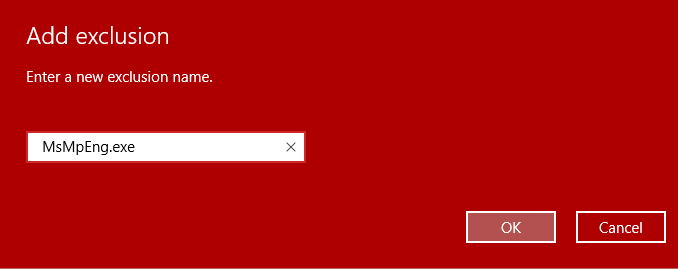
7. Zdaj ste dodali MsMpEng.exe (izvršljiva storitev Antimalware) na seznam izključitev programa Windows Defender. To bi moralo odpraviti visoko porabo CPU-ja v izvršljivi storitvi Antimalware v sistemu Windows 10, ne da bi se nadaljevalo.
3. način: onemogočite Windows Defender
Obstaja še en način za izklop programa Windows Defender v sistemu Windows 10. Če nimate dostopa do lokalnega urejevalnika skupinskih pravilnikov, lahko izberete to metodo, da trajno onemogočite privzeti protivirusni program.
Opomba: Spreminjanje registra je tvegano, kar lahko povzroči nepopravljivo škodo. Zato je zelo priporočljivo imeti a varnostno kopijo vašega registra preden začnete s to metodo.
1. Pritisnite tipko Windows + R, da odprete pogovorno okno Zaženi.
2. Tukaj morate vnesti regedit in kliknite V REDU, ki bo odprla register.

3. Prebrskati morate po naslednji poti:
HKEY_LOCAL_MACHINE\SOFTWARE\Policies\Microsoft\Windows Defender
4. Če ne najdete Onemogoči DWORD AntiSpyware, moraš desni klik Tipka Windows Defender (mapa), izberite Novo, in kliknite na DWORD (32-bitna) vrednost.

5. Morate mu dati novo ime Onemogoči AntiSpyware in pritisnite Enter.
6. Dvokliknite to novo oblikovano DWORD od koder morate nastaviti vrednost 0 do 1.

7. Na koncu morate klikniti na v redu gumb za shranjevanje vseh nastavitev.
Ko končate s temi koraki, morate znova zagnati napravo, da uporabite vse te nastavitve. Po ponovnem zagonu naprave boste to ugotovili Protivirusni program Windows Defender je zdaj onemogočen.
4. način: Zaženite CCleaner in Malwarebytes
1. Prenesite in namestite CCleaner & Malwarebytes.
2. Zaženite Malwarebytes in pustite, da pregleda vaš sistem za škodljive datoteke. Če najdemo zlonamerno programsko opremo, jih samodejno odstrani.
![Kliknite Skeniraj zdaj, ko zaženete storitev Malwarebytes Anti-Malware Antimalware Izvedljiva Visoka poraba CPU-ja [REŠENO]](/f/99a0cb90a2e39a81a80bd24018299d06.png)
3. Zdaj zaženite CCleaner in izberite Čiščenje po meri.
4. V razdelku Čiščenje po meri izberite zavihek Windows in označite privzete nastavitve ter kliknite Analiziraj.
![Izberite Čiščenje po meri in nato potrdite privzeto na zavihku Windows | Izvedljiva storitev proti zlonamerni programski opremi Visoka poraba CPU-ja [REŠENO]](/f/4edaa5269ca8219a86ca500310019ff8.png)
5. Ko je analiza končana, se prepričajte, da boste odstranili datoteke, ki jih želite izbrisati.

6. Na koncu kliknite na Zaženi čistilca gumb in pustite, da CCleaner teče.
7. Za nadaljnje čiščenje sistema, izberite zavihek Registryin preverite naslednje:

8. Kliknite na Skenirajte za težave in dovolite, da CCleaner skenira, nato kliknite na Odpravite izbrane težave gumb.
![Ko je skeniranje težav končano, kliknite Popravi izbrane težave | Izvedljiva storitev proti zlonamerni programski opremi Visoka poraba CPU-ja [REŠENO]](/f/cbada4856b08267fadf9d31220215832.png)
9. Ko CCleaner vpraša "Ali želite varnostno kopirati spremembe registra?” izberite Da.
10. Ko je varnostno kopiranje končano, kliknite na Odpravite vse izbrane težave gumb.
11. Znova zaženite računalnik, da shranite spremembe.
Priporočeno za vas:
- 7 načinov za popravilo baterije prenosnega računalnika, ki je priključena in se ne polni
- Znova zaženite in izberite ustrezno težavo z zagonsko napravo
- Odpravite napako pri aktivaciji Office 365. Nismo mogli vzpostaviti stika s strežnikom
- Popravek Morate nadgraditi svoj Adobe Flash Player
To je to, kar ste uspešno Popravite visoko porabo CPU-ja, ki je izvršljiva Antimalware Service v sistemu Windows 10 če pa imate še vedno kakršna koli vprašanja v zvezi s to objavo, jih lahko postavite v razdelku za komentarje.
![Izvedljiva storitev proti zlonamerni programski opremi Visoka poraba CPU-ja [REŠENO]](/uploads/acceptor/source/69/a2e9bb1969514e868d156e4f6e558a8d__1_.png)