Popravite, da se Internet Explorer 11 ne odziva
Miscellanea / / November 28, 2021
Popravite, da se Internet Explorer 11 ne odziva: Če se soočate z napako »Internet Explorer je prenehal delovati«, potem je z Internet Explorerjem nekaj narobe in vzroke bomo našli v nekaj minutah. Takoj, ko zaženete Internet Explorer, boste morda prejeli sporočilo o napaki, ki vam pove, da Internet Explorer ne deluje ali da je naletel na težavo in ga je treba zapreti. V večini primerov boste lahko obnovili običajno sejo brskanja, ko znova zaženete Internet Explorer, če pa tega ne morete odprite, potem je težava morda posledica poškodovanih sistemskih datotek, premajhnega pomnilnika, predpomnilnika, vdora protivirusnega programa ali požarnega zidu itd.
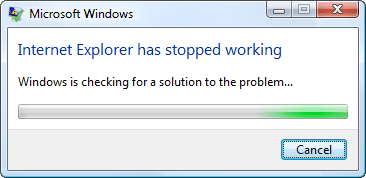
Zdaj, kot vidite, ni enega samega vzroka, zakaj pride do napake Internet Explorer Not Responding, vendar je to odvisno od konfiguracije uporabniškega sistema. Ker na primer, če uporabnik ni imel posodobljenega sistema Windows, bi lahko prejel tudi to napako ali če ima drug uporabnik malo pomnilnika, se bo s to napako soočil tudi pri dostopu do Internet Explorerja. Kot lahko vidite, je res odvisno od konfiguracije uporabniškega sistema in vsak uporabnik ima drugačno, zato je odpravljanje te napake zelo potrebno. Toda brez skrbi je tukaj orodje za odpravljanje težav, ki lahko odpravi to težavo s spodaj navedenimi metodami.
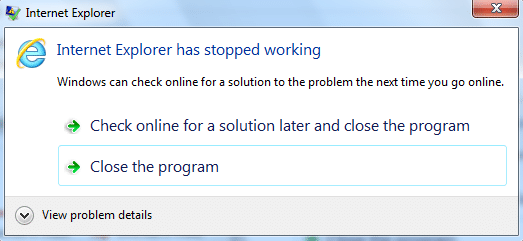
Pomembno obvestilo: Preden preizkusite spodaj navedene rešitve, najprej poskusite zagnati Internet Explorer s skrbniškimi pravicami in preverite, ali deluje. Razlog za to je, da nekatere aplikacije morda potrebujejo skrbniški dostop za pravilno delovanje in to lahko povzroči celotno težavo.
Vsebina
- Popravite, da se Internet Explorer 11 ne odziva
- 1. način: Zaženite orodje za odpravljanje težav v Internet Explorerju
- 2. način: Preverite, ali je Windows posodobljen
- 3. način: Počistite začasne datoteke Internet Explorerja
- 4. način: Ponastavite vsa območja na privzeto
- 5. način: Izklopite strojno pospeševanje
- 6. način: onemogočite dodatke za IE
- 7. način: Ponastavite Internet Explorer
- 9. način: Zaženite CCleaner in Malwarebytes
- 9. način: kumulativna varnostna posodobitev za Internet Explorer 11
- 10. način: Zaženite preverjanje sistemskih datotek (SFC) in preverite disk (CHKDSK)
Popravite, da se Internet Explorer 11 ne odziva
Poskrbite za ustvarite obnovitveno točko samo v primeru, da gre kaj narobe.
1. način: Zaženite orodje za odpravljanje težav v Internet Explorerju
1. V iskalno vrstico Windows vnesite »odpravljanje težav« in kliknite na Odpravljanje težav.

2. Nato v levem oknu izberite Poglej vse.
3. Nato s seznama Odpravljanje težav z računalnikom izberite Zmogljivost Internet Explorerja.

4. Sledite navodilom na zaslonu in pustite, da se zažene orodje za odpravljanje težav z zmogljivostjo Internet Explorerja.
5. Znova zaženite računalnik in znova poskusite uporabiti Internet Explorer 11.
2. način: Preverite, ali je Windows posodobljen
1. Pritisnite tipko Windows + I in nato izberite Posodobitev in varnost.

2.Naprej kliknite Preveri za posodobitve in poskrbite, da boste namestili morebitne čakajoče posodobitve.

3. Ko so posodobitve nameščene, znova zaženite računalnik Popravite, da se Internet Explorer 11 ne odziva.
3. način: Počistite začasne datoteke Internet Explorerja
1. Pritisnite tipko Windows + R in vnesite »inetcpl.cpl« (brez narekovajev) in pritisnite enter, da odprete Internetne lastnosti.

2. Zdaj pod Zgodovina brskanja na zavihku Splošno, kliknite na Izbriši.

3. Nato preverite, ali je označeno naslednje:
- Začasne internetne datoteke in datoteke spletnih mest
- Piškotki in podatki spletnega mesta
- Zgodovina
- Prenesi zgodovino
- Podatki obrazca
- Gesla
- Zaščita pred sledenjem, filtriranje ActiveX in Do NotTrack

4. Nato kliknite Izbriši in počakajte, da IE izbriše začasne datoteke.
5. Znova zaženite Internet Explorer in preverite, ali zmorete Popravite, da se Internet Explorer 11 ne odziva.
4. način: Ponastavite vsa območja na privzeto
1. Pritisnite tipko Windows + R in nato vnesite inetcpl.cpl in pritisnite enter, da odprete Internetne lastnosti.

2. Pomaknite se do Zavihek Varnost in kliknite Ponastavite vse cone na privzeto raven.
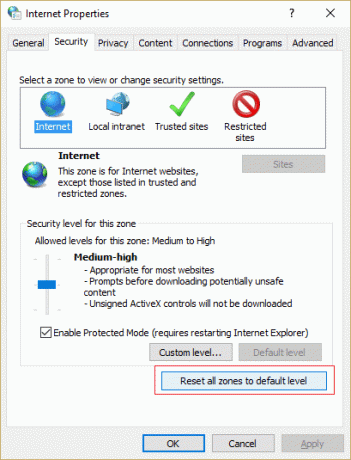
3. Kliknite Uporabi, nato V redu in nato znova zaženite računalnik.
5. način: Izklopite strojno pospeševanje
1. Pritisnite tipko Windows + R in nato vnesite inetcpl.cpl in pritisnite enter, da odprete internetne lastnosti.
2. Zdaj preklopite na Zavihek Napredno in označite možnost »Namesto upodabljanja GPU uporabite programsko upodabljanje.“

3. Kliknite Uporabi in nato V redu, to bi bilo onemogočite strojno pospeševanje.
4. Znova zaženite svoj IE in preverite, ali zmorete Popravite, da se Internet Explorer 11 ne odziva.
6. način: onemogočite dodatke za IE
1. Pritisnite tipko Windows + X in izberite Ukazni poziv (Admin).

2. Vnesite naslednji ukaz in pritisnite Enter:
“%ProgramFiles%\Internet Explorer\iexplore.exe” -extoff

3.Če vas na dnu zahteva upravljanje dodatkov, kliknite nanj, če ne, potem nadaljujte.

4. Pritisnite tipko Alt, da odprete meni IE in izberite Orodja > Upravljanje dodatkov.

5. Kliknite na Vsi dodatki pod razstavo v levem kotu.
6.Izberite vsak dodatek s pritiskom na Ctrl + A nato kliknite Onemogoči vse.

7. Znova zaženite Internet Explorer in preverite, ali je bila težava odpravljena ali ne.
8. Če je težava odpravljena, je to težavo povzročil eden od dodatkov, da preverite, kateri dodatek morate znova omogočiti enega za drugim, dokler ne pridete do vira težave.
9. Ponovno omogočite vse svoje dodatke, razen tistega, ki povzroča težavo, in bolje bi bilo, če bi ta dodatek izbrisali.
7. način: Ponastavite Internet Explorer
1. Pritisnite tipko Windows + R in nato vnesite inetcpl.cpl in pritisnite enter, da odprete internetne lastnosti.
2. Pomaknite se do Napredno nato kliknite Gumb za ponastavitev spodaj spodaj Ponastavite nastavitve Internet Explorerja.

3. V naslednjem oknu, ki se prikaže, izberite možnost »Izbriši možnost osebnih nastavitev.“

4. Nato kliknite Ponastavi in počakajte, da se postopek konča.
5. Znova zaženite računalnik, da shranite spremembe, in znova poskusite dostop do Internet Explorerja.
9. način: Zaženite CCleaner in Malwarebytes
Izvedite popolno protivirusno skeniranje in se prepričajte, da je vaš računalnik varen. Poleg tega zaženite CCleaner in Malwarebytes Anti-malware.
1. Prenesite in namestite CCleaner & Malwarebytes.
2.Zaženite Malwarebytes in pustite, da pregleda vaš sistem za škodljive datoteke.
3.Če najdemo zlonamerno programsko opremo, jih samodejno odstrani.
4. Zdaj teci CCleaner in v razdelku »Cleaner« pod zavihkom Windows predlagamo, da preverite naslednje izbire, ki jih želite očistiti:

5. Ko se prepričate, da so ustrezne točke preverjene, preprosto kliknite Zaženi čistilca, in pustite, da CCleaner teče.
6. Za nadaljnje čiščenje sistema izberite zavihek Registry in preverite naslednje:

7. Izberite Scan for Issue in dovolite, da CCleaner skenira, nato kliknite Odpravite izbrane težave.
8. Ko CCleaner vpraša "Ali želite varnostno kopirati spremembe registra?« izberite Da.
9. Ko je varnostno kopiranje končano, izberite Popravi vse izbrane težave.
10. Znova zaženite računalnik, da shranite spremembe. To bi Popravite, da se Internet Explorer 11 ne odziva če pa ni, nadaljujte z naslednjo metodo.
9. način: kumulativna varnostna posodobitev za Internet Explorer 11
Če ste pred kratkim namestili varnostno posodobitev za Internet Explorer, je to morda vzrok za to težavo. Če se želite prepričati, da to ni težava, morate odstraniti to posodobitev in preveriti, ali je težava odpravljena ali ne.
1. Pritisnite tipko Windows + X in izberite Nadzorna plošča.

2. Nato kliknite Programi > Ogled nameščenih posodobitev.

3. Pomaknite se navzdol, dokler ne najdete kumulativna varnostna posodobitev za Internet Explorer 11 in ga odstranite.
4. Znova zaženite računalnik in preverite, ali lahko Popravite, da se Internet Explorer 11 ne odziva.
10. način: Zaženite preverjanje sistemskih datotek (SFC) in preverite disk (CHKDSK)
1. Pritisnite tipko Windows + X in nato kliknite ukazni poziv (skrbnik).

2. Zdaj vnesite naslednje v cmd in pritisnite enter:
Sfc /scannow. sfc /scannow /offbootdir=c:\ /offwindir=c:\windows

3. Počakajte, da se zgornji postopek konča in ko končate, znova zaženite računalnik.
4. Nato zaženite CHKDSK od tukaj Popravite napake datotečnega sistema s pripomočkom za preverjanje diska (CHKDSK).
5. Pustite, da se zgornji postopek zaključi in znova zaženite računalnik, da shranite spremembe.
Priporočeno za vas:
- Popravite programske povezave in ikone, odprite Wordov dokument
- Kako popraviti Windows 10, ki ne uporablja polnega RAM-a
- Popravite težave z omrežjem ni mogoče vzpostaviti povezave v sistemu Windows 10
- Popravite, da se Windows Live Mail ne zažene
To je to, kar ste uspešno Popravite, da se Internet Explorer 11 ne odziva če pa imate še vedno kakršna koli vprašanja v zvezi s to objavo, jih vprašajte v razdelku za komentarje.



