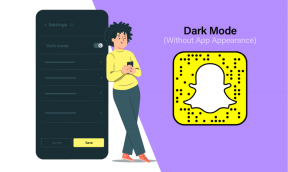7 načinov za popravilo počasnega izklopa sistema Windows 10
Miscellanea / / November 28, 2021
7 načinov za popravljanje počasnega zaustavitve sistema Windows 10: Uporabniki poročajo o novi težavi z operacijskim sistemom Windows 10, pri katerem traja veliko časa, da se popolnoma izklopi. Čeprav se zaslon takoj izklopi, njihova strojna oprema še naprej deluje, saj lučka LED za vklop ostane vklopljena še nekaj minut, preden se izklopi. No, če traja le nekaj sekund, je to normalno, vendar se uporabniki soočajo s to težavo, pri kateri traja 10-15 minut do popolne zaustavitve. Zdi se, da so glavni vzrok za to napako poškodovane datoteke ali gonilniki sistema Windows, ki ne omogočajo popolnega zaustavitve sistema Windows.
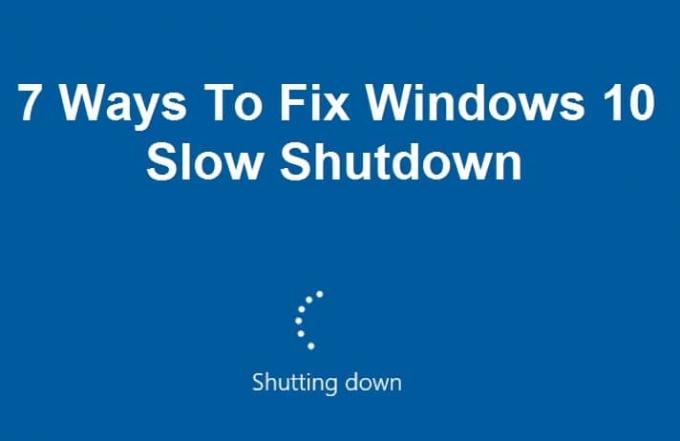
Malo uporabnikov je tako motenih, da ročno izklopijo svoj računalnik, kar ni priporočljivo, saj lahko poškoduje strojno opremo vašega računalnika. No, razumem, zelo moteče je čakati 15 minut, da se računalnik izklopi, in odkrito povedano, bo to koga motilo. Toda na srečo obstaja kar nekaj metod, s katerimi je mogoče to težavo odpraviti v kratkem času, zato si poglejmo, kako odpraviti težavo s počasnim zaustavitvijo sistema Windows 10, ne da bi zapravljali čas.
Vsebina
- 7 načinov za popravilo počasnega izklopa sistema Windows 10
- 1. način: Zaženite preverjanje sistemskih datotek (SFC) in preverite disk (CHKDSK)
- 2. način: Zaženite DISM (servisiranje in upravljanje slik razmestitve)
- 3. način: Zaženite CCleaner in Malwarebytes
- 4. način: Zaženite Vzdrževanje sistema
- 5. način: Izvedite čisti zagon
- 6. način: Zaženite orodje za odpravljanje težav z napajanjem
- 7. način: popravek registra
7 načinov za popravilo počasnega izklopa sistema Windows 10
Poskrbite za ustvarite obnovitveno točko samo v primeru, da gre kaj narobe.
1. način: Zaženite preverjanje sistemskih datotek (SFC) in preverite disk (CHKDSK)
1. Pritisnite tipko Windows + X in nato kliknite ukazni poziv (skrbnik).

2. Zdaj vnesite naslednje v cmd in pritisnite enter:
Sfc /scannow. sfc /scannow /offbootdir=c:\ /offwindir=c:\windows

3. Počakajte, da se zgornji postopek konča in ko končate, znova zaženite računalnik.
4. Nato zaženite CHKDSK od tukaj Popravite napake datotečnega sistema s pripomočkom za preverjanje diska (CHKDSK).
5. Pustite, da se zgornji postopek zaključi in znova zaženite računalnik, da shranite spremembe.
2. način: Zaženite DISM (servisiranje in upravljanje slik razmestitve)
1. Pritisnite tipko Windows + X in nato izberite ukazni poziv (skrbnik).

2. V cmd vnesite naslednji ukaz in pritisnite enter:
Pomembno: Ko uporabljate DISM, morate imeti pripravljen namestitveni medij Windows.
DISM.exe /Online /Cleanup-Image /RestoreHealth /Vir: C:\RepairSource\Windows /LimitAccess
Opomba: Zamenjajte C:\RepairSource\Windows z lokacijo vira popravila

2. Pritisnite enter, da zaženete zgornji ukaz in počakajte, da se postopek zaključi, običajno traja 15-20 minut.
OPOMBA: Če zgornji ukaz ne deluje, poskusite s spodnjim: Dism /Image: C:\offline /Cleanup-Image /RestoreHealth /Vir: c:\test\mount\windows. Dism /Online /Cleanup-Image /RestoreHealth /Vir: c:\test\mount\windows /LimitAccess
3. Ko je postopek DISM končan, vnesite naslednje v cmd in pritisnite Enter: sfc /scannow
4. Pustite, da se zažene preverjanje sistemskih datotek in ko je končano, znova zaženite računalnik. Preverite, če je Počasen izklop sistema Windows 10 je problem rešen ali ne.
3. način: Zaženite CCleaner in Malwarebytes
Izvedite popolno protivirusno skeniranje in se prepričajte, da je vaš računalnik varen. Poleg tega zaženite CCleaner in Malwarebytes Anti-malware.
1. Prenesite in namestite CCleaner & Malwarebytes.
2.Zaženite Malwarebytes in pustite, da pregleda vaš sistem za škodljive datoteke.
3.Če najdemo zlonamerno programsko opremo, jih samodejno odstrani.
4. Zdaj teci CCleaner in v razdelku »Cleaner« pod zavihkom Windows predlagamo, da preverite naslednje izbire, ki jih želite očistiti:

5. Ko se prepričate, da so ustrezne točke preverjene, preprosto kliknite Zaženi čistilca, in pustite, da CCleaner teče.
6. Za nadaljnje čiščenje sistema izberite zavihek Registry in preverite naslednje:

7. Izberite Scan for Issue in dovolite, da CCleaner skenira, nato kliknite Odpravite izbrane težave.
8. Ko CCleaner vpraša "Ali želite varnostno kopirati spremembe registra?« izberite Da.
9. Ko je varnostno kopiranje končano, izberite Popravi vse izbrane težave.
10. Znova zaženite računalnik, da shranite spremembe. To bi Popravite počasen izklop sistema Windows 10 če pa ni, nadaljujte z naslednjo metodo.
4. način: Zaženite Vzdrževanje sistema
1. V iskalno vrstico Windows vnesite Maintenance in kliknite »Varnost in vzdrževanje.“

2.Razširite Oddelek za vzdrževanje in kliknite na Začnite z vzdrževanjem.

3. Pustite, da se Vzdrževanje sistema zažene in se znova zažene, ko je postopek končan.

5. način: Izvedite čisti zagon
Včasih je lahko programska oprema tretjih oseb v konfliktu s trgovino Windows, zato ne bi smeli namestiti nobene aplikacije iz trgovine z aplikacijami Windows. Da bi Popravite počasen izklop sistema Windows 10, moraš opravite čisti zagon v računalniku in korak za korakom diagnosticirajte težavo.

6. način: Zaženite orodje za odpravljanje težav z napajanjem
1. V iskalno vrstico Windows vnesite »odpravljanje težav« in kliknite na Odpravljanje težav.

2. Nato v levem oknu izberite Poglej vse.
3. Nato s seznama Odpravljanje težav z računalnikom izberite Moč.

4. Sledite navodilom na zaslonu in pustite, da se Odpravljanje težav z napajanjem izvaja.
5. Ko je postopek končan, znova zaženite računalnik in preverite, ali je Windows 10 Težava s počasnim izklopom je fiksno ali ne.
7. način: popravek registra
1. Pritisnite tipko Windows + R in vnesite »regedit« (brez narekovajev) in pritisnite Enter.

2. Pomaknite se do naslednjega registrskega ključa:
Računalnik\HKEY_LOCAL_MACHINE\SYSTEM\CurrentControlSet\Control
3. Prepričajte se, da ste poudarili Nadzor v levem podoknu nato poiščite WaitToKillServiceTimeout v desnem podoknu okna.
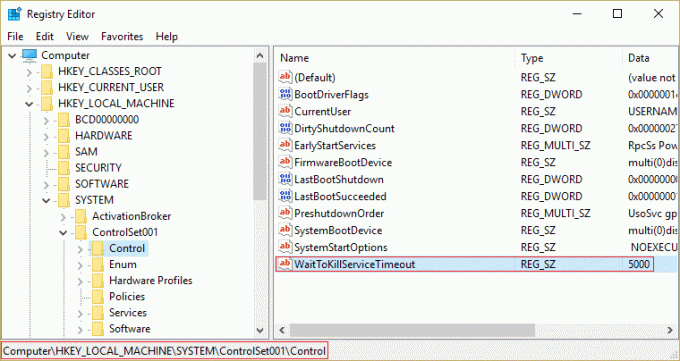
4. Če vrednosti niste našli, z desno tipko miške kliknite na prazno območje na desni strani okna registra in kliknite Novo > Vrednost niza.
5. Poimenujte ta niz kot WaitToKillServiceTimeout in nato dvakrat kliknite nanj.
6. Če ste ustvarili ali če že imate WaitToKillServiceTimeout niz, samo dvokliknite nanj in spremenite njegovo vrednost med 1000 do 20000 ki ustreza vrednosti med 1 do 20 sekund zaporedoma.
Opomba: Ne shranite te vrednosti prenizko, da bi programi zapustili brez shranjevanja sprememb.

7. Kliknite V redu in zaprite vse. Znova zaženite spremembe shranjevanja v računalniku in nato znova preverite, ali je težava odpravljena ali ne.
Priporočeno za vas:
- Popravi REGISTRY_ERROR napake modrega zaslona
- Kako popraviti Windows 10, ki ne uporablja polnega RAM-a
- Popravi Internet Explorer je prenehal delovati zaradi iertutil.dll
- Popravite napako v okvari baze podatkov Windows Update
To je to, kar ste uspešno Odpravite težavo s počasnim izklopom sistema Windows 10 če pa imate še vedno kakršna koli vprašanja v zvezi s to objavo, jih vprašajte v razdelku za komentarje.