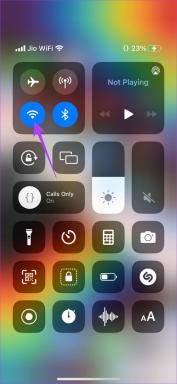4 načini za ogled shranjenih gesel WiFi v sistemu Windows 10
Miscellanea / / November 28, 2021
Obstaja veliko primerov, ko želite izvedeti geslo WiFi za omrežje, s katerim se trenutno povezujete, ali tista omrežja, na katera ste se povezali v preteklih dneh. Lahko se zgodijo scenariji, ko vaš družinski član želi vedeti vaše geslo za WiFi ali vaši prijatelji želijo vedeti geslo za spletno kavarno, ki jo obiščete na redno ali pa ste celo pozabili geslo za WiFi in se želite odpoklicati nazaj, da lahko povežete svoj novi pametni telefon ali druge naprave z istim omrežje. V vseh primerih morate najti geslo WiFi omrežja, na katerega je vaš sistem trenutno povezan. Če želite to narediti, je v tem članku nekaj različnih metod, za katere se lahko odločite ogled shranjenih gesel WiFi v sistemu Windows 10.

Vsebina
- 4 načini za ogled shranjenih gesel WiFi v sistemu Windows 10
- 1. način: Poiščite svoje geslo za Wi-Fi prek omrežnih nastavitev
- 2. način: Oglejte si shranjena gesla WiFi z uporabo PowerShell
- 3. način: Oglejte si shranjena gesla WiFi v sistemu Windows 10 s pomočjo CMD
- 4. način: uporabite programsko opremo tretjih oseb
4 načini za ogled shranjenih gesel WiFi v sistemu Windows 10
Poskrbite za ustvarite obnovitveno točko samo v primeru, da gre kaj narobe.
1. način: Poiščite svoje geslo za Wi-Fi prek Omrežne nastavitve
To je najpogostejši način za pridobitev gesla za WiFi in s to metodo lahko celo oglejte si geslo vašega trenutnega omrežja WiFi:
1.Pritisnite Tipka Windows + R nato vnesite "ncpa.cpl« in pritisnite Enter.

2. Ali pa morate z desno tipko miške klikniti gumb Start in izbrati »Omrežne povezave”.

3. Iz "Omrežne povezave” okno, desni klik na "Brezžična omrežna povezava” in izberite “Stanje« s seznama.

4. Kliknite na Lastnosti brezžične povezave gumb pod oknom Wi-Fi Status.

5. Iz "Lastnosti brezžične povezave” pogovorno okno preklopi na “Varnost” zavihek.
6. Zdaj morate kljukica potrditveno polje, ki pravi "Pokaži znake” za ogled gesla za WiFi.

7. Ko odkljukate, boste lahko videli geslo za WiFi, ki je bilo shranjeno v vašem sistemu. Pritisnite Prekliči za izhod iz teh pogovornih oken.
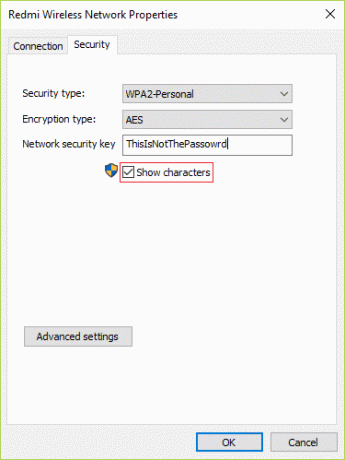
2. način: Oglejte si shranjena gesla WiFi z uporabo PowerShell
To je še en način pridobivanja gesla za WiFi, vendar ta metoda deluje samo za prej povezana omrežja WiFi. Za to morate odpreti PowerShell in uporabiti nekaj ukazov. Koraki za to so -
1.Vrsta powershell nato v iskalniku Windows desni klik na "PowerShell« v rezultatih iskanja in izberite »Zaženi kot skrbnik“.

2. V PowerShell morate kopirati in prilepiti ukaz, ki je napisan spodaj (brez narekovajev).
(netsh wlan prikaži profile) | Izberite niz “\:(.+)$” | %{$name=$_.Ujemanja. Skupine[1].Vrednost. Obrezovanje(); $_} | %{(netsh wlan show profile name=”$name” key=clear)} | Select-String “Key Content\W+\:(.+)$” | %{$pass=$_. Ujemanja. Skupine[1].Vrednost. Obrezovanje(); $_} | %{[PSCustomObject]@{ PROFILE_NAME=$name; PASSWORD=$pass }} | Oblika-Tabela -Samodejna velikost
3. Ko pritisnete enter, boste videli seznam gesel WiFi vseh brezžičnih omrežij, s katerimi ste povezani.
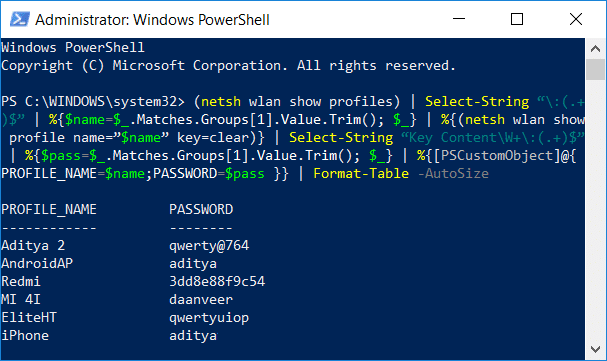
3. način: Oglejte si shranjena gesla WiFi v sistemu Windows 10 s pomočjo CMD
Če želite izvedeti vsa gesla WiFi za vsa brezžična omrežja, s katerimi se je vaš sistem že povezal, je tukaj še en kul in preprost način za to z uporabo ukaznega poziva:
1. Pritisnite tipko Windows + X in izberite Ukazni poziv (Admin).
Opomba: Lahko pa v iskalnik Windows vnesete cmd, nato z desno tipko miške kliknite ukazni poziv in izberete Zaženi kot skrbnik.

2. V cmd vnesite naslednji ukaz in pritisnite Enter:
netsh wlan prikaži profil

3. Zgornji ukaz bo navedel vsak profil WiFi, s katerim ste bili nekoč povezani, in da bi razkrili geslo za določeno omrežje WiFi, morate vnesti naslednji ukaz in nadomestiti "Ime_omrežja« z WiFi omrežje, za katerega želite razkriti geslo:
netsh wlan pokaži profil »ime_mrežja« ključ = počisti

4. Pomaknite se navzdol do Varnostne nastavitve in našli boste svoje geslo za WiFi vzporedno z "Ključna vsebina”.
4. način: uporabite programsko opremo tretjih oseb
Drug način za ogled shranjenih gesel WiFi v sistemu Windows 10 je uporaba programske opreme tretjih oseb, kot je npr WirelessKeyView. To je brezplačna aplikacija, ki jo je razvil 'NirSoft' in ta programska oprema vam lahko pomaga obnoviti varnostna gesla za brezžično omrežje (WEP ali WPA), shranjena v računalniku z operacijskim sistemom Windows 10 ali Windows 8/7. Takoj, ko odprete aplikacijo, bo prikazala vse podrobnosti o vseh brezžičnih omrežjih, s katerimi je povezan vaš računalnik.

Priporočeno:
- Onemogočite zbiranje podatkov v sistemu Windows 10 (zaščitite svojo zasebnost)
- Top 6 najboljših aplikacij za urejanje fotografij za Windows 10?
- 5 načinov za popravljanje visokega pinga v sistemu Windows 10
- Popravite napako »Ni interneta, zaščiteno« WiFi
Upam, da je bil ta članek koristen in zdaj lahko enostavno Oglejte si shranjena gesla WiFi v sistemu Windows 10, če pa imate še vedno kakršna koli vprašanja v zvezi s tem vodnikom, jih lahko postavite v razdelku za komentarje.