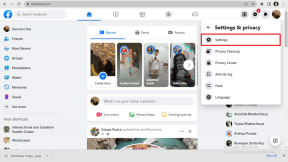Kako natisniti prvo vrstico ali stolpec na vsaki strani v programu Excel
Miscellanea / / December 02, 2021

Z mehkimi kopijami deluje popolnoma v redu. Ko pa želite dokument natisniti oz pretvorite v PDF, na primer, vrstica z glavo se natisne samo enkrat. Medtem ko bi pri podatkih na več straneh želeli, da se prva vrstica ali stolpec prikaže v zgornji vrstici vsake strani, kajne? Kako to doseči, se bomo naučili danes.
Kul nasvet: V primeru, da želite na vsako stran natisniti ime vašega podjetja, naslov, logotip in podobno, vam predlagam, da to storite dodajte glavo strani in konfigurirajte nastavitve, kot je opisano v našem podrobnem priročniku.
Nastavite tiskanje zgornje vrstice na vsaki strani Excel
Ta nastavitev velja za Office 2007 in novejše različice. Nisem prepričan o prejšnjih, vendar bi jih morda želeli preveriti.
Korak 1: V delovnem zvezku izberite želeni list in se pomaknite na Postavitev strani jeziček na traku. Nato kliknite na ikono za Naslovi strani postavljen pod Nastavitve strani oddelek.

2. korak: Na Nastavitve strani modalno okno, preklopite na zavihek za List in poiščite razdelek za Tiskanje naslovov. Gostuje možnost vrstice in stolpca.

Čeprav se osredotočamo na naslovno vrstico, ste morali razumeti, da je nastavitev mogoče uporabiti tudi za stolpce.
3. korak: Za nastavitev tiskanja zgornje vrstice na vsaki strani kliknite na gumb, ki se nahaja ob Vrstice za ponovitev na vrhu besedilno polje. Za stolpce vzemite drugega.
4. korak: To vas bo pripeljalo do Excelovega lista skupaj s pogovornim oknom. Kliknite na vrstico številka 1 (na listu) in znova pritisnite desni gumb za konec pogovornega okna.

Tukaj lahko izberete več vrstic, če jih želite ponoviti na vsaki strani. Na splošno bi želeli zgornjo vrstico in v redkih primerih skrajni levi stolpec.
5. korak: Nazaj na Nastavitve strani modalno okno, boste videli polja z besedilom, napolnjena z vrednostmi vrstic/stolpcev, ki jih je treba ponoviti na vsaki strani. Lahko greste za a Predogled tiskanja, tiskanje vsebino ali shranite nastavitve tako, da pritisnete na V redu.

Včasih želite natisniti tudi naslove vrstic, ki se glasijo 1, 2,... in naslovi stolpcev A, B,... Če je to tisto, kar želite aktivirati, se pomaknite do Postavitev strani -> Možnosti lista in preverite Natisni možnost postavljena pod Naslovi.

Lahko naredite vzorčni predogled tiskanja, da preverite, ali nastavitve delujejo. Upoštevajte, da so nastavitve specifične za list in ne veljajo za celoten delovni zvezek.
Zaključek
Upam, da bo to rešilo vašo težavo pri ohranjanju nedotaknjene glave na vsaki strani vašega dokumenta, ne glede na to, ali natisnete tiskano ali mehko kopijo (PDF, XPS itd.) dokumenta. Z Excelom je povezanih še veliko zanimivih nastavitev tiskanja. Povejte nam, če potrebujete nekaj zelo specifičnega, poskušali vam bomo pomagati. Če pa poznate edinstveno nastavitev, jo delite z nami.