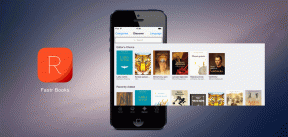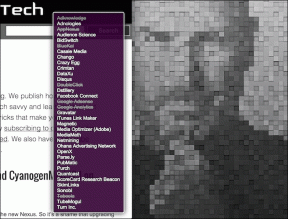Kako obnoviti zavihke in shraniti skupine zavihkov v Google Chromu
Miscellanea / / December 02, 2021
Običajno, ko se Google Chrome zruši, vam ponudi možnost obnovitve zavihkov, ko znova odprete brskalnik Chrome. Vendar pa lahko obstajajo tudi druge priložnosti, ko boste morali obnoviti zavihke ali shraniti a skupina odprtih zavihkov tako da bo vse vaše delo na voljo, ko naslednjič odprete Chrome.

Ta članek obravnava naslednja dva načina za obnovitev zaprtih zavihkov in shranjevanje skupin zavihkov v brskalniku Chrome.
- Vgrajena možnost Google Chrome za ponovno odpiranje strani, ki so bile nazadnje odprte.
- Razširitev Session Manager.
Uporaba možnosti Google Chrome
Google Chrome ima veliko priročnih funkcij. Ponovno odpiranje zadnjih odprtih strani je ena izmed njih. Tukaj je, kako nastavite to možnost v nastavitvah Chroma.
Kliknite na Orodja meni  pod menijem s tremi pikami v zgornjem desnem kotu brskalnika Chrome.
pod menijem s tremi pikami v zgornjem desnem kotu brskalnika Chrome.
Kliknite na Opcije.

Pod Osnovni zavihek, izberite Ponovno odprite zadnje odprte strani. Kliknite na Zapri gumb.

Ko boste naslednjič znova zagnali brskalnik, boste opazili, da se bodo vsi zadnji odprti zavihki znova odprli.
Razširitev upravitelja sej za Google Chrome
Ta razširitev ponuja zmogljiv način za shranjevanje vseh vaših sej brskanja in jih znova odprete, kadar koli potrebujete. To je še posebej koristno za tiste, ki raziskujejo z veliko odprtimi zavihki v različnih oknih brskalnika. Lahko jim pomaga, da svoje skupine zavihkov shranijo ločeno pod različnimi imeni.
Je veliko hitrejša in boljša rešitev za dodajanje teh strani med zaznamke razen če jih trajno potrebujete.
Upravitelj sej je preprost za uporabo. Ko je nameščen, se v razširitveni vrstici za Chrome prikaže majhna ikona. Če kliknete nanjo, se prikaže majhno okno seje, ki vas prosi, da shranite trenutno sejo. Dajte ime seji in pritisnite gumb za shranjevanje. to je to. Preprosto in enostavno!

Zdaj lahko zaprete vse zavihke in se vrnete na svoje delo. Če želite še enkrat odpreti vse shranjene zavihke, samo kliknite ikono seje in odprite zahtevano sejo.
Opazili boste, da vsaka seja prikazuje število trenutnih zavihkov, število okna brskalnika, in datum ustvarjanja za prejšnje seje brskanja.
Zakaj bi ga potrebovali?
- Če raziskujete o različnih temah in je odprtih veliko zavihkov, lahko ustvarite seje in znova obiščete nedavne zavihke, ko jih potrebujete.
- Ustvarite lahko seje brskalnika za najpomembnejša spletna mesta, ki jih dnevno preverjate.
Drugi načini
Če zgornji dve metodi ne delujeta dobro, lahko vedno obiščete svoj Chrome zgodovina brskanja tako, da pritisnete Ctrl+H in odprite določeno stran, ki jo želite obnoviti.
Za obisk zgodovine brskanja vam ni treba odpreti strani z novim zavihkom. Kromov zavihek za zgodovino se bo samodejno odprl v naslovni vrstici.