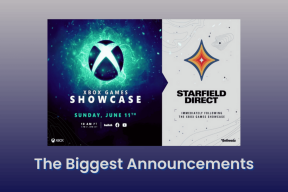7 najboljših načinov za popravljanje slik, ki se ne nalagajo v Chromu
Miscellanea / / December 02, 2021
Slike so več kot le vizualna poslastica na spletni strani. Ob pravilni uporabi pogosto pošljejo kontekstualna sporočila v hipu. Včasih jih Chrome ne more naložiti in namesto tega prikaže zlomljeno ikono slike.

Ali Chrome ne uspe naložiti slik zaradi napačno konfigurirane nastavitve ali zaradi a slaba razširitev brskalnika, ta objava zajema rešitve, ki lahko odpravijo težave pri nalaganju slik v Chromu. Torej, pojdimo k temu.
Tudi na Guiding Tech
1. Preverite nastavitve spletnega mesta
Če Chrome ne uspe naložiti slik na vsako spletno mesto, lahko začnete s preverjanjem nastavitev vsebine v Chromu. Če ste Chromu pomotoma onemogočili nalaganje slik, boste morda v Chromu videli pokvarjene ikone slik.
Korak 1: Zaženite Chrome in uporabite ikono menija s tremi pikami v zgornjem desnem kotu, da odprete Nastavitve.

2. korak: Preklopite na zavihek Zasebnost in varnost na levi in pojdite na Nastavitve spletnega mesta.

3. korak: Nato se pomaknite navzdol do razdelka Vsebina in kliknite Slike.

4. korak: V razdelku Privzeto vedenje izberite »Spletna mesta lahko prikazujejo slike«.

Zdaj znova zaženite Chrome in preverite, ali se slike zdaj dobro nalagajo.
2. Vklopite JavaScript
JavaScript je programski jezik, ki ga uporabljajo spletni razvijalci za dodajanje različnih funkcionalnosti in vizualnih elementov na svoja spletna mesta. Torej, če ste onemogočili JavaScript v Chromu, morda ne bo naložil slik. Preberite, če želite izvedeti, kako ga omogočiti.
Korak 1: Odprite Nastavitve v Google Chromu in se pomaknite na zavihek Zasebnost in varnost, da odprete nastavitve spletnega mesta.
2. korak: V razdelku Vsebina kliknite JavaScript.

3. korak: Nazadnje, pod Privzeto vedenje izberite možnost »Spletna mesta lahko uporabljajo Javascript«.

Zdaj osvežite spletno stran in preverite, ali lahko Chrome zdaj naloži slike.
3. Poskusite način brez beleženja zgodovine
Drug način za premagovanje težave s slikami, ki se ne nalagajo v Chromu, je, da odprete spletno mesto v način brez beleženja zgodovine. Če lahko Chrome naloži slike v načinu brez beleženja zgodovine, je lahko težava posledica ene od razširitev, nameščenih v Chromu.
Če želite izolirati krivca, lahko onemogočite vse razširitve v Chromu in jih vklopite eno za drugo.
Če želite onemogočiti razširitve v Chromu, vnesite chrome://extensions/ in pritisnite Enter. Zdaj preklopite neželene razširitve.

4. Preimenujte Chromovo podatkovno mapo
Če se težava ponovi, lahko poskusite preimenovati Chromovo podatkovno mapo v računalniku. To je uspelo številnim uporabnikom, medtem ko so odpravili težavo, da se slike ne nalagajo v Chromu. Lahko tudi poskusite. Evo kako.
Korak 1: Pritisnite tipko Windows + R, da zaženete ukaz Zaženi. Vtipkaj %localappdata% v polju Odpri in pritisnite Enter.

2. korak: V oknu File Explorer, ki se odpre, se pomaknite do mape Google/Chrome/User Data. Zdaj preimenujte to privzeto mapo v nekaj drugega.

Znova zaženite Chrome, v uporabniških podatkih bi moral ustvariti novo privzeto mapo in slike bi se morale zdaj v redu naložiti.
Tudi na Guiding Tech
5. Počisti podatke brskanja
Tako kot kateri koli brskalnik tudi Chrome shranjuje podatke iz predpomnilnika za izboljšanje časa nalaganja. Če se ti podatki poškodujejo, potem Chrome morda ne bo naložil spletnih strani kot vedno. Tako lahko poskusite brisanje starega predpomnilnika in piškotkov v Chromu da vidim, če to reši težavo. Evo kako.
Korak 1: zaženite Google Chrome. Kliknite meni s tremi pikami v zgornjem desnem kotu, da se pomaknete do Več orodij in izberite Počisti podatke brskanja.
Lahko pa tudi pritisnete bližnjico Ctrl + Shift + Del, da odprete ploščo Počisti podatke brskanja v Chromu.

2. korak: Z možnostjo Časovni obseg izberite Ves čas v spustnem meniju. Označite potrditvena polja, ki pišejo »Piškotki in drugi podatki spletnega mesta« ter »Predpomnjene slike in datoteke«.
Nazadnje kliknite gumb Počisti podatke.

6. Posodobite brskalnik
Če že nekaj časa niste posodobili Google Chroma, je skrajni čas, da to storite. Te posodobitve običajno vsebujejo popravke napak in izboljšave. Priporočamo, da brskalnik vedno posodabljate.
Za pridobitev novejšega posodobitve za Chrome, kliknite meni s tremi pikami v zgornjem desnem kotu, se pomaknite navzdol do Pomoč in kliknite možnost O brskalniku Google Chrome. Samodejno bi moral prenesti vse novejše posodobitve, če so na voljo.

7. Ponastavite Chrome
Nazadnje, če vse zgoraj omenjene rešitve ne uspejo, boste morali ponastavite Google Chrome. S tem boste odstranili vse svoje razširitve, predpomnilnik in zgodovino v Chromu.
Korak 1: Zaženite Chrome, vnesite chrome://settings/reset v naslovni vrstici na vrhu in pritisnite Enter. Zdaj kliknite »Obnovi nastavitve na prvotne privzete nastavitve«.

2. korak: Ko ste pozvani, kliknite Ponastavi nastavitve.

Ker ponastavitev Chroma povrne vse nastavitve na privzeto vrednost, bi to moralo odpraviti težavo.
Tudi na Guiding Tech
Slike za zamisli
Brez slik in vizualnih elementov spletna stran ni nič drugega kot ogromen zid. In ko Chrome ne uspe naložiti slik, je v bistvu spletna stran neuporabna. Upajmo, da so bile zgornje rešitve dovolj dobre za odpravo težave.