Namestitev Windows 10 Creators Update se je zataknila [REŠENO]
Miscellanea / / November 28, 2021
Popravite zataknjeno namestitev Windows 10 Creators Update: Če imate težave pri nameščanju najnovejše posodobitve Microsoft Creators Update, ste na pravem mestu, saj bomo danes odpravili težave s težavami s posodobitvijo sistema Windows 10 Creators. Uporabniki se pritožujejo, da je namestitev Windows 10 Creators Update obtičala pri 40 % ali 90 % ali v nekaterih primerih pri 99 %. Ponovni poskus namestitve privede do iste težave in videti je, da se posodobitev Creators ne namesti, kot bi morala biti. Torej, ne da bi izgubljali čas, poglejmo, kako dejansko odpraviti težavo z namestitvijo.
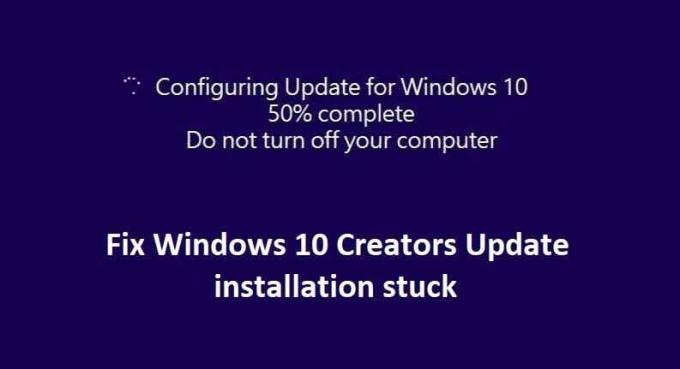
Vsebina
- Namestitev Windows 10 Creators Update se je zataknila [REŠENO]
- 1. način: Začasno onemogočite protivirusno programsko opremo in požarni zid
- 2. način: Znova zaženite storitve Windows Update
- 3. način: Preimenujte mapo SoftwareDistribution
- 4. način: Prepričajte se, da je na voljo dovolj prostora za shranjevanje
- 5. način: Zaženite orodje za odpravljanje težav Windows Update
- 6. način: onemogočite hiter zagon
- 7. način: Uporabite orodje DISM
- 8. način: namestite posodobitev z orodjem za ustvarjanje medijev
Namestitev Windows 10 Creators Update se je zataknila [REŠENO]
1. način: Začasno onemogočite protivirusno programsko opremo in požarni zid
1. Z desno miškino tipko kliknite na Ikona protivirusnega programa iz sistemske vrstice in izberite Onemogoči.

2. Nato izberite časovni okvir, za katerega Protivirusni program bo ostal onemogočen.

Opomba: Izberite najmanjši možni čas, na primer 15 minut ali 30 minut.
3. Ko končate, znova preverite, ali je napaka odpravljena ali ne.
4. Pritisnite tipko Windows + I in nato izberite Nadzorna plošča.

5.Naprej kliknite na Sistem in varnost.
6. Nato kliknite na Požarni zid Windows.

7. Zdaj v levem podoknu okna kliknite Vklopi ali izklopi požarni zid Windows.

8.Izberite Izklopi požarni zid Windows in znova zaženite računalnik. In preverite, če ste sposobni Popravite zastoj namestitve Windows 10 Creators Update.
Če zgornja metoda ne deluje, sledite enakim korakom, da znova vklopite požarni zid.
2. način: Znova zaženite storitve Windows Update
1. Pritisnite tipko Windows + R in vnesite »storitve.msc« (brez narekovajev) in pritisnite Enter.

2. Poiščite naslednje storitve:
Storitev inteligentnega prenosa v ozadju (BITS)
Kriptografska storitev
Windows Update
MSI Installer
3. Z desno miškino tipko kliknite vsakega od njih in nato izberite Lastnosti. Poskrbite za njihovo Vrsta zagona je nastavljeno na Aavtomatsko.

4. Zdaj, če je katera od zgornjih storitev ustavljena, kliknite na Začnite pod Stanje storitve.
5. Nato z desno tipko miške kliknite storitev Windows Update in izberite Ponovni zagon.

6. Kliknite Uporabi, nato V redu in nato znova zaženite računalnik, da shranite spremembe.
Poglejte, če ste sposobni Popravite zataknjeno namestitev Windows 10 Creators Update, če ne, nadaljujte z naslednjo metodo.
3. način: Preimenujte mapo SoftwareDistribution
1. Pritisnite tipko Windows + X in izberite Ukazni poziv (Admin).
2. Zdaj vnesite naslednje ukaze, da ustavite storitve Windows Update Services, in nato za vsakim pritisnite Enter:
net stop wuauserv
net stop cryptSvc
net stop bits
net stop msiserver

3. Nato vnesite naslednji ukaz za preimenovanje SoftwareDistribution Folder in nato pritisnite Enter:
ren C:\Windows\SoftwareDistribution SoftwareDistribution.old
ren C:\Windows\System32\catroot2 catroot2.old

4. Na koncu vnesite naslednji ukaz za zagon storitev Windows Update Services in za vsakim pritisnite Enter:
net start wuauserv
net start cryptSvc
neto startni bit
net start msiserver

5. Znova zaženite računalnik, da shranite spremembe. Ponovno poskusite preveriti, ali lahko popravite namestitev posodobitve Windows 10 Creators Update ali ne.
4. način: Prepričajte se, da je na voljo dovolj prostora za shranjevanje
Za uspešno namestitev posodobitve Creators potrebujete vsaj 20 GB prostega prostora na trdem disku. Ni verjetno, da bo posodobitev porabila ves prostor, vendar je dobro, da sprostite vsaj 20 GB prostora na vašem sistemskem pogonu, da se namestitev zaključi brez težav. Spodaj so sistemske zahteve za posodobitev:
• Procesor: 1 GHz ali hitrejši procesor
• RAM: 1 GB za 32-bitne in 2 GB za 64-bitne
• Prostor na trdem disku: 16 GB za 32-bitni OS in 20 GB za 64-bitni OS
• Grafična kartica: DirectX9 ali novejša z gonilnikom WDDM 1.0
5. način: Zaženite orodje za odpravljanje težav Windows Update
1. V iskalno vrstico Windows vnesite »odpravljanje težav« in kliknite na Odpravljanje težav.

2. Nato v levem oknu izberite Poglej vse.
3. Nato s seznama Odpravljanje težav z računalnikom izberite Windows Update.

4. Sledite navodilom na zaslonu in pustite, da se program Windows Update Troubleshoot zažene.

5. Znova zaženite računalnik in znova poskusite namestiti posodobitve.
6. način: onemogočite hiter zagon
1. Pritisnite tipko Windows + R in vnesite »powercfg.cpl« in pritisnite enter, da odprete Možnosti porabe energije.

2. Kliknite na Izberite, kaj počnejo gumbi za vklop v zgornjem levem stolpcu.

3.Naprej kliknite na Spremenite nastavitve, ki trenutno niso na voljo.

4.Počistite polje Vklopi hitri zagon pod Nastavitve izklopa.

5. Zdaj kliknite Shrani spremembe in znova zaženite računalnik.
Če zgoraj navedeno ne onemogoči hitrega zagona, poskusite to:
1. Pritisnite tipko Windows + X in nato kliknite Ukazni poziv (Admin).

2. V cmd vnesite naslednji ukaz in pritisnite Enter:
powercfg -h izklopljen

3. Znova zaženite, da shranite spremembe.
To bi vsekakor moralo Odpravite težavo z namestitvijo posodobitve za Windows 10 Creators Update če pa ne, nadaljujte z naslednjo metodo.
7. način: Uporabite orodje DISM
1. Pritisnite tipko Windows + X in izberite ukazni poziv (skrbnik).

2. V cmd vnesite naslednji ukaz in za vsakim pritisnite enter:
a) Dism /Online /Cleanup-Image /CheckHealth. b) Dism /Online /Cleanup-Image /ScanHealth. c) Dism /Online /Cleanup-Image /RestoreHealth

3. Pustite, da se ukaz DISM zažene in počakajte, da se konča.
4. Če zgornji ukaz ne deluje, poskusite s spodnjim:
Dism /Image: C:\offline /Cleanup-Image /RestoreHealth /Vir: c:\test\mount\windows. Dism /Online /Cleanup-Image /RestoreHealth /Vir: c:\test\mount\windows /LimitAccess
Opomba: Zamenjajte C:\RepairSource\Windows z lokacijo vira popravila (namestitveni disk za Windows ali obnovitveni disk).
5. Znova zaženite računalnik, da shranite spremembe in preverite, ali lahko Popravite zastoj namestitve Windows 10 Creators Update, če ne pa nadaljujte.
8. način: namestite posodobitev z orodjem za ustvarjanje medijev
1.Prenesite orodje za ustvarjanje medijev tukaj.
2. Varnostno kopirajte svoje podatke s sistemske particije in shranite licenčni ključ.
3. Zaženite orodje in izberite Nadgradite ta računalnik zdaj.

4.Sprejmi licenčne pogoje.
5. Ko je namestitveni program pripravljen, izberite Hranite osebne datoteke in aplikacije.

6. Računalnik se bo nekajkrat znova zagnal in pripravljeni ste.
Priporočeno za vas:
- Zamenjajte PowerShell z ukaznim pozivom v kontekstnem meniju v sistemu Windows 10
- Kako razširiti particijo sistemskega pogona (C:) v sistemu Windows 10
- Zamenjajte Powershell z ukaznim pozivom v meniju Start Windows 10
- Kako spremeniti privzeti namestitveni imenik v sistemu Windows 10
To je, če ste uspešno Popravite zastoj namestitve Windows 10 Creators Update če pa imate še vedno kakršna koli vprašanja v zvezi s to objavo, jih vprašajte v razdelku za komentarje.
![Namestitev Windows 10 Creators Update se je zataknila [REŠENO]](/uploads/acceptor/source/69/a2e9bb1969514e868d156e4f6e558a8d__1_.png)


