Popravite, da gumb Start Windows 10 ne deluje
Miscellanea / / November 28, 2021
Tipka Windows na tipkovnici je zelo uporabna, ko želite dostopati do začetnega menija ali se pomakniti do katere koli nastavitve v sistemu. Ta ključ Windows je znan tudi kot Winkey in ima na sebi Microsoftov logotip. Kadar koli pritisnete ta Winkey na tipkovnici, se prikaže začetni meni in lahko preprosto dostopate do iskalne vrstice ali izvajate bližnjice za svoje sistemske aplikacije. Vendar pa je lahko zelo frustrirajuće, če izgubite funkcionalnost tega ključa Windows v vašem sistemu. Nekateri uporabniki se lahko soočajo s to težavo, da ključ Windows ne deluje v njihovem sistemu Windows 10.
Če vaš gumb za zagon sistema Windows 10 ali Winkey ne deluje, ne boste mogli izvesti nobenih bližnjic, kot sta Winkey + R, da odprete Run, ali Winkey + I, da odprete nastavitve. Ker ima tipka Windows ključno vlogo pri izvajanju bližnjic, imamo vodnik, ki mu lahko sledite popravite, da gumb za zagon sistema Windows 10 ne deluje.

Vsebina
- Kako popraviti Windows 10, da meni Start ne deluje
- Zakaj gumb Start Windows 10 ne deluje?
- 1. način: Odjavite se in se znova prijavite v svoj račun
- 2. način: onemogočite način igre v sistemu Windows 10
- 3. način: Omogočite ključ Windows v urejevalniku registra
- 4. način: Zaženite pregled preverjanja sistemskih datotek
- 5. način: uporabite ukaz Powershell
- 6. način: onemogočite funkcijo tipk za filtriranje v sistemu Windows 10
- 7. način: uporabite ukaz DISM
- 8. način: Posodobite gonilnike za video in zvok
- 9. način: Preverite nove posodobitve sistema Windows
- 10. način: Znova zaženite Windows Explorer
- 11. način: Ustvarite nov uporabniški račun
- 12. način: Zaženite skeniranje zlonamerne programske opreme
- 13. način: Znova namestite Windows 10
Kako popraviti Windows 10, da meni Start ne deluje
Zakaj gumb Start Windows 10 ne deluje?
Morda je več razlogov, zakaj vaš ključ Windows ne deluje v vašem sistemu Windows 10. Nekateri pogosti razlogi so naslednji:
- Težava je lahko v sami tipkovnici ali pa uporabljate poškodovano tipkovnico. Če pa težava ne izgine, tudi ko zamenjate tipkovnico, je verjetno težava v sistemu Windows.
- Morda boste pomotoma omogočili igralni način, ki vam preprečuje uporabo tipke Windows za njegove primarne funkcije.
- Programska oprema, aplikacija, zlonamerna programska oprema ali način igre lahko tudi onemogočijo gumb za zagon.
- Včasih lahko uporaba zastarelih gonilnikov ali nezdružljivih gonilnikov zamrzne tudi začetni ključ sistema Windows 10.
- Morda boste morali ročno omogočiti funkcijo ključa Windows v urejevalniku registra operacijskega sistema Windows.
- Windows 10 ima ključno funkcijo filtra, ki včasih povzroča težave z gumbom za zagon.
Torej, to je bilo nekaj razlogov za Meni Start Windows 10 je zamrznjen težava.
Naštejemo metode, ki jim lahko sledite popravite, da gumb Windows ne deluje na namizju ali prenosniku.
1. način: Odjavite se in se znova prijavite v svoj račun
Včasih vam lahko preprosta ponovna prijava pomaga odpraviti težavo s ključem Windows. Tako se lahko odjavite iz računa in se znova prijavite:
1. Premaknite kazalec in kliknite na Windows logotip ali začetni meni.
2. Kliknite na svoje ikona profila in izberite Odjava.

3. Zdaj vnesite svoje geslo in ponovno se prijavite v svoj račun.
4. Na koncu preverite, ali vaš ključ Windows deluje ali ne.
2. način: onemogočite način igre v sistemu Windows 10
Če uporabljate način igre v sistemu Windows 10, je to razlog, zakaj se soočate s težavo z gumbom za zagon. Sledite tem korakom za popravite, da gumb Windows ne deluje tako, da onemogočite način igre:
1. Kliknite na svoje ikona Windows v opravilni vrstici in v iskalno vrstico vnesite nastavitve. Odprite nastavitve iz rezultatov iskanja.

2. Pojdite na Oddelek za igre iz menija.

3. Kliknite na Zavihek Način igre s plošče na levi.
4. Končno se prepričajte ugasni stikalo poleg Igralni način.

Ko onemogočite način igre, pritisnite tipko Windows na tipkovnici, da preverite, ali deluje ali ne.
Preberite tudi:Popravite napako Posodobitve Windows 10 ne bodo nameščene
3. način: Omogočite ključ Windows v urejevalniku registra
Urejevalnik registra Windows ima možnost omogočiti ali onemogočiti tipke na tipkovnici. Ključ Windows lahko pomotoma onemogočite v urejevalniku registra vašega sistema. Če torej želite popraviti gumb za zagon sistema Windows 10, ki ne deluje, lahko sledite tem korakom, da omogočite ključ Windows z urejanjem registra:
1. Kliknite na meni Windows in v iskalno vrstico vnesite run.
2. Ko odprete pogovorno okno za zagon, vnesite regedt32 v polju in kliknite V REDU.
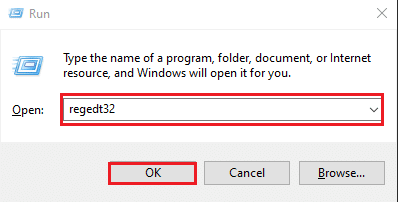
3. Če prejmete potrditveno sporočilo, kliknite na DA.
4. Ko se odpre urejevalnik registra, pojdite na HKEY_LOCAL_MACHINE.
5. Kliknite na sistem.
6. Klikni CurrentControlSet.
7. Kliknite na Nadzorna mapa.
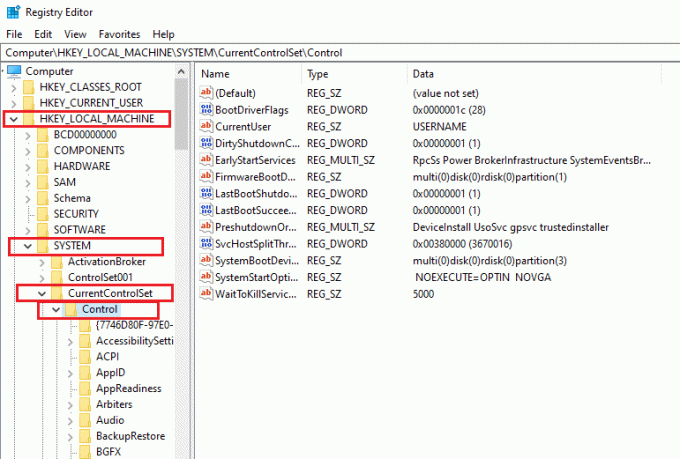
8. Pomaknite se navzdol in odprite Mapa Postavitve tipkovnice.
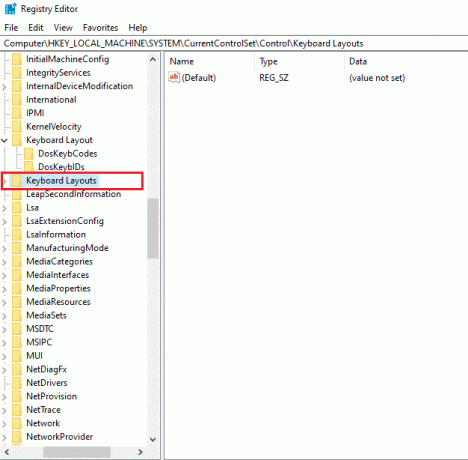
9. Zdaj, če vidite kateri koli vnos v registru zemljevida scancode, ga z desno miškino tipko kliknite in kliknite na izbriši.
10. Kliknite DA, če se na vašem zaslonu prikaže opozorilo.
11. Na koncu znova zaženite računalnik in preverite, ali tipka Windows začne delovati v vašem sistemu.
Če pa ne najdete ključa za vnos v registru zemljevida scancode, morda ni na voljo v vašem sistemu. Za popravilo lahko poskusite z naslednjimi metodami Meni Start Windows 10 je zamrznjen.
4. način: Zaženite pregled preverjanja sistemskih datotek
Windows 10 je privzeto opremljen z orodjem za preverjanje sistemskih datotek, znanim kot skeniranje SFC. Za iskanje poškodovanih datotek v vašem sistemu lahko izvedete skeniranje SFC. Za odpravite težavo, da gumb Windows ne deluje, lahko sledite tem korakom za izvedbo skeniranja SFC v vašem sistemu:
1. Kliknite na ikona Windows v opravilni vrstici in iščite Zaženi v iskalni vrstici.
2. Ko se odpre pogovorno okno za zagon, vnesite cmd in kliknite Ctrl + Shift + Enter vklopljeno tipkovnico, da zaženete ukazni poziv s skrbniškimi dovoljenji.
3. Kliknite na DA ko vidite pozivno sporočilo, ki pravi "ali želite narediti spremembe v svoji napravi."
4. Zdaj morate vnesti naslednji ukaz in pritisniti enter: sfc /scannow

5. Končno počakajte, da vaš sistem samodejno pregleda in popravi poškodovane datoteke. Ne ugasnite in ne zaprite okna v sistemu.
Ko je skeniranje končano, lahko znova zaženete računalnik in preverite, ali se ta metoda lahko odpravi Gumb za zagon sistema Windows 10 ne deluje.
Preberite tudi:Kako popraviti poškodovane sistemske datoteke v sistemu Windows 10
5. način: uporabite ukaz Powershell
Če želite prilagoditi svoj sistem, vam lahko ukaz PowerShell pomaga pri izvajanju različnih ukazov za odpravo težav v sistemu. Številni uporabniki so lahko odpravili težavo z nedelovanjem menija Start z izvajanjem ukaza PowerShell.
1. Kliknite na ikona Windows in v iskalno polje vnesite run.
2. Odprite pogovorno okno Zaženi iz rezultatov iskanja in v polje vnesite PowerShell. Kliknite na Ctrl + Shift + Enter vklopljeno tipkovnico, da zaženete PowerShell s skrbniškimi dovoljenji.
3. Kliknite na DA ko vidite pozivno sporočilo, ki pravi, da želite spremeniti svojo napravo.
4. Zdaj morate vnesti naslednji ukaz in pritisniti enter. Zgornji ukaz lahko neposredno kopirate in prilepite.
Get-AppXPackage -AllUsers | Foreach {Add-AppxPackage -DisableDevelopmentMode -Register “$($_.InstallLocation) \AppXManifest.xml”}
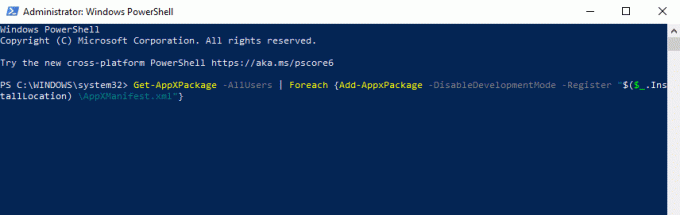
5. Ko je ukaz končan, lahko preverite, ali tipka Window začne delovati v vašem sistemu.
6. način: onemogočite funkcijo tipk za filtriranje v sistemu Windows 10
Včasih funkcija ključa za filtriranje v sistemu Windows 10 povzroči, da okenski ključ ne deluje pravilno. Zato popraviti Meni Start Windows 10 je zamrznjen, lahko onemogočite filtrske ključe, tako da sledite tem korakom:
1. Pojdite na iskalna vrstica tako, da kliknete meni Start v opravilni vrstici in vnesete nadzorno ploščo.
2. Odprite Nadzorna plošča iz rezultatov iskanja.

3. Nastavite Način pogleda v kategorijo.
4. Pojdite na Dostopnost nastavitve.

5. Izberite "Spremenite, kako deluje vaša tipkovnica" pod centrom za enostaven dostop.
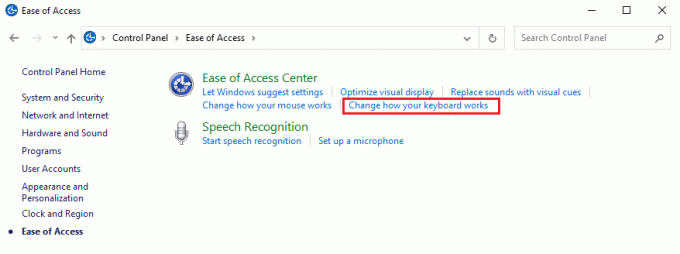
6. Na koncu lahko počistite polje poleg »Vklopi tipke za filtriranje« da onemogočite funkcijo. Kliknite na Prijavite se in potem v redu da shranite spremembe.

To je to; lahko poskusite uporabiti tipko Windows na tipkovnici in preverite, ali deluje pravilno ali ne.
7. način: uporabite ukaz DISM
Ukaz DISM je precej podoben skeniranju SFC, vendar vam lahko izvajanje ukaza DISM pomaga popraviti sliko sistema Windows 10.
1. Odprite pogovorno okno Zaženi tako, da v iskalni vrstici vašega sistema poiščete run.
2. Vnesite cmd in kliknite na Ctrl + Shift + Enter od tipkovnico, da zaženete ukazni poziv s skrbniškimi dovoljenji.
3. Kliknite na DA da aplikaciji dovolite spreminjanje v vaši napravi.
4. V ukazni poziv vnesite naslednji ukaz:
Dism /Online /Cleanup-Image /StartComponentCleanup
5. Ko je ukaz končan, vnesite drug ukaz Dism /Online /Cleanup-Image /restorehealth in počakajte, da se zaključi.

6. Ko je ukaz končan, lahko znova zaženete računalnik in preverite, ali tipka Windows deluje pravilno ali ne.
8. način: Posodobite gonilnike za video in zvok
Če v vašem sistemu uporabljate zastarele gonilnike za video in zvočno kartico, so morda razlog, zakaj vaš ključ Windows ne deluje, ali pa bo začetni meni zamrznjen. Včasih vam lahko posodobitev gonilnika zvočne in video kartice pomaga odpraviti težavo.
1. Kliknite na ikona Windows v opravilni vrstici in poiščite upravitelja naprav.
2. Odprite Upravitelj naprav iz rezultatov iskanja.
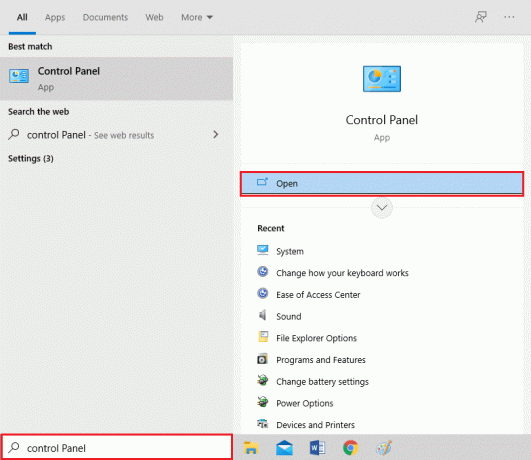
3. Dvokliknite na Krmilnik zvoka, videa in iger.

4. Zdaj z desno miškino tipko kliknite svoj Gonilnik zvoka in izberite Posodobite gonilnik.
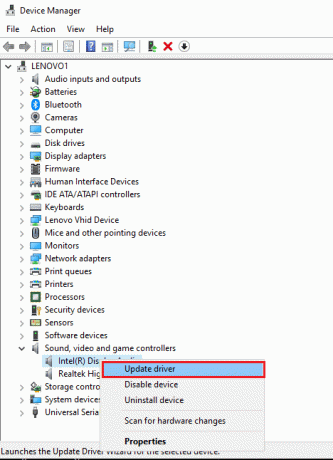
5. Na koncu kliknite na Samodejno iskanje gonilnikov. Vaš sistem bo samodejno posodobil vaš zvočni gonilnik. Vendar pa imate tudi možnost ročne posodobitve gonilnika zvoka, vendar bo to za nekatere uporabnike morda zamudno.
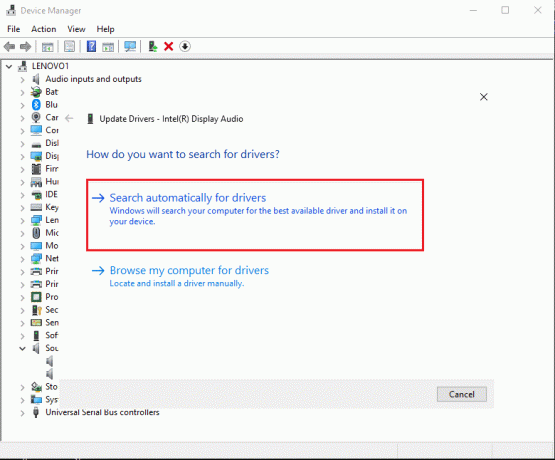
Preberite tudi:Kako varnostno kopirati in obnoviti gonilnike naprav v sistemu Windows 10
9. način: Preverite nove posodobitve sistema Windows
Morda v sistemu uporabljate zastarelo različico sistema Windows in morda je to razlog, zakaj vaš ključ Windows ne deluje pravilno. Zato poskrbite, da bo vaš Windows 10 posodobljen. Windows 10 samodejno prenese posodobitve, včasih pa boste zaradi neznanih težav morda morali posodobitve prenesti ročno. Sledite tem korakom, da preverite, ali so na voljo posodobitve za Windows za vaš sistem:
1. Pojdite v iskalno vrstico v opravilni vrstici in pojdite na Aplikacija za nastavitve.
2. Kliknite na Posodobitev in varnost.

3. Pod Windows Update kliknite na preveri za posodobitve.
4. Končno vam bo sistem samodejno pokazal razpoložljive posodobitve. Lahko kliknete na Namestiti zdaj če želite prenesti morebitne posodobitve, ki so na voljo.

Po posodobitvi sistema Windows 10 lahko preverite, ali je ta metoda mogoče popravite, da meni Start ne deluje v sistemu Windows 10.
10. način: Znova zaženite Windows Explorer
Nekateri uporabniki bi lahko popravili Tipka Windows ne deluje v sistemu Windows 10, tako da znova zaženete raziskovalec Windows. Ko znova zaženete Windows Explorer, boste prisilili, da se znova zažene tudi meni Start.
1. Pritisnite Ctrl + Alt + Del na tipkovnici in izberite upravitelja opravil.
2. Kliknite na Zavihek Proces.
3. Pomaknite se navzdol in poiščite Windows Explorer.
4. Na koncu z desno tipko miške kliknite in izberite Ponovni zagon.
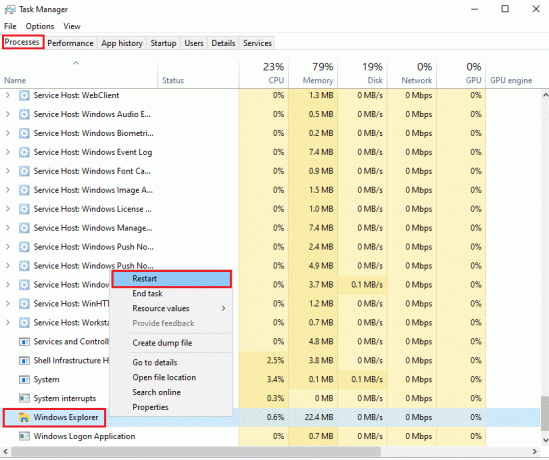
Ko se Windows Explorer znova zažene, lahko preverite, ali vaš začetni meni deluje pravilno ali ne.
11. način: Ustvarite nov uporabniški račun
Če še vedno ne morete dostopati do menija Start Windows 10, lahko ustvarite nov uporabniški račun. Številni uporabniki so lahko popravili ključ Windows z ustvarjanjem novega uporabniškega računa. Sledite tem korakom, da ustvarite nov uporabniški račun v vašem sistemu.
1. Kliknite ikono sistema Windows in nastavitve iskanja v iskalni vrstici. Druga možnost je, da kliknete na Tipke Windows + I z zaslonske tipkovnice, da odprete nastavitve.
2. Kliknite na Razdelek Računi.

3. Zdaj kliknite na družino in druge uporabnike na plošči na levi.
4. Izberite »Dodajte nekoga drugega v ta računalnik.’

5. Zdaj se bo pojavilo okno Microsoftovega računa, kjer morate klikniti »Nimam podatkov za prijavo te osebe' Ustvarili bomo nov uporabniški račun brez Microsoftovega računa. Vendar pa imate možnost ustvariti novega uporabnika z novim Microsoftovim računom.

6. Kliknite na Dodajte uporabnika brez Microsoftovega računa.

7. Končno lahko ustvarite uporabniško ime in nastavite geslo za svoj novi račun. Kliknite Naprej, da shranite spremembe in ustvarite račun.
To je to; vaš ključ Windows bo začel pravilno delovati z vašim novim uporabniškim računom.
Preberite tudi:Kako popraviti, da Windows 10 deluje počasi po posodobitvi
12. način: Zaženite skeniranje zlonamerne programske opreme
Včasih lahko zlonamerna programska oprema ali virus v vašem sistemu preprečita pravilno delovanje ključa Windows. Zato lahko v sistemu zaženete skeniranje zlonamerne programske opreme ali virusov. Uporabite lahko brezplačno različico Malwarebytes, kar je dobra protivirusna programska oprema. Imate možnost uporabe katere koli druge protivirusne aplikacije po vaši izbiri. Zagon skeniranja zlonamerne programske opreme bo odstranil škodljive aplikacije ali programsko opremo tretjih oseb, ki so povzročile, da ključ Windows izgubi funkcionalnost.
1. Prenesite in namestite Malwarebytes v svoj sistem.
2. Zaženite programsko opremo in kliknite na Možnost skeniranja.
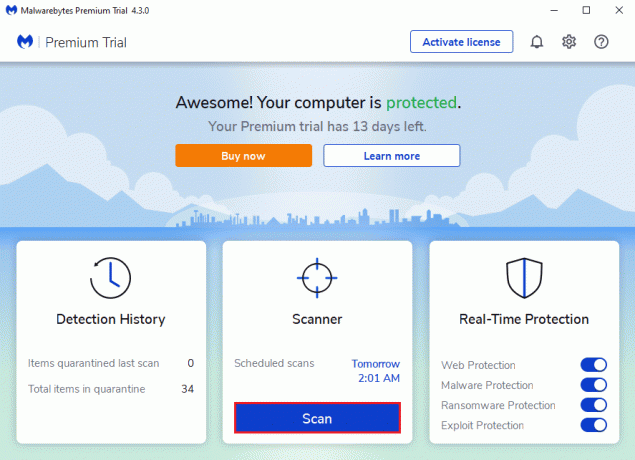
3. Ponovno kliknite gumb za začetek skeniranja.
4. Končno počakajte, da Malwarebytes konča skeniranje vaše naprave za morebitne viruse ali škodljive aplikacije. Če po skeniranju najdete škodljive datoteke, jih lahko preprosto odstranite iz sistema.
13. način: Znova namestite Windows 10
Če nobena od zgornjih metod ne deluje, lahko znova namestite Windows 10 iz nič. Vendar se prepričajte, da imate pri roki ključ izdelka za Windows 10. Poleg tega je hiter USB disk ali zunanji SSD plus za namestitev sistema Windows 10 v vaš sistem.
Pogosta vprašanja (FAQ)
Q1. Zakaj moj gumb za začetek ne deluje v sistemu Windows 10?
Morda je več razlogov, zakaj gumb za zagon ne deluje v sistemu Windows 10. Morda uporabljate svoj sistem z igralnim načinom ali pa neka druga aplikacija ali programska oprema moti vaš gumb za zagon. Vendar se prepričajte, da vaša tipkovnica ni poškodovana, in če vse tipke delujejo pravilno, je to težava v sistemu Windows.
Q2. Zakaj moj ključ Windows ne deluje?
Vaš ključ Windows morda ne bo deloval, če omogočite funkcijo filtrskih ključev v vašem sistemu. Včasih, ko uporabljate zastarele gonilnike zvoka in kartice, lahko povzroči, da gumb Windows izgubi svojo funkcionalnost. Če želite popraviti ključ Windows, lahko posodobite gonilnike za video in preverite, ali so na voljo posodobitve sistema Windows.
Q3. Kaj storiti, ko gumb za zagon ne deluje?
Če želite popraviti gumb za zagon sistema Windows 10, lahko preprosto sledite metodam, navedenim v našem priročniku. Lahko poskusite onemogočiti igralni način v vašem sistemu ali izklopite funkcijo tipk za filtriranje, saj lahko moti tudi vaš gumb za zagon.
Priporočeno:
- Odpravite težavo s tipkovnico, ki ne tipka v sistemu Windows 10
- Popravite, da meni Start ne deluje v sistemu Windows 10
- Kako spustiti zatič na Google Zemljevidih
- 4 načini za hitrejši prenos Steam
Upamo, da vam je bil ta priročnik koristen in da ste lahko odpraviti težavo, da gumb za zagon sistema Windows 10 ne deluje. Če imate še vedno kakršna koli vprašanja v zvezi s tem člankom, jih vprašajte v razdelku za komentarje.



