Zakaj je moj iPhone zamrznjen in se ne izklopi ali ponastavi
Miscellanea / / November 28, 2021
Ko zaslon vašega iPhone 10, 11, 12 ali najnovejšega iPhone 13 zamrzne ali se ne izklopi, priporočamo, da ga prisilno izklopite. Morda se sprašujete: moj iPhone je zamrznjen in se ne izklopi ali ponastavi? Takšne težave običajno nastanejo zaradi namestitve neznane programske opreme; zato je najboljša možnost prisilni ponovni zagon vašega iPhone-a ali ponastavitev. Danes vam predstavljamo vodnik, ki vam bo pomagal popraviti, da iPhone 11, 12 ali 13 ne bo izklopil težave.

Vsebina
- Kako popraviti, da je moj iPhone zamrznjen in se ne izklopi ali ponastavi
- 1. način: Izklopite vaš iPhone 10/11/12/13
- 2. način: prisilni ponovni zagon iPhone 10/11/12/13
- 3. način: znova zaženite iPhone 10/11/12/13 z uporabo AssistiveTouch
- 4. način: Obnovite iPhone z uporabo iCloud.
- 5. način: Obnovite iPhone z iTunes.
- 6. način: Obrnite se na Apple podporo.
Kako popraviti, da je moj iPhone zamrznjen in se ne izklopi ali ponastavi
1. način: Izklopite vaš iPhone 10/11/12/13
Tukaj so koraki za izklop vašega iPhone-a samo s trdimi tipkami.
1. Pritisnite in držite Zmanjšanje glasnosti + strangumbi hkrati.
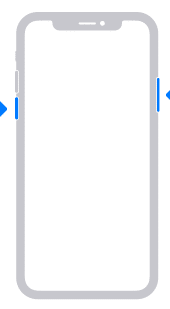
2. Oddaja brenčanje in povlecite za izklop na zaslonu se prikaže možnost.

3. Potisnite ga proti desnemu koncu do izklopite svoj iPhone.
Opomba: Za VKLOPITE svoj iPhone 10/11/12/13, pritisnite in držite Stranski gumb za nekaj časa in že ste pripravljeni.
2. način: prisilni ponovni zagon iPhone 10/11/12/13
Spodnji koraki veljajo za iPhone 10, iPhone 11, iPhone 12 in iPhone 13, da se iPhone ne bo izklopil.
1. Pritisnite na Povečaj glasnost gumb in ga hitro zapusti.
2. Zdaj hitro pritisnite Znižaj glasnost tudi gumb.
3. Nato dolgo pritisnite na Stranski gumb, dokler ne Apple logotip se na zaslonu prikaže.

4. Če imate a geslo omogočeno na vaši napravi, nato nadaljujte z vnosom.
To bi moralo odgovoriti na vaše vprašanje moj iPhone je zamrznjen in se ne izklopi ali ponastavi. Če ne, poskusite z naslednjim popravkom.
Preberite tudi: Kako popraviti, da se iPhone 7 ali 8 ne izklopi
3. način: znova zaženite iPhone 10/11/12/13 z uporabo AssistiveTouch
Če zaradi fizične poškodbe naprave ne morete dostopati do katerega koli/vseh trdih tipk, lahko namesto tega poskusite s to metodo. Tudi to bo pomagalo popraviti iPhone 10, 11, 12 ali 13 ne bo izklopil težave.
I. korak: Vklopite funkcijo AssistiveTouch
1. Kosilo Nastavitve na vaši napravi.

2. Pomaknite se do General sledi Dostopnost.

3. Tukaj izberite Dotaknite se in tapnite AssistiveTouch.


4. Na koncu vklopite AssistiveTouch kot je prikazano spodaj.

Opomba: AssistiveTouch vam omogoča uporabo vašega iPhone-a, če se soočate s težavami pri dotiku zaslona ali potrebujete prilagodljivo dodatno opremo.
Obstaja enostavnejši način za dostop do AssistiveTouch na vaši napravi iOS. Samo prosite Siri, da to stori!
Korak II: DodajteIkona za ponovni zagon funkcije AssistiveTouch
5. Dotaknite se Prilagodite meni najvišje ravni… možnost.
6. V tem meniju tapnite katero koli ikono da mu dodelite funkcijo ponovnega zagona.
Opomba: Za upravljanje števila ikon na tem zaslonu lahko uporabite (plus) + ikona da dodate novo funkcijo ali (minus) – ikona da odstranite obstoječo funkcijo.

7. Pomaknite se navzdol po meniju in tapnite Ponovni zagon.

8. Zdaj bo gumb za ponovni zagon dodan vašemu pomočnemu dotiku.

9. Znova zaženite napravo z daljšim pritiskom na Ponovni zagon ikono, tukaj naprej.
4. način: Obnovite iPhone z uporabo iCloud
Poleg zgoraj navedenega vam lahko obnovitev iPhone-a iz varnostne kopije pomaga tudi, da se znebite mojega iPhone-a, ki je zamrznjen in se ne bo izklopil ali ponastavil. To storite tako:
1. Najprej pojdite na Nastavitve aplikacijo. Najdete ga bodisi na svojem Domov zaslona ali z uporabo Iskanje meni.
2. Tukaj, tapnite General > Ponastaviti.
3. Izbrišite vse fotografije, stike in aplikacije, shranjene v vašem iPhone-u, tako da tapnete Izbriši vso vsebino in nastavitve, kot je prikazano.

4. zdaj, ponovni zagon napravo iOS s katerim koli od prvih treh načinov.
5. Pomaknite se do Aplikacije in podatki zaslon.
6. Prijavite se v svoj račun iCloud po tapkanju Obnovi iz varnostne kopije iCloud možnost.

7. Varnostno kopirajte svoje podatke tako, da izberete ustrezno možnost varnostnega kopiranja Izberite Varnostno kopiranje oddelek.
Na ta način je vaš telefon očiščen vseh nepotrebnih datotek ali hroščev, vaši podatki pa ostanejo nedotaknjeni. Po varnostnem kopiranju podatkov v telefonu bi moral delovati brez napak.
Preberite tudi:Popravite fotografije iCloud, ki se ne sinhronizirajo z računalnikom
5. način: Obnovite iPhone z iTunes
Druga možnost je, da obnovite svojo napravo iOS tudi z iTunes. Preberite spodaj, če želite izvedeti, kako to storiti, da popravite, da je moj iPhone zamrznjen in se težave ne izklopi ali ponastavi.
1. Kosilo iTunes tako, da svoj iPhone povežete z računalnikom. To je mogoče storiti s pomočjo nje kabel.
Opomba: Prepričajte se, da je vaša naprava pravilno povezana z računalnikom.
2. Poiščite najnovejše posodobitve za iTunes s klikom na iTunes > Preverite posodobitve, kot je prikazano spodaj.

3. Sinhronizirajte svoje podatke:
- Če ima vaša naprava samodejna sinhronizacija VKLOPLJENA, začne prenašati podatke, kot so novo dodane fotografije, pesmi in aplikacije, ki ste jih kupili, takoj ko priključite napravo.
- Če se vaša naprava ne sinhronizira sama, morate to storiti sami. V levem podoknu iTunes boste videli možnost z naslovom Povzetek. Tapnite ga, nato tapnite Sinhronizacija. Tako je ročna sinhronizacija nastavitev je opravljena.
4. Vrnite se na prva informativna stran znotraj iTunes. Izberite možnost z naslovom ObnoviiPhone… kot je prikazano poudarjeno.

5. Opozorilni poziv, ki sprašuje: Ali ste prepričani, da želite obnoviti iPhone na tovarniške nastavitve? Vsi vaši mediji in drugi podatki bodo izbrisani se bo pojavilo. Ker ste svoje podatke že sinhronizirali, lahko nadaljujete tako, da tapnete Obnovi gumb, kot je prikazano.

6. Ko to možnost izberete drugič, se Tovarniška ponastavitev proces se začne. Tu naprava iOS pridobi svojo programsko opremo, da se povrne v pravilno delovanje.
Pozor: Ne izključujte naprave iz računalnika, dokler ni celoten postopek končan.
7. Ko je tovarniška ponastavitev opravljena, boste pozvani, ali želite obnovite svoje podatke oz nastavite kot novo napravo. Glede na vašo zahtevo in udobje se dotaknite enega od teh in nadaljujte. Ko se odločite za obnoviti, bodo obnovljeni vsi podatki, mediji, fotografije, pesmi, aplikacije in sporočila. Ocenjeni čas obnovitve se bo razlikoval glede na velikost podatkov, ki jih je treba obnoviti.
Opomba: Ne izključujte naprave iz sistema, dokler se postopek obnovitve podatkov ne zaključi.
8. Ko so podatki v vašem iPhone-u obnovljeni in bo vaša naprava ponovni zagon sama. Zdaj lahko napravo odklopite iz računalnika in jo začnete uporabljati.
Preberite tudi:Popravite, da se iTunes nenehno odpira sam
6. način: Obrnite se na Apple podporo
Če ste preizkusili vse popravke, ki so podrobno opisani v tem članku, pa se težava še vedno pojavlja, poskusite stopiti v stik Apple Care oz Apple podpora za pomoč. Napravo lahko zamenjate ali popravite v skladu z njeno garancijo in pogoji uporabe.
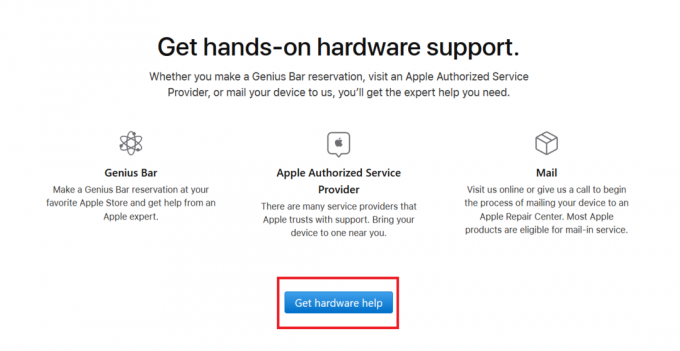
Priporočeno:
- Kako prenesti seznam predvajanja iz iPhone v iTunes
- Popravite prekinitev povezave AirPods z iPhone
- Popravite AirPods, ki se predvajajo samo v enem ušesu
- Zakaj je moj Mac internet kar naenkrat tako počasen?
Upamo, da vam je bil ta priročnik koristen in da ste lahko popravilo iPhone 10, 11, 12 ali 13 ne bo izklopilo težave. Sporočite nam, katera metoda vam je pri odgovoru delovala zakaj je vaš iPhone zamrznjen in se težave ne izklopi ali ponastavi. Tudi če imate kakršna koli vprašanja ali predloge, jih lahko spustite v razdelek za komentarje.



