Kako popraviti Microsoft Store, ki se ne odpre v sistemu Windows 11
Miscellanea / / December 03, 2021
Microsoft Store se uporablja za nakup in prenos različnih aplikacij in iger na namizne in prenosne računalnike Windows. Deluje podobno kot App Store na napravah iOS ali Play Store na pametnih telefonih Android. Od tu lahko prenesete številne aplikacije in igre. Microsoft Store je varna platforma, kjer lahko prenašate in nameščate aplikacije, vendar ni vedno zanesljiva. Morda boste imeli težave, kot so zrušitev, trgovina se ne odpre ali ne more prenesti aplikacij. Danes se bomo naučili, kako odpraviti težavo z odpiranjem Microsoft Store v računalnikih z operacijskim sistemom Windows 11.

Vsebina
- Kako popraviti Microsoft Store, ki se ne odpre v sistemu Windows 11
- 1. način: Odpravite težave z internetno povezljivostjo.
- 2. način: Prijavite se v svoj Microsoftov račun (če še niste)
- 3. način: Nastavite pravilen datum in čas
- 4. način: Nastavite pravilne nastavitve regije
- 5. način: Zaženite orodje za odpravljanje težav z aplikacijami v trgovini Windows
- 6. način: Ponastavite predpomnilnik Microsoft Store
- 7. način: Ponastavite ali popravite Microsoft Store
- 8. način: Ponovno registrirajte Microsoft Store
- 9. način: omogočite storitve Windows Update (če je onemogočeno)
- 10. način: Posodobite Windows
- 11. način: Izklopite proxy strežnike
- 12. način: Nastavite strežnik DNS po meri
- 13. način: onemogočite ali omogočite VPN
- 14. način: Odstranite protivirusno programsko opremo tretjih oseb (če je na voljo)
Kako popraviti Microsoft Store, ki se ne odpre v sistemu Windows 11
Za to so lahko krivi različni dejavniki Microsoft Store problem z odpiranjem. To je posledica zanašanja aplikacije na določene nastavitve, aplikacije ali storitve. Tukaj je nekaj možnih dejavnikov, ki lahko povzročijo to težavo:
- Prekinitev povezave z internetom
- Zastarel OS Windows
- Nepravilne nastavitve datuma in časa
- Nepravilna izbira države ali regije
- Poškodovane datoteke predpomnilnika
- Onemogočene storitve posodabljanja sistema Windows, ko je omogočena protivirusna programska oprema ali programska oprema VPN.
1. način: Odpravite težave z internetno povezljivostjo
Za dostop do Microsoftove trgovine morate imeti delujočo internetno povezavo. Če je vaša internetna povezava počasna ali nestabilna, se Microsoft Store ne bo mogel povezati z Microsoftovimi strežniki za prejemanje ali pošiljanje podatkov. Zato morate pred kakršnimi koli drugimi spremembami preveriti, ali je internet vir težave. Lahko ugotovite, ali ste povezani z internetom ali ne, tako da hitro pogledate proti Ikona Wi-Fi v opravilni vrstici ali od:
1. Kliknite na Ikona za iskanje in tip ukazni poziv. Nato kliknite na Odprto, kot je prikazano.

2. Vrsta Ping 8.8.8.8 in pritisnite na Vnesite ključ.
3. Ko je pinganje končano, se prepričajte Poslani paketi = prejeti in Izgubljeno = 0, kot je prikazano spodaj.

4. V tem primeru vaša internetna povezava deluje dobro. Zaprite okno in poskusite naslednjo rešitev.
2. način: Prijavite se v svoj Microsoftov račun (če še niste)
Splošno znano je, da če želite prenesti ali kupiti karkoli iz trgovine Microsoft Store, morate biti prijavljeni v svoj Microsoftov račun.
1. Pritisnite Tipke Windows + I hkrati odpreti Nastavitve app.
2. Kliknite na Računi v levem podoknu.
3. Nato kliknite na Vašinfo v desnem podoknu, kot je prikazano spodaj.
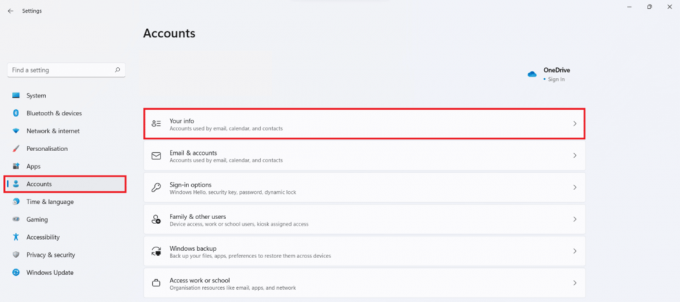
4A. Če se pokaže Microsoftov račun v Nastavitve računa razdelku, ste prijavljeni s svojim Microsoftovim računom. Glej dano sliko.

4B. če ne, namesto tega uporabljate lokalni račun. V tem primeru, Prijavite se s svojim Microsoftovim računom.
Preberite tudi:Kako spremeniti PIN v sistemu Windows 11
3. način: Nastavite pravilen datum in čas
Če ste v računalniku nastavili napačen datum in čas, se Microsoft Store morda ne bo odprl. To je zato, ker ne bo mogel sinhronizirati datuma in ure vašega računalnika s strežnikom, zaradi česar se redno zruši. Tukaj je opisano, kako popraviti, da se Microsoft Store ne odpre, tako da pravilno nastavite čas in datum v sistemu Windows 11:
1. Kliknite na Ikona za iskanje in tip Nastavitve datuma in časa. Tukaj kliknite na Odprto.

2. Zdaj vklopite stikala za Samodejno nastavite čas in Samodejno nastavite časovni pas opcije.

3. Končno pod Dodatne nastavitve razdelku, kliknite na Sinhroniziraj zdaj za sinhronizacijo vaše računalniške ure Windows z Microsoftovimi časovnimi strežniki.

4. način: Nastavite pravilne nastavitve regije
Za pravilno delovanje trgovine Microsoft Store je ključnega pomena izbrati pravo regijo. Glede na regijo Microsoft ponuja različne različice Trgovine tako, da jo prilagodi svojemu občinstvu. Če želite omogočiti funkcije, kot so regionalna valuta, možnosti plačila, cene, cenzura vsebine itd., se mora aplikacija trgovine v vašem računalniku povezati z ustreznim regionalnim strežnikom. Sledite tem korakom, da izberete pravilno regijo v računalniku z operacijskim sistemom Windows 11 in odpravite težavo z nedelovanjem Microsoft Store:
1. Kliknite na Ikona za iskanje in tip RegijaNastavitve. Kliknite na Odprto, kot je prikazano.

2. V Regija razdelku, kliknite spustni seznam za Država ali regija in izberite svojo Država npr. Indija.

Preberite tudi:Kako spremeniti ozadje v sistemu Windows 11
5. način: Zaženite aplikacije Windows Store Orodje za odpravljanje težav
Microsoft se zaveda, da aplikacija Store pogosto ne deluje pravilno. Posledično operacijski sistem Windows 11 vključuje vgrajeno orodje za odpravljanje težav za Microsoft Store. Tukaj je opisano, kako odpraviti težave z odpiranjem Microsoft Store v sistemu Windows 11 z odpravljanjem težav z aplikacijami Windows Store:
1. Pritisnite Tipke Windows + I skupaj odpreti Nastavitve app.
2. V sistem zavihek, se pomaknite navzdol in kliknite Odpravljanje težav, kot je prikazano.

3. Kliknite na Druga orodja za odpravljanje težav Spodaj Opcije.
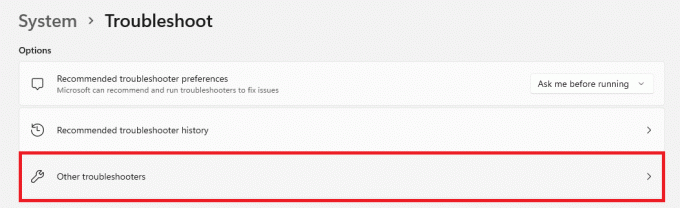
4. Kliknite na teci za aplikacije Windows Store.

Orodje za odpravljanje težav v sistemu Windows bo skeniralo in odpravilo vse najdene napake. Poskusite zagnati Trgovino, da znova prenesete aplikacije.
6. način: Ponastavite predpomnilnik Microsoft Store
Če želite odpraviti, da Microsoft Store ne deluje pri težavi z operacijskim sistemom Windows 11, lahko ponastavite predpomnilnik Microsoft Store, kot je razloženo spodaj:
1. Kliknite na Ikona za iskanje in tip wsreset. Tukaj kliknite na Odprto.

2. Pustite, da se predpomnilnik počisti. Microsoft Store se bo samodejno odprlo po končanem postopku.
Preberite tudi:Kako popraviti Windows 11
7. način: Ponastavite ali popravite Microsoft Store
Eden od najpreprostejših načinov za odpravo težave z nedelovanjem Microsoft Store je, da preprosto ponastavite ali popravite aplikacijo prek menija z nastavitvami aplikacije v sistemu Windows 11.
1. Kliknite na Ikona za iskanje in tip Microsoft Store.
2. Nato kliknite na Nastavitve aplikacije prikazano poudarjeno.
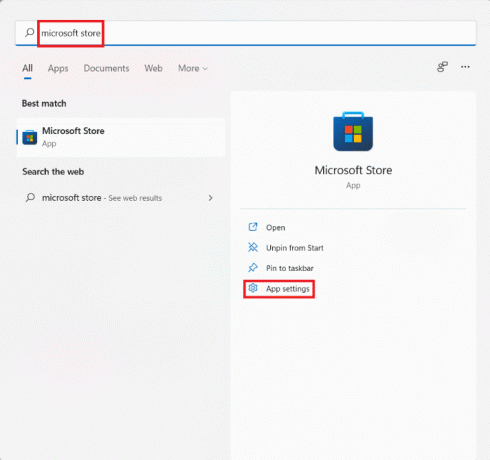
3. Pomaknite se navzdol do Ponastaviti oddelek.
4. Kliknite na Popravilo gumb, kot je prikazano. Aplikacija bo popravljena, če bo mogoče, medtem ko podatki aplikacije ostanejo nespremenjeni.
5. Če aplikacija še vedno ne deluje, kliknite na Ponastaviti. To bo popolnoma ponastavilo aplikacijo, njene nastavitve in podatke.
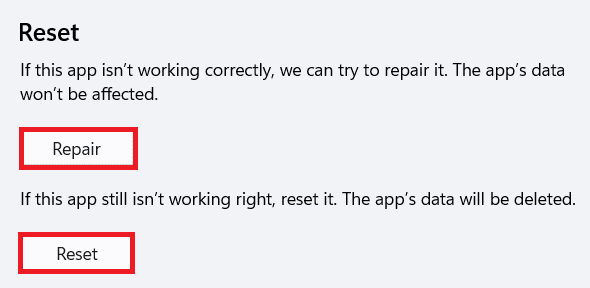
8. način: Ponovno registrirajte Microsoft Store
Ker je Microsoft Store sistemska aplikacija, je ni mogoče odstraniti in znova namestiti kot druge aplikacije. Poleg tega bi to lahko povzročilo več težav in zato ni priporočljivo. Vendar pa lahko aplikacijo znova registrirate v sistem s konzolo Windows PowerShell. To bi morda odpravilo težavo s tem, da se Microsoft Store ne odpira v sistemu Windows 11.
1. Kliknite na Ikona za iskanje in tip Windows PowerShell. Nato kliknite na Zaženi kot skrbnik, kot je prikazano.

2. Kliknite na da v Nadzor uporabniškega računa hitro.
3. Vnesite naslednje ukaz in pritisnite na Vnesite ključ za izvedbo:
PowerShell -ExecutionPolicy Unrestricted -Command "& {$manifest = (Get-AppxPackage Microsoft. WindowsStore).InstallLocation + 'AppxManifest.xml'; Add-AppxPackage -DisableDevelopmentMode -Register $manifest}
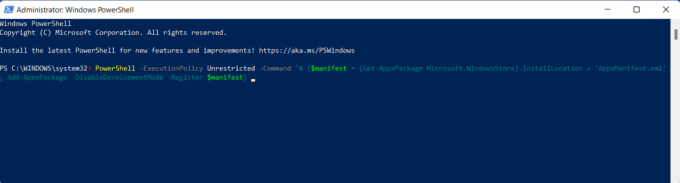
4. Poskusite odpreti Microsoft Store še enkrat tako, kot bi moralo delovati zdaj.
Preberite tudi:Kako posodobiti aplikacijo Microsoft PowerToys v sistemu Windows 11
9. način: omogočite storitve Windows Update (če je onemogočeno)
Microsoft Store je odvisna od več notranjih storitev, od katerih je ena storitev Windows Update. Če je ta storitev iz nekega razloga onemogočena, povzroči številne težave v trgovini Microsoft Store. Tako lahko preverite njegovo stanje in ga po potrebi omogočite z naslednjimi koraki:
1. Pritisnite Tipke Windows + R skupaj odpreti teci pogovorno okno.
2. Vrsta storitve.msc in kliknite na v redu odpreti Storitve okno.
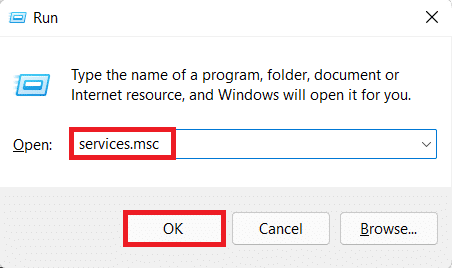
3. Na seznamu storitev poiščite Windows Update storitve in z desno miškino tipko kliknite nanjo.
4. Kliknite na Lastnosti v kontekstnem meniju, kot je prikazano.

5A. Preverite, če je Vrsta zagona je Samodejno in Stanje storitve je Tek. Če je, pojdite na naslednjo rešitev.
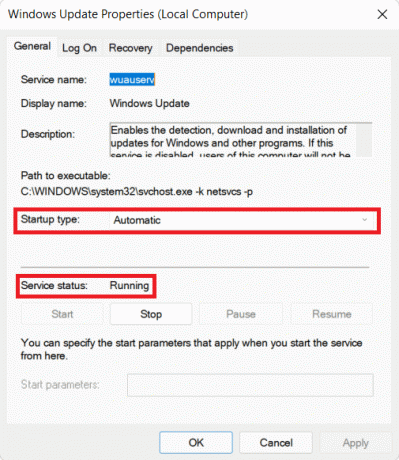
5B. Če ne, nastavite Vrsta zagona do Samodejno iz spustnega menija. Prav tako kliknite na Začni za zagon storitve.
6. Kliknite na Uporabi > V redu da shranite te spremembe in zaprete.
10. način: Posodobite Windows
Posodobitve sistema Windows ne vključujejo le novih funkcij, temveč tudi popravke napak, izboljšave zmogljivosti, številne izboljšave stabilnosti in še veliko več. Zato lahko preprosto posodabljanje računalnika z operacijskim sistemom Windows 11 reši veliko težav in se mnogim izogne. Tukaj je opisano, kako popraviti Microsoft Store, ki se ne odpre v sistemu Windows 11, tako da posodobite operacijski sistem Windows:
1. Pritisnite Windows + Iključi hkrati odpreti Windows Nastavitve.
2. Kliknite na Windows Update v levem podoknu.
3. Nato kliknite na Preveri za posodobitve.
4. Če je na voljo kakšna posodobitev, kliknite na Prenesite in namestite prikazan označen označen gumb.

5. Počakajte, da Windows samodejno prenese in namesti posodobitev. Ponovni zagon vaš računalnik, ko ste pozvani.
Preberite tudi:Popravite napako pri posodobitvi sistema Windows 11
11. način: Izklopite proxy strežnike
Čeprav je omogočen proxy strežnik koristen za zagotavljanje zasebnosti, lahko moti povezljivost Microsoft Store in prepreči njegovo odpiranje. Tukaj je opisano, kako popraviti Microsoft Store, ki se ne odpre pri težavi z operacijskim sistemom Windows 11, tako da izklopite proxy strežnike:
1. Pritisnite Tipke Windows + I skupaj odpreti Nastavitve.
2. Kliknite na Omrežje in internet iz levega podokna.
3. Nato kliknite na Zastopnik.

4. Obrat Izklopljeno preklop za Samodejno zaznaj nastavitve Spodaj Samodejna nastavitev proxyja oddelek.
5. Nato pod Ročna nastavitev proxyja, kliknite na Uredi prikazan označen označen gumb.

6. Preklopi Izklopljeno preklop za Uporabite proxy strežnik možnost, kot je prikazano.
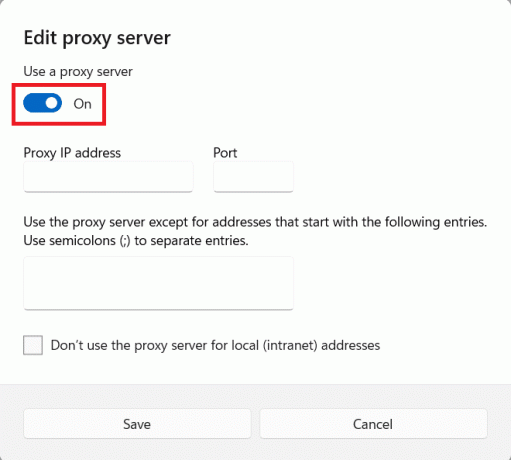
7. Na koncu kliknite na Shrani & izstopi.
12. način: Nastavite strežnik DNS po meri
Možno je, da se Microsoft Store ne odpre, ker DNS, ki ga uporabljate, preprečuje aplikaciji dostop do strežnikov. Če je temu tako, bo morda sprememba DNS rešila težavo. Preberite naš članek, če želite izvedeti Kako spremeniti strežnik DNS v sistemu Windows 11 tukaj.
13. način: onemogočite ali omogočite VPN
VPN se uporablja za varno brskanje po internetu in za izogibanje moderiranju vsebine. Toda zaradi istega lahko pride do težav pri povezovanju s strežniki Microsoft Store. Po drugi strani pa vam lahko uporaba VPN-ja včasih pomaga odpreti Microsoft Store. Torej lahko poskusite omogočiti ali onemogočiti VPN in preverite, ali je omenjena težava odpravljena.
Preberite tudi:Kako povečati hitrost interneta v sistemu Windows 11
14. način: Odstranite protivirusno programsko opremo tretjih oseb (če je na voljo)
Protivirusna programska oprema drugih proizvajalcev, nameščena v vašem sistemu, lahko povzroči tudi, da se Microsoft Store ne odpre težave. Ti programi včasih ne morejo razlikovati med sistemskim procesom in drugo omrežno dejavnostjo, kar povzroči prekinitev številnih sistemskih aplikacij, kot je Microsoft Store. Enako lahko odstranite na naslednji način:
1. Pritisnite Tipke Windows + X hkrati odpreti Hitra povezava meni.
2. Kliknite Aplikacije in funkcije s seznama.

3. Pomaknite se po seznamu nameščenih aplikacij in kliknite na ikona s tremi pikami za protivirusni program tretjih oseb nameščen na vašem računalniku.
Opomba: Pokazali smo McAfee Antivirus kot primer
4. Nato kliknite na Odstrani, kot je prikazano.

5. Kliknite na Odstrani znova v potrditvenem pogovornem oknu.

Priporočeno:
- Kako spremeniti državo v trgovini Microsoft Store v sistemu Windows 11
- Kako uporabljati PowerToys v sistemu Windows 11
- Kako onemogočiti BitLocker v sistemu Windows 10
- Kako preprečiti, da se Microsoft Teams samodejno odpre v sistemu Windows 11
Upamo, da se vam je ta članek zdel zanimiv in koristen kako popraviti, da se Microsoft Store ne odpre v sistemu Windows 11. Obrnite se na nas prek spodnjega oddelka za komentarje.



