Kako popraviti opravilno vrstico Windows 11, ki ne deluje
Miscellanea / / December 06, 2021
Opravilna vrstica Windows je bila v središču vse pozornosti, odkar je prejela preobrazbo z izdajo sistema Windows 11. Zdaj lahko centrirate svojo opravilno vrstico, uporabite novo središče za dejanja, spremenite njegovo poravnavo ali ga zasidrate na levi strani zaslona kot v prejšnjih različicah sistema Windows. Na žalost je bila uvedba te funkcije manj kot uspešna, saj se vse več uporabnikov že nekaj mesecev trudi, da bi njihova opravilna vrstica delovala v sistemu Windows 11. Medtem ko je Microsoft priznal težavo, zagotovil rešitev in trenutno dela na celoviti rešitvi, se zdi, da uporabniki še vedno ne morejo znova aktivirati opravilne vrstice. Če se tudi vi soočate z isto težavo, potem ne skrbite! Predstavljamo vam koristen vodnik, ki vas bo naučil, kako odpraviti težavo z opravilno vrstico Windows 11, ki ne deluje.
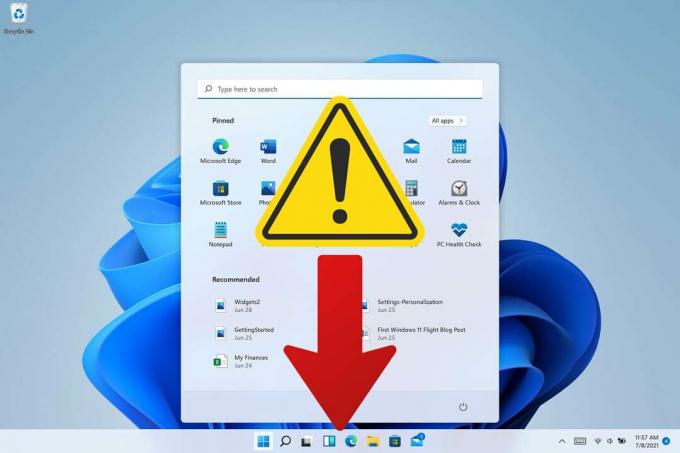
Vsebina
- Kako popraviti opravilno vrstico Windows 11, ki ne deluje
- Razlogi, zakaj se opravilna vrstica ne nalaga težave v sistemu Windows 11
- 1. način: Znova zaženite računalnik z operacijskim sistemom Windows 11.
- 2. način: onemogočite funkcijo samodejnega skrivanja opravilne vrstice.
- 3. način: Znova zaženite zahtevane storitve
- 4. način: Nastavite pravilen datum in čas.
- 5. način: Omogočite lokalni nadzor uporabniškega računa
- 6. način: omogočite vnos registra XAML.
- 7. način: Odstranite nedavne posodobitve sistema Windows
- 8. način: Zaženite orodja SFC, DISM in CHKDSK
- 9. način: Znova namestite UWP
- 10. način: Ustvarite račun lokalnega skrbnika
- 11. način: Izvedite obnovitev sistema.
Kako popraviti opravilno vrstico Windows 11, ki ne deluje
Windows 11 opravilna vrstica vsebuje meni Start, ikone iskalnega polja, center za obvestila, ikone aplikacij in še veliko več. Nahaja se na dnu zaslona v sistemu Windows 11 in privzete ikone so sredinsko poravnane. Windows 11 ponuja tudi funkcijo za premikanje opravilne vrstice.
Razlogi, zakaj se opravilna vrstica ne nalaga težave v sistemu Windows 11
Opravilna vrstica ima prenovljen videz in pristop k svoji funkcionalnosti v sistemu Windows 11, saj se zdaj zanaša na več storitev, pa tudi na sam meni Start.
- Zdi se, da je opravilna vrstica med postopkom nadgradnje z Windows 10 na Windows 11 pokvarjena.
- Poleg tega se zdi, da nekaterim uporabnikom to težavo povzroča posodobitev sistema Windows, ki je bila izdana prejšnji mesec.
- Več drugih se sooča z isto težavo zaradi neusklajenega sistemskega časa.
1. način: Znova zaženite računalnik z operacijskim sistemom Windows 11
Preden poskusite s katerim koli naprednim odpravljanjem težav, je dobro, da poskusite s preprostimi ukrepi, kot je ponovni zagon računalnika. To bo izvedlo mehko ponastavitev vašega sistema, kar bo sistemu omogočilo, da znova naloži potrebne podatke in morda odpravi težave z opravilno vrstico in menijem Start.
2. način: onemogočite funkcijo samodejnega skrivanja opravilne vrstice
Funkcija samodejnega skrivanja opravilne vrstice je prisotna že kar nekaj časa. Podobno kot pri prejšnjih iteracijah vam tudi Windows 11 ponuja možnost, da ga omogočite ali onemogočite. Tukaj je opisano, kako odpraviti težavo z opravilno vrstico Windows 11, ki ne deluje, tako da jo onemogočite:
1. Pritisnite Tipke Windows + I skupaj odpreti Nastavitve app.
2. Kliknite na Personalizacija iz levega podokna in Opravilna vrstica v desnem podoknu, kot je prikazano.
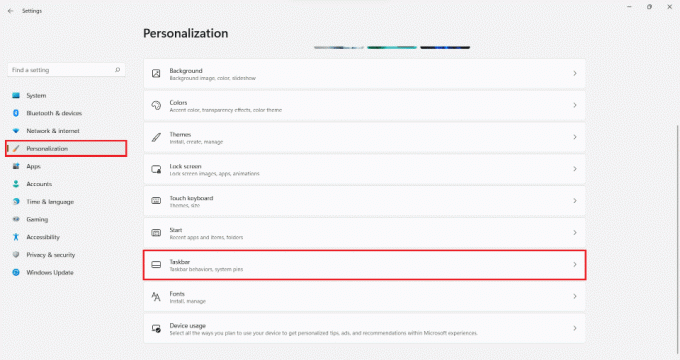
3. Kliknite na Obnašanje opravilne vrstice.
4. Počistite označeno polje Samodejno skrije opravilno vrstico da izklopite to funkcijo.

Preberite tudi:Kako skriti nedavne datoteke in mape v sistemu Windows 11
3. način: Znova zaženite zahtevane storitve
Ker je bila opravilna vrstica v sistemu Windows 11 preoblikovana, se zdaj zanaša na več storitev za pravilno delovanje v katerem koli sistemu. Te storitve lahko poskusite znova zagnati, da odpravite težave z nalaganjem opravilne vrstice Windows 11, kot sledi:
1. Pritisnite Tipke Ctrl + Shift + Esc skupaj odpreti Upravitelj opravil.
2. Preklopite na Podrobnosti zavihek.
3. Poiščite explorer.exe storitev, z desno miškino tipko kliknite nanjo in kliknite na Končaj opravilo iz kontekstnega menija.
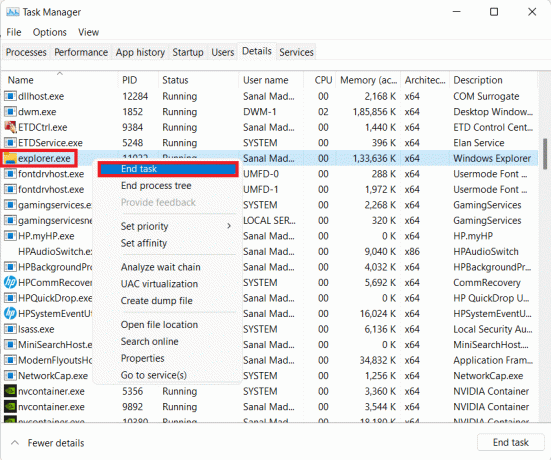
4. Kliknite na Končaj postopek v pozivu, če se pojavi.
5. Kliknite na Datoteka > Zaženi novo opravilo, kot je prikazano, v menijski vrstici.
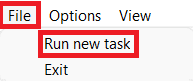
6. Vrsta explorer.exe in kliknite na v redu, kot je prikazano.
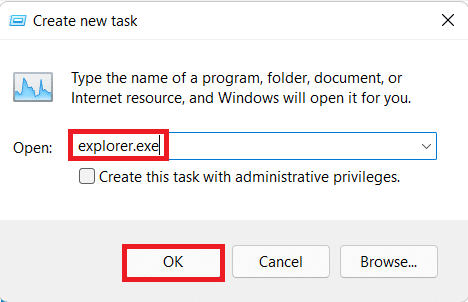
7. Enak postopek ponovite tudi za spodaj omenjene storitve:
- ShellExperienceHost.exe
- SearchIndexer.exe
- SearchHost.exe
- RuntimeBroker.exe
8. zdaj, znova zaženite računalnik.
4. način: Nastavite pravilen datum in čas
Ne glede na to, kako bizarno se sliši, je veliko uporabnikov poročalo o napačnem času in datumu, da je krivec, da opravilna vrstica ne prikazuje težave v sistemu Windows 11. Zato bi moralo pomagati popravljanje.
1. Pritisnite Windowsključ in tip Nastavitve datuma in časa. Nato kliknite na Odprto, kot je prikazano.
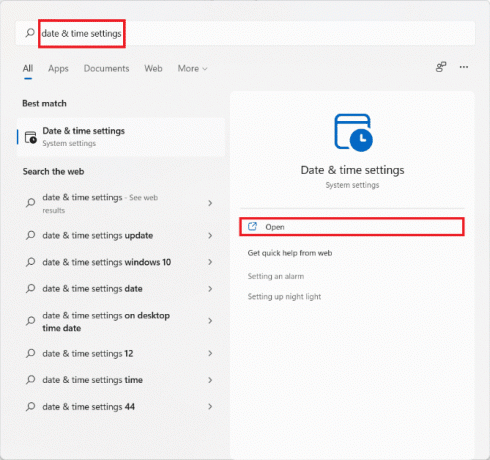
2. Preklopi Vklopljeno stikala za Samodejno nastavite čas in Samodejno nastavite časovni pas opcije.

3. Pod Razdelek z dodatnimi nastavitvami, kliknite na Sinhroniziraj zdaj za sinhronizacijo računalniške ure z Microsoftovim strežnikom.

4. Znova zaženite računalnik z operacijskim sistemom Windows 11. Preverite, ali zdaj vidite opravilno vrstico.
5. Če ne, znova zaženite storitev Windows Explorer s sledenjem 3. metoda.
Preberite tudi:Popravite napako pri posodobitvi sistema Windows 11
5. način: Omogočite lokalni nadzor uporabniškega računa
UAC je potreben za vse sodobne aplikacije in funkcije, kot sta meni Start in opravilna vrstica. Če UAC ni omogočen, ga omogočite na naslednji način:
1. Pritisnite Tipke Windows + R hkrati odpreti teci pogovorno okno.
2. Vrsta cmd in pritisnite Ctrl + Shift + Enterključi skupaj za zagon ukazni poziv kot skrbnik.
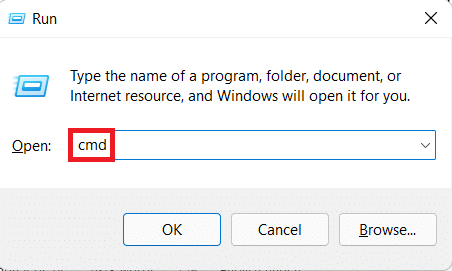
3. V oknu ukaznega poziva vnesite naslednji ukaz in pritisnite Vnesite ključ za izvedbo.
C:\Windows\System32\cmd.exe /k %windir%\System32\reg.exe DODAJ HKLM\SOFTWARE\Microsoft\Windows\CurrentVersion\Policies\System /v EnableLUA /t REG_DWORD /d 0 /f
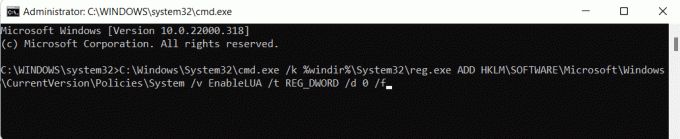
4. Ponovni zagon vaš računalnik.
6. način: omogočite vnos registra XAML
Zdaj, ko je UAC omogočen in deluje pravilno, bi morala biti vidna tudi opravilna vrstica. Če ne, lahko dodate majhno vrednost registra, kot je razloženo spodaj:
1. Kosilo Upravitelj opravil. Kliknite na mapa > tecinovonalogo iz zgornjega menija, kot je prikazano.
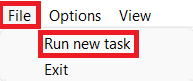
2. Vrsta cmd in pritisnite Ctrl + Shift + Enterključi skupaj za zagon ukazni poziv kot skrbnik.
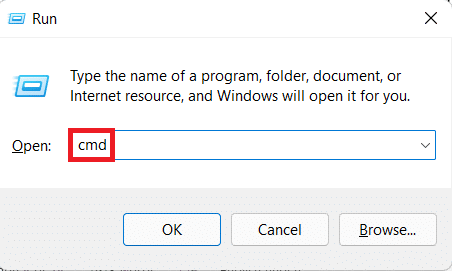
3. Vnesite spodnji ukaz in pritisnite Vnesiteključ.
REG ADD "HKCU\Software\Microsoft\Windows\CurrentVersion\Explorer\Advanced" /V EnableXamlStartMenu /T REG_DWORD /D 1 /F
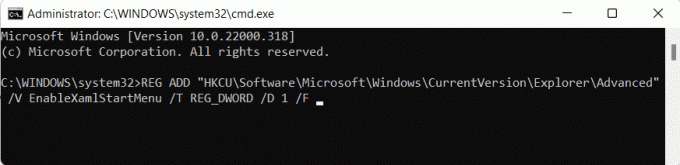
4. Preklopite nazaj na Upravitelj opravil in poiščite Windows Explorer v Procesi zavihek.
5. Z desno miškino tipko kliknite nanjo in izberite Ponovni zagon iz kontekstnega menija, kot je prikazano spodaj.
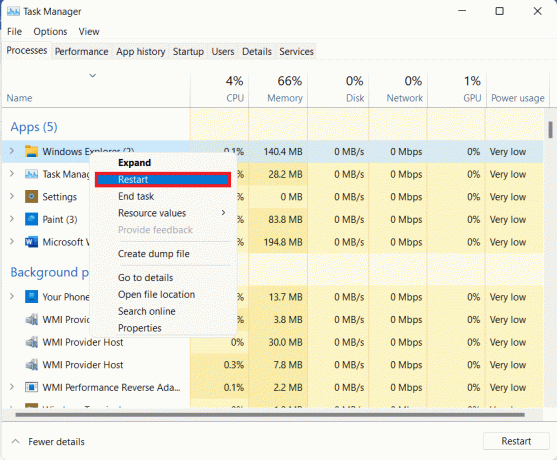
Preberite tudi:Kako omogočiti urejevalnik pravilnika skupine v sistemu Windows 11 Home Edition
7. način: Odstranite nedavne posodobitve sistema Windows
Tukaj je opisano, kako popraviti opravilno vrstico Windows 11, ki ne deluje, tako da odstranite nedavne posodobitve sistema Windows:
1. Pritisnite na Windowsključ in tip Nastavitve. Nato kliknite na Odprto, kot je prikazano.

2. Kliknite na WindowsNadgradnja v levem podoknu.
3. Nato kliknite na Nadgradnjazgodovino, kot je prikazano.
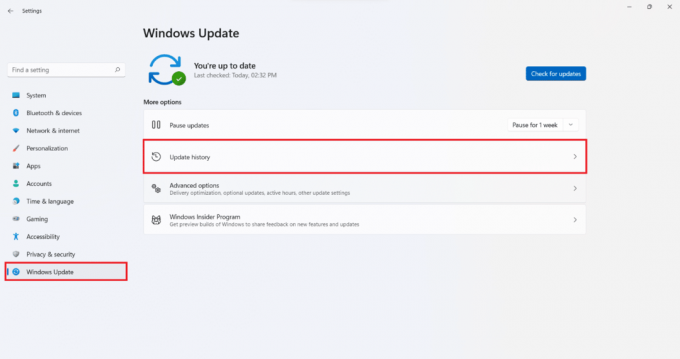
4. Kliknite na Odstraniposodobitve Spodaj Povezanonastavitve oddelek.

5. S seznama izberite najnovejšo posodobitev ali posodobitev, zaradi katere se je težava pojavila, in kliknite Odstrani, kot je prikazano spodaj.

6. Kliknite na da v Odstranite posodobitev potrditveni poziv.
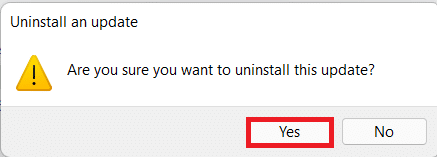
7. Ponovni zagon računalniku, da preverite, ali je težava odpravljena.
8. način: Zaženite orodja SFC, DISM in CHKDSK
DISM in SFC scan sta pripomočka, vgrajena v operacijski sistem Windows, ki pomagata pri popravljanju poškodovanih sistemskih datotek. Torej, če je težava z opravilno vrstico, ki ne nalaga sistema Windows 11, posledica nepravilnega delovanja sistemskih datotek, sledite tem korakom, da jo odpravite:
Opomba: Za pravilno izvajanje danih ukazov mora biti vaš računalnik povezan z internetom.
1. Pritisnite na Windowsključ in tip ukazni poziv, nato kliknite na Zaženi kot skrbnik.

2. Kliknite na da v Nadzor uporabniškega računa hitro.
3. Vnesite dani ukaz in pritisnite Vnesiteključ teči.
DISM /Online /cleanup-image /scanhealth
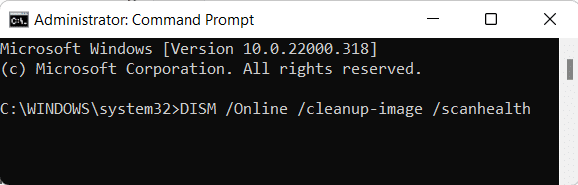
4. Izvedite DISM /Online /Cleanup-Image /RestoreHealth ukaz, kot je prikazano.
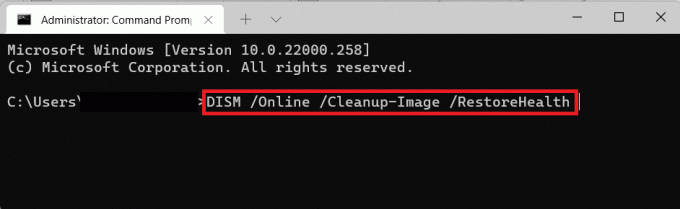
5. Nato vnesite ukaz chkdsk C: /r in zadel Vnesite.
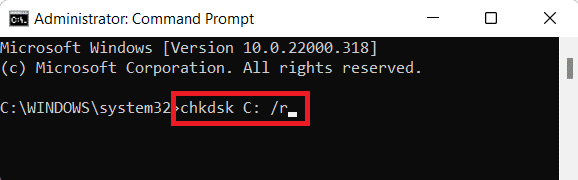
Opomba: Če prejmete sporočilo z navedbo Trenutnega pogona ni mogoče zakleniti, tip Y in pritisnite na Vnesite tipko za zagon skeniranja chkdsk ob naslednjem zagonu.
6. potem ponovni zagon vaš računalnik z operacijskim sistemom Windows 11.
7. Kosilo Povišan ukazni poziv še enkrat in vtipkajte SFC / scannow in zadel Vnesiteključ.
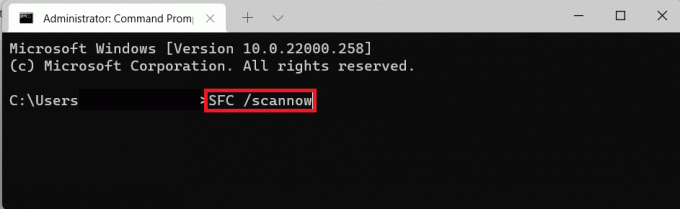
8. Ko je skeniranje končano, ponovni zagon znova vaš računalnik.
Preberite tudi:Popravite kodo napake 0x8007007f v sistemu Windows 11
9. način: Znova namestite UWP
Univerzalna platforma Windows ali UWP se uporablja za ustvarjanje osnovnih aplikacij za Windows. Čeprav je uradno opuščen v korist novega paketa SDK za aplikacije Windows, je še vedno v senci. Tukaj je opisano, kako znova namestiti UWP, da odpravite težave z opravilno vrstico Windows 11:
1. Pritisnite Ctrl + Shift + Escključi skupaj odpreti Upravitelj opravil.
2. Kliknite na mapa> Zaženi novo opravilo, kot je prikazano.
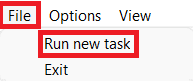
3. V Ustvari novo nalogo pogovorno okno, vnesite powershell in kliknite v redu.
Opomba: Označite polje Ustvarite to nalogo s skrbniškimi pravicami prikazano poudarjeno.
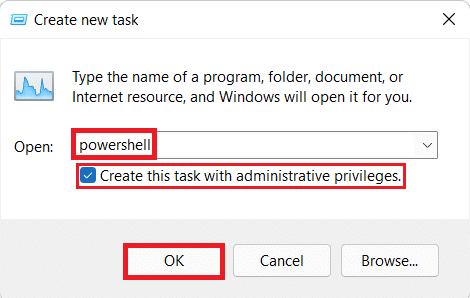
4. V Windows Powershell okna, vnesite naslednji ukaz in pritisnite Vnesiteključ.
Get-AppxPackage -AllUsers | Foreach {Add-AppxPackage -DisableDevelopmentMode -Register “$ ($ _. InstallLocation) \ AppXManifest.xml"}

5. Ko se izvajanje ukaza konča, ponovni zagon računalniku, da vidite, ali je težava odpravljena.
10. način: Ustvarite račun lokalnega skrbnika
Če opravilna vrstica še vedno ne deluje za vas v tem trenutku, lahko ustvarite nov lokalni skrbniški račun in nato prenesete vse svoje podatke v nov račun. To bo dolgotrajen postopek, vendar je to edini način, da opravilno vrstico začnete delovati na vašem računalniku z operacijskim sistemom Windows 11, ne da bi jo ponastavili.
I. korak: Dodajte nov račun lokalnega skrbnika
1. Kosilo Upravitelj opravil. Kliknite na mapa > Zaženi novo nalogo, kot prej.
2. Vrsta cmd in pritisnite Ctrl + Shift + Enterključi skupaj za zagon ukazni poziv kot skrbnik.
3. Vrsta net uporabnik /add in pritisnite na Vnesiteključ.
Opomba: Zamenjati z uporabniškim imenom po vaši izbiri.
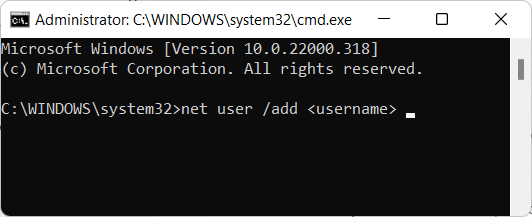
4. Vnesite naslednji ukaz in pritisnite Vnesite:
net skrbniki lokalne skupine
Opomba: Zamenjati z uporabniškim imenom, ki ste ga vnesli v prejšnjem koraku.
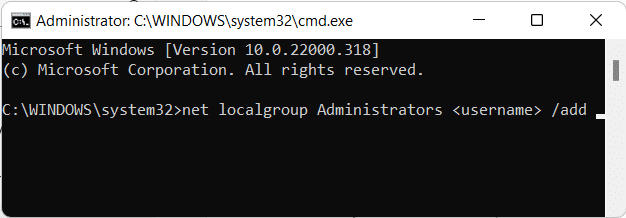
5. Vnesite ukaz: Odjava in pritisnite na Vnesite ključ.
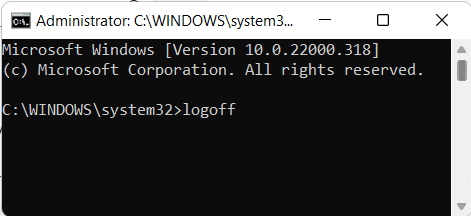
6. Ko se odjavite, kliknite na novo dodan račun v Vpiši se.
korak: Prenesite podatke iz starega v nov račun
Če je opravilna vrstica vidna in se pravilno nalaga, sledite tem korakom, da prenesete svoje podatke v novo dodan uporabniški račun:
1. Pritisnite na Windowsključ in tip o vašem računalniku. Nato kliknite na Odprto.
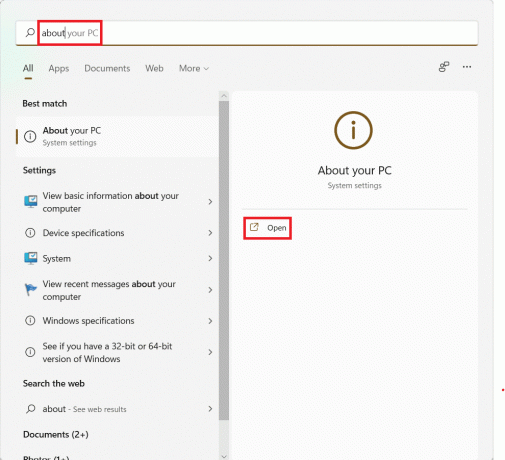
2. Kliknite na Napredne sistemske nastavitve, kot je prikazano.

3. Preklopite na Zavihek Napredno, kliknite na Nastavitve… gumb pod Uporabniški profili.
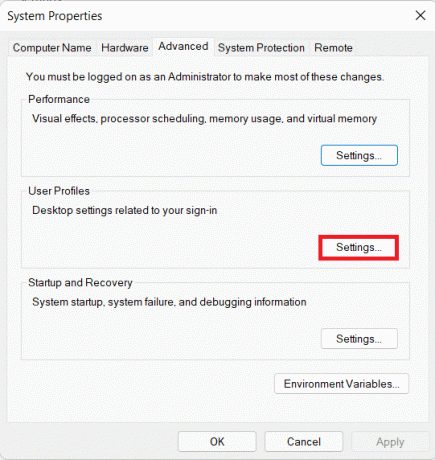
4. Izberite Prvotni uporabniški račun s seznama računov in kliknite Kliknite na Kopiraj v.
5. V besedilnem polju pod Kopiraj profil v, tip C:\Uporabniki\ob zamenjavi z uporabniškim imenom za novoustvarjeni račun.
6. Nato kliknite na Spremeni se.
7. Vnesite Uporabniško ime novoustvarjenega računa in kliknite na v redu.
8. Kliknite na v redu v Kopiraj v tudi pogovorno okno.
Vsi vaši podatki bodo zdaj kopirani v nov profil, kjer opravilna vrstica pravilno deluje.
Opomba: Zdaj lahko izbrišete svoj prejšnji uporabniški račun in po potrebi dodate geslo novemu.
Preberite tudi:Kako onemogočiti zagonske programe v sistemu Windows 11
11. način: Izvedite obnovitev sistema
1. Iskanje in zagon Nadzorna plošča iz iskanja v meniju Start, kot je prikazano.

2. Set Ogled po > Velike ikone in kliknite na Okrevanje, kot je prikazano.
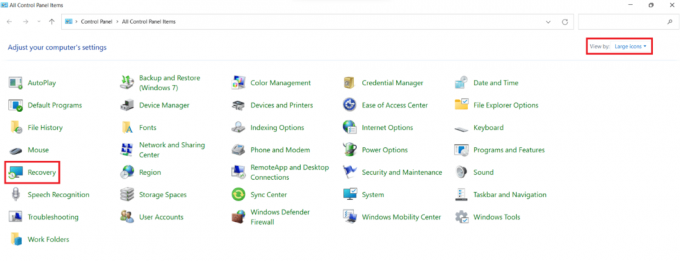
3. Kliknite na OdprtosistemObnovi.
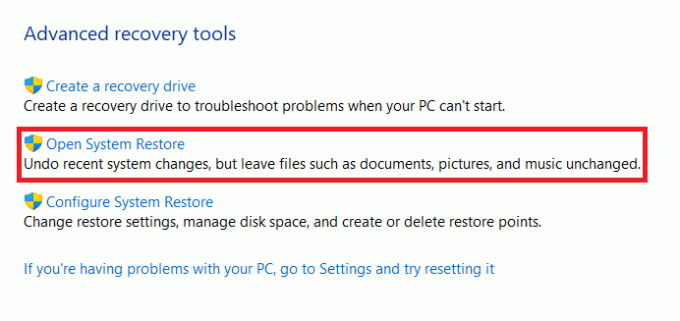
4. Kliknite na Naprej > v Obnovitev sistema okno dvakrat.
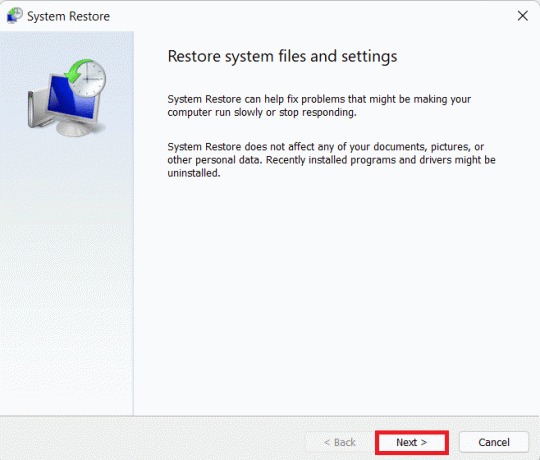
5. Izberite najnovejše Samodejna obnovitvena točka da obnovite računalnik na točko, ko se niste soočali s težavo. Kliknite na Naslednji.
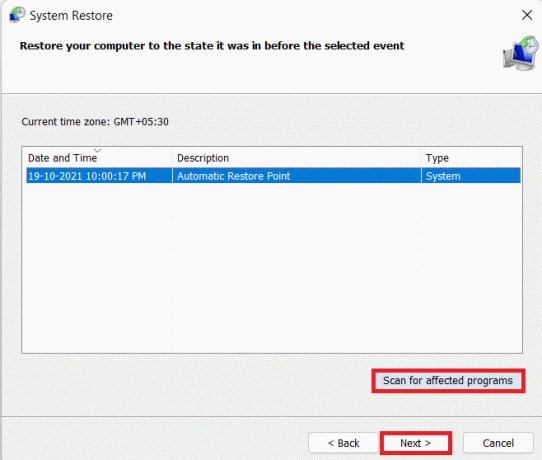
Opomba: Lahko kliknete na Poiščite prizadete programe da si ogledate seznam aplikacij, na katere bo vplivala obnovitev računalnika na predhodno nastavljeno obnovitveno točko. Kliknite na Zapri za izstop.
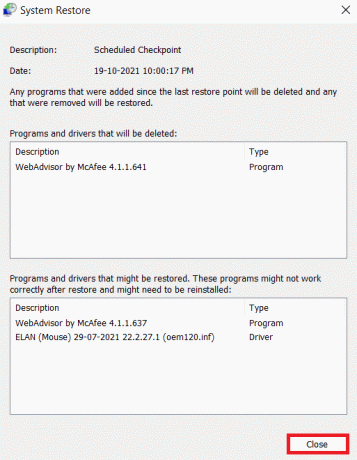
6. Na koncu kliknite na Končaj.

Pogosto zastavljena vprašanja (FAQ)
Q1. Kako pridem do aplikacij in nastavitev sistema Windows, če nimam opravilne vrstice?
Ans. Upravitelj opravil lahko uporabite za zagon skoraj katere koli aplikacije ali nastavitev v vašem sistemu.
- Če želite zagnati želeni program, pojdite na Opravilna vrstica > Datoteka > Zaženi novo opravilo in vnesite pot do želene aplikacije.
- Če želite program zagnati normalno, kliknite na v redu.
- Če ga želite zagnati kot skrbnik, pritisnite Tipke Ctrl + Shift + Enter skupaj.
Q2. Kdaj bo Microsoft rešil to težavo?
Ans. Na žalost Microsoft še ni izdal ustreznega popravka za to težavo. Podjetje je poskušalo izdati popravek v prejšnjih kumulativnih posodobitvah za Windows 11, vendar je bil uspeh in zgrešen. Predvidevamo, da bo Microsoft to težavo v celoti rešil v prihajajoči posodobitvi funkcij za Windows 11.
Priporočeno:
- Kako onemogočiti spletno iskanje v meniju Start v sistemu Windows 11
- Kako popraviti, da spletna kamera Windows 11 ne deluje
- Odpravite težavo s črnim zaslonom Windows 11 s kazalko
- Kako popraviti, da Wi-Fi ne deluje na telefonu
Upamo, da se vam je ta članek zdel zanimiv in koristen o tem, kako popravite, da opravilna vrstica Windows 11 ne deluje. Svoje predloge in vprašanja lahko pošljete v razdelku za komentarje spodaj. Radi bi vedeli, katero temo želite, da raziščemo naslednjo.



