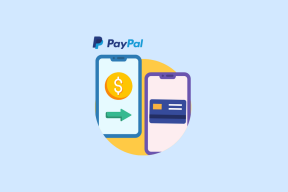Kako popraviti zataknjeno posodobitev sistema Windows 11
Miscellanea / / December 07, 2021
Windows kot operacijski sistem ima številne pozitivne elemente. Eden od njih je dohodni tok posodobitev od ustvarjalca Microsofta. Če je vaš računalnik z operacijskim sistemom Windows 11 povezan z internetom, boste še naprej prejemali posodobitve, ki bodo prinesle nove funkcije, preoblikovan videz, rešitve za trenutne napake in okvare v sistemu ter stabilnost izboljšave. Nekateri uporabniki so izrazili razočaranje nad prejemanjem preveč posodobitev. Ko prenesete posodobitev v računalnik z operacijskim sistemom Windows 11, običajno prikaže napredek s prikazom odstotka. Če se števec odstotkov zatakne, na primer, če zadnji dve uri kaže 90 %, to pomeni, da je nekaj narobe. To pomeni, da Windows ne more v celoti prenesti ali namestiti posodobitve. Zato vam predstavljamo koristen vodnik, ki vam bo pomagal odpraviti zamrznjeno težavo s posodobitvijo sistema Windows 11.

Vsebina
- Kako popraviti zagozdeno ali zamrznjeno posodobitev sistema Windows 11.
- Razlogi, zakaj posodobitve sistema Windows zamrznejo ali se zataknejo
- 1. način: Zaženite orodje za odpravljanje težav Windows Update
- 2. način: Odstranite nasprotujoče si aplikacije v varnem načinu
- 3. način: Omogočite storitve Windows Update
- 4. način: Ročno izbrišite stare datoteke Windows Update
- 5. način: Ponastavite računalnik z operacijskim sistemom Windows 11
Kako popraviti zagozdeno ali zamrznjeno posodobitev sistema Windows 11
Windows 11 je najnovejša različica operacijskega sistema Windows NT, ki ga je razvil Microsoft. Ker je ta operacijski sistem dokaj nov, so Microsoftovi razvijalci izdali več posodobitev. Zataknjena posodobitev sistema Windows 11 je zelo pogosta težava.
Razlogi, zakaj posodobitve sistema Windows zamrznejo ali se zataknejo
- Napake pri internetni povezavi – Znova zaženite računalnik in internetni usmerjevalnik, preden greste skozi rešitve, navedene v tem članku
- Pomanjkanje pomnilniškega prostora
- Onemogočene ali poškodovane storitve posodabljanja sistema Windows.
- Konflikt združljivosti z obstoječim procesom ali programsko opremo
- Nepopoln prenos posodobitvenih datotek
1. način: Zaženite orodje za odpravljanje težav Windows Update
Sledite tem korakom, če želite odpraviti zamrznjeno težavo s posodobitvijo sistema Windows 11, tako da zaženete orodje za odpravljanje težav Windows Update:
1. Pritisnite Tipke Windows + I skupaj odpreti Nastavitve app.
2. V sistem zavihek, se pomaknite navzdol in kliknite Odpravljanje težav.
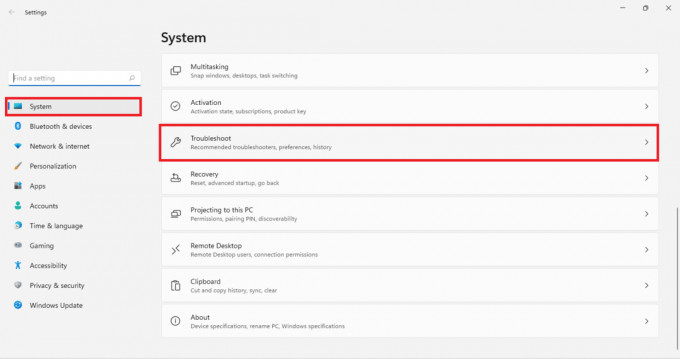
3. Kliknite na Druga orodja za odpravljanje težav Spodaj Opcije, kot je prikazano.
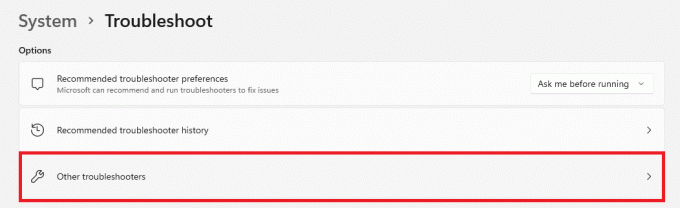
4. Kliknite na teci ki ustreza Windows Update.

Orodje za odpravljanje težav Windows Update bo samodejno skeniralo in odpravilo morebitne težave.
2. način: Odstranite nasprotujoče si aplikacije v varnem načinu
Priporočljivo je, da računalnik z operacijskim sistemom Windows 11 zaženete v varnem načinu in nato odstranite aplikacije, ki povzročajo konflikt, kot je razloženo spodaj:
1. Pritisnite Windows + R ključa skupaj za odpiranje teci pogovorno okno.
2. Vrsta msconfig in kliknite na v redu, kot je prikazano.

3. Kliknite na Zagon zavihek v Konfiguracija sistema okno.
4. Tukaj, pod Zagonopcije, potrdite označeno polje Varen zagon.
5. Izberite vrsto varnega zagona, tj. Minimalno, nadomestna lupina, popravilo Active Directory ali omrežje od Možnosti zagona.
6. Kliknite na Uporabi > V redu da omogočite varen zagon.
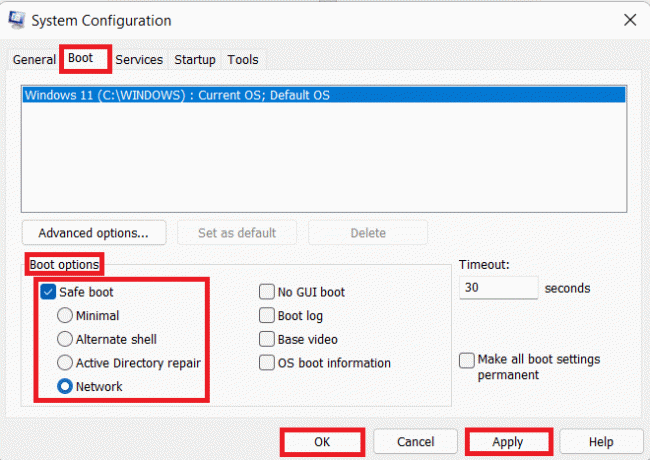
7. Kliknite na Ponovni zagon v potrditvenem pozivu, ki se prikaže.

8. Pritisnite Tipke Windows + X skupaj odpreti Hitra povezava meni. Kliknite Aplikacije in funkcije s seznama.

9. Pomaknite se po seznamu nameščenih aplikacij in kliknite na ikona s tremi pikami za programi tretjih oseb nameščen v vašem sistemu.
Opomba: Pokazali smo McAfee Antivirus kot primer tukaj.
10. Nato kliknite na Odstrani, kot je prikazano.

11. Kliknite na Odstrani znova v potrditvenem pogovornem oknu.

12. Počistite označeno polje Varen zagon v Konfiguracija sistema okno tako, da sledite koraki 1-6.
Preberite tudi:Kako prenesti in namestiti posodobitve za Windows 11
3. način: Omogočite storitve Windows Update
Storitev Windows Update je ključnega pomena za izvajanje prenosa in namestitve posodobitev za Windows. Tukaj je opisano, kako popraviti zataknjeno posodobitev sistema Windows 11, tako da omogočite storitev Windows Update:
1. Kliknite na Ikona za iskanje in tip Storitve. Nato kliknite na Odprto.
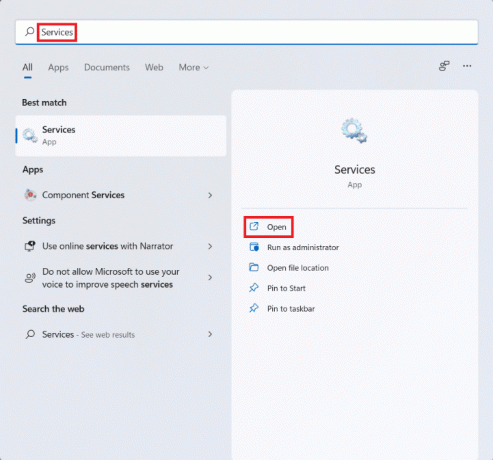
2. Pomaknite se navzdol po seznamu storitev in poiščite Windows Update na seznamu. Dvokliknite nanjo.

3. V Lastnosti Windows Update okno, nastavite Vrsta zagona do Samodejno in kliknite na Začni Spodaj Stanje storitve.

4. Kliknite na Uporabi > V redu da shranite te spremembe in Ponovni zagon vaš računalnik
4. način: Ročno izbrišite stare datoteke Windows Update
Čiščenje starih datotek Windows Update ne bo pomagalo le odstraniti prostora za shranjevanje, ki je potreben za nove prenose, ampak bo pomagalo tudi odpraviti težavo s posodobitvijo sistema Windows 11. Najprej bomo onemogočili storitev posodobitve sistema Windows, nato počistili stare posodobitvene datoteke in jo na koncu znova zagnali.
1. Kosilo Storitve okno, kot prej.
2. Pomaknite se navzdol in dvokliknite na Windows Update.

3. V Lastnosti Windows Update okno, nastavite Vrsta zagona do Onemogočeno in kliknite na Ustavi se Spodaj Stanje storitve.
4. Kliknite na Uporabi > V redu kot je prikazano. Ponovni zagon vaš računalnik.
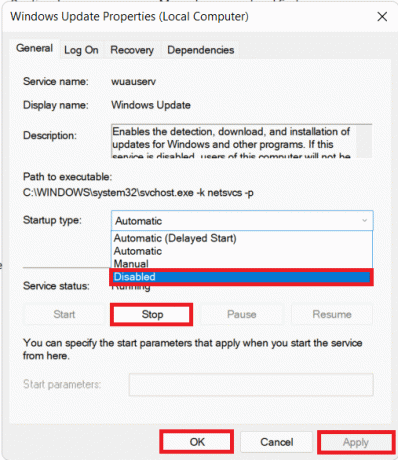
5. Pritisnite Tipke Windows + E skupaj odpreti Raziskovalec datotek.
6. Vrsta C:\Windows\SoftwareDistribution v Naslovna vrstica in pritisnite na Vnesite ključ.

7. Tukaj, pritisnite Ctrl + Aključi skupaj, da izberete vse datoteke in mape. Nato pritisnite Shift + Deleteključi skupaj, da izbrišete te datoteke.
8. Kliknite na da v Izbriši več elementov poziv za trajno brisanje vseh datotek.
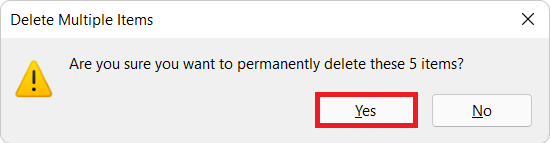
9. Zdaj pa sledi 3. metoda do Omogočite storitev Windows Update.
Preberite tudi:Popravite napako posodobitve sistema Windows 11 0x800f0988
5. način: Ponastavite računalnik z operacijskim sistemom Windows 11
Če se med posodabljanjem še vedno srečujete z isto težavo, preberite naš vodnik naprej Kako popraviti napako pri posodobitvi sistema Windows 11 tukaj. Če vse drugo ne uspe, ni druge izbire, kot da ponastavite računalnik, kot je opisano spodaj:
1. Pritisnite Tipke Windows + I skupaj zagnati Windows Nastavitve.
2. V sistem zavihek, se pomaknite navzdol in kliknite Okrevanje, kot je prikazano.

3. Spodaj Možnosti obnovitve, boste našli Ponastavite računalnik gumb poleg Ponastavite ta računalnik možnost. Kliknite nanjo.
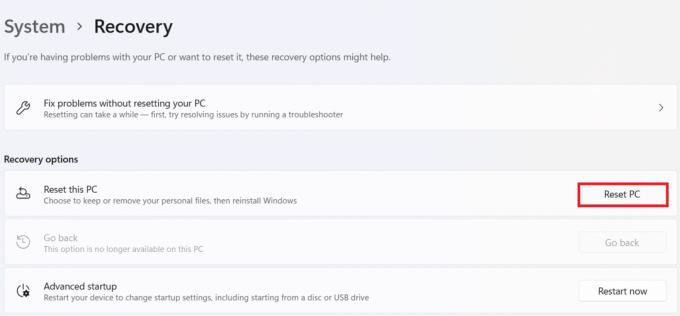
4. V Ponastavite ta računalnik okno, kliknite na Obdrži moje datoteke.
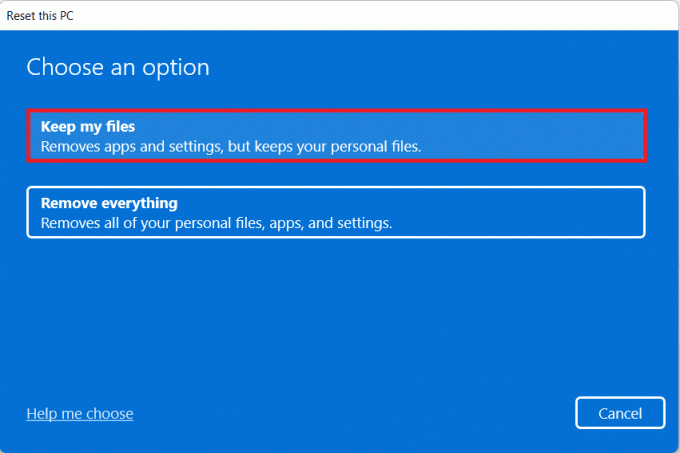
5. Izberite eno od teh možnosti med Kako želite znova namestiti Windows zaslon:
- oblakPrenesi
- Lokalniznova namestite
Opomba: Prenos v oblak zahteva aktivno internetno povezavo, vendar je bolj zanesljiv kot lokalna ponovna namestitev.
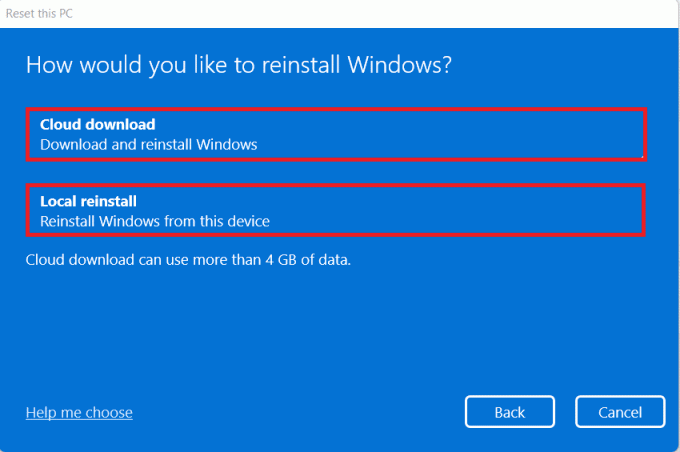
Opomba: Na Dodatne nastavitve zaslon, kliknite na Spremenite nastavitve če želite spremeniti prejšnje odločitve. Nato kliknite na Naslednji.
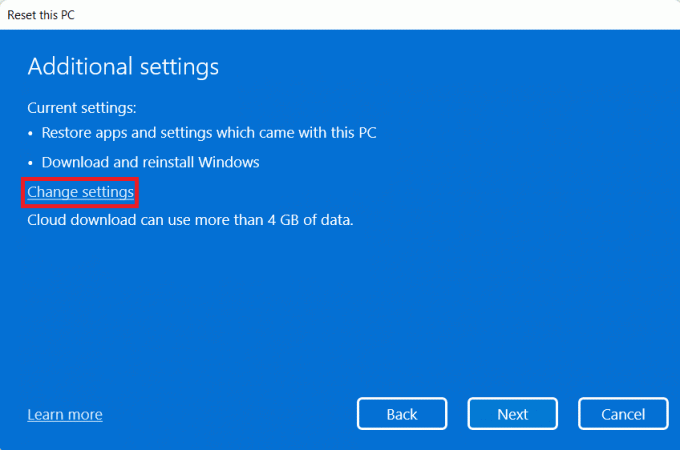
6. Na koncu kliknite na Ponastaviti, kot je prikazano spodaj.

Med postopkom ponastavitve se lahko vaš računalnik večkrat znova zažene. To je običajno vedenje, prikazano med tem postopkom in lahko traja ure, da se ta postopek zaključi, odvisno od nastavitev, ki jih izberete, in podatkov, shranjenih v vaši napravi.
Priporočeno:
- Kako ponastaviti geslo za Microsoftov račun
- Kako obnoviti manjkajočo ikono koša v sistemu Windows 11
- Kako povrniti posodobitve gonilnikov v sistemu Windows 11
- Kako prenesti in namestiti izbirne posodobitve v sistemu Windows 11
Upamo, da ste se naučili, kako popravite, da je posodobitev za Windows 11 zataknjena ali zamrznjena težava. Svoje predloge in vprašanja lahko pošljete v spodnji razdelek za komentarje.