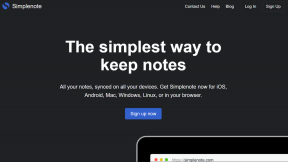Kako odpreti urejevalnik registra v sistemu Windows 11
Miscellanea / / December 07, 2021
Register Windows je zbirka podatkov, ki shranjuje vse nastavitve za Windows v hierarhični obliki, vključno z večino aplikacij, nameščenih na vašem računalniku. Tukaj lahko izvedete številne operacije, kot so popravljanje težav, spreminjanje funkcionalnosti in izboljšanje hitrosti obdelave vašega računalnika. Vendar je regedit izjemno zmogljiva baza podatkov, ki se lahko, če je napačno spremenjena, izkaže za precej nevarno. Posledično je posodobitve registrskih ključev bolje prepustiti strokovnjakom in naprednim uporabnikom. Če se morate naučiti, kako odpreti, brskati, urejati ali izbrisati ključe urejevalnika registra v sistemu Windows 11, preberite spodaj.
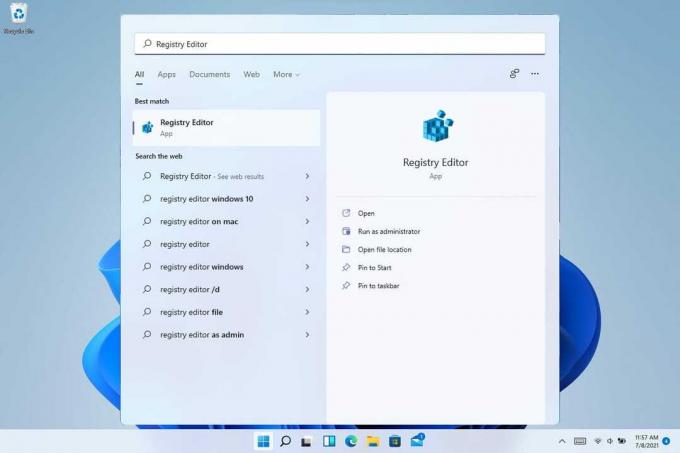
Vsebina
- Kako odpreti urejevalnik registra v sistemu Windows 11
- 1. način: prek iskalne vrstice Windows.
- 2. način: skozi pogovorno okno Zaženi
- Metoda 3: prek nadzorne plošče
- 4. način: prek upravitelja opravil
- 5. način: prek File Explorerja
- 6. način: prek ukaznega poziva
- Kako brskati po urejevalniku registra v sistemu Windows 11
- 1. način: uporabite mape podključev
- 2. način: uporabite naslovno vrstico
- Kako urediti ali izbrisati registrski ključ v sistemu Windows 11
- 1. možnost: Uredite podatke o vrednosti niza
- 2. možnost: Izbrišite registrski ključ
Kako odpreti urejevalnik registra v sistemu Windows 11
Windows 11 ponuja različne nove funkcije in nastavitve, ki jih upravlja Windows Registry. Preberite naš vodnik naprej Kaj je register Windows in kako deluje? tukaj če želite izvedeti več. V tem priročniku so navedeni vsi možni načini za odpiranje urejevalnika registra v sistemu Windows 11.
1. način: prek iskalne vrstice Windows
Sledite podanim korakom, da odprete urejevalnik registra v sistemu Windows 11 prek menija za iskanje v sistemu Windows:
1. Kliknite na Ikona za iskanje in tip urejevalnik registra.
2A. Nato kliknite na Odprto kot je prikazano.
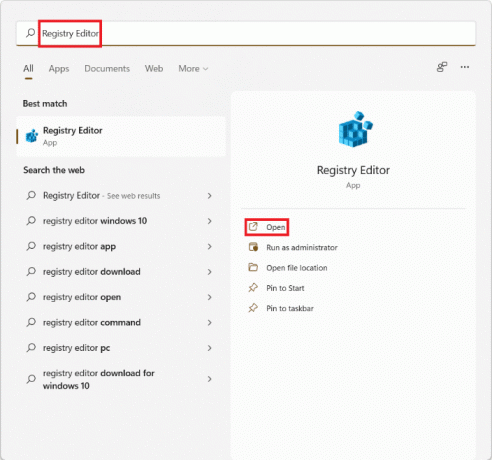
2B. Druga možnost je, da kliknete na Zaženi kot skrbnik da po potrebi naredite spremembe.
2. način: skozi pogovorno okno Zaženi
Sledite spodnjim korakom, da odprete urejevalnik registra v sistemu Windows 11 prek pogovornega okna Zaženi:
1. Pritisnite Tipke Windows + R skupaj odpreti teci pogovorno okno.
2. Tukaj, tip regedit in kliknite na v redu, kot je prikazano spodaj.

Preberite tudi:Kako onemogočiti spletno iskanje v meniju Start v sistemu Windows 11
Metoda 3: prek nadzorne plošče
Evo, kako odpreti urejevalnik registra v sistemu Windows 11 prek nadzorne plošče:
1. Iskanje in zagon Nadzorna plošča, kot je prikazano spodaj.

2. Tukaj kliknite na Windows Tools.

Opomba: Prepričajte se, da ste notri Velika ikona način gledanja. Če ne, kliknite na Ogled po in izberite Velike ikone, kot je prikazano.
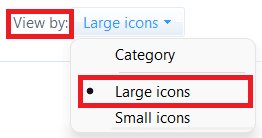
3. Dvokliknite na urejevalnik registra.
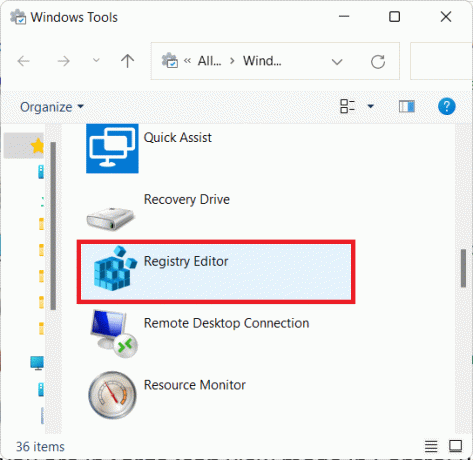
4. Kliknite na da v Nadzor uporabniškega računa, če in ko ste pozvani.
4. način: prek upravitelja opravil
Druga možnost je, da odprete urejevalnik registra v sistemu Windows 11 prek upravitelja opravil, kot sledi:
1. Pritisnite Tipke Ctrl + Shift + Esc skupaj odpreti Upravitelj opravil.
2. Kliknite na mapa>Zaženi novo nalogo, kot je prikazano spodaj.

3. Vrsta regedit in kliknite na v redu.

4. Kliknite na da v Nadzor uporabniškega računa, če in ko ste pozvani.
Preberite tudi:Kako popraviti opravilno vrstico Windows 11, ki ne deluje
5. način: prek File Explorerja
Do urejevalnika registra lahko dostopate tudi prek File Explorerja, kot je razloženo spodaj:
1. Pritisnite Tipke Windows + E skupaj odpreti Raziskovalec datotek.
2. V Naslovna vrstica od Raziskovalec datotek, kopirajte in prilepite naslednji naslov in pritisnite Vnesite:
C:\ProgramData\Microsoft\Windows\Start Menu\Programs\Administrative Tools

3. Dvokliknite na urejevalnik registra, kot je prikazano.

4. Kliknite na da v UAC hitro.
6. način: prek ukaznega poziva
Druga možnost je, da sledite tem korakom, da odprete regedit prek CMD:
1. Kliknite na ikona za iskanje in tip ukazni poziv. Nato kliknite na Odprto.

2. Vnesite ukaz: regedit in pritisnite Vnesite ključ.
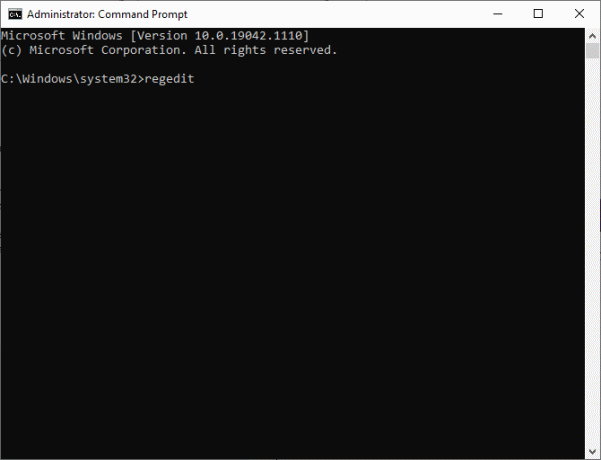
Kako brskati po urejevalniku registra v sistemu Windows 11
Po zagonu urejevalnika registra,
- Lahko greste skozi vsak podključ ali mapo z uporabo Navigacijska/naslovna vrstica.
- ali, dvokliknite vsak podključ v levem podoknu, da ga razširite in se premaknete naprej na enak način.
1. način: uporabite mape podključev
Mapo s podključi na levi lahko uporabite za navigacijo do želene lokacije. Na primer, dvokliknite na Računalnik > HKEY_LOAL_MACHINE > PROGRAMSKA OPREMA > Bit Defender mape, da dosežete registrski ključ Bit Defender, kot je prikazano.

2. način: uporabite naslovno vrstico
Lahko pa tudi kopirate in prilepite določeno lokacijo v naslovno vrstico in pritisnete tipko Enter, da se pomaknete na to ustrezno lokacijo. Na primer, kopirajte in prilepite dani naslov, da dosežete zgornji ključ:
Računalnik\ HKEY_LOAL_MACHINE\SOFTWARE\Bit Defender
Preberite tudi:Kako omogočiti urejevalnik pravilnika skupine v sistemu Windows 11 Home Edition
Kako urediti ali izbrisati registrski ključ v sistemu Windows 11
Ko ste v registrskem ključu ali mapi, lahko spremenite ali odstranite prikazane vrednosti.
1. možnost: Uredite podatke o vrednosti niza
1. Dvokliknite na Ime ključa želite spremeniti. Odprlo se bo Uredi niz okno, kot je prikazano.
2. Tukaj vnesite želeno vrednost Podatki o vrednosti: polje in kliknite na v redu da ga posodobite.
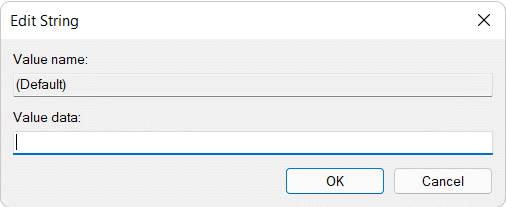
2. možnost: Izbrišite registrski ključ
1. Če ga želite odstraniti, označite ključ v registru, kot je prikazano.

2. Nato pritisnite na Izbriši tipko na tipkovnici.
3. Na koncu kliknite na da v Potrdite brisanje ključa okno, kot je prikazano.

Priporočeno:
- Kako preveriti datum namestitve programske opreme v sistemu Windows
- Kako uporabljati PowerToys v sistemu Windows 11
- Kako namestiti pregledovalnik XPS v operacijskem sistemu Windows 11
- Kako spremeniti državo v trgovini Microsoft Store v sistemu Windows 11
Upamo, da se vam je ta članek zdel zanimiv in koristen kako odpreti urejevalnik registra v sistemu Windows 11. Spustite svoje predloge in vprašanja v spodnji razdelek za komentarje.