Popravite napako kritičnega umiranja procesa v sistemu Windows 11
Miscellanea / / December 08, 2021
Soočanje s težavami, zaradi katerih se vaš stroj zruši, je grozljiva izkušnja. Ugotoviti boste morali, ali je težavo povzročila okužena hrošča ali pa gre le za enkratni pojav. Nekatere napake je težje popraviti kot druge, ena izmed njih je napaka Critical Process Died. Za to težavo je lahko več osnovnih razlag in najprej morate razumeti vsako od njih, preden nadaljujete z odpravljanjem napak. Predstavljamo vam popoln vodnik, ki vas bo naučil, kako odpraviti napako BSoD v kritičnem procesu v sistemu Windows 11. Torej, nadaljujte z branjem, da popravite BSoD Windows 11!

Vsebina
- Kako popraviti napako BSoD, ki je umrl kritičnega procesa v sistemu Windows 11
- 1. način: Osnovno odpravljanje težav.
- 2. način: Zaženite orodje za odpravljanje težav s strojno opremo in napravami
- 3. način: skeniranje za zlonamerno programsko opremo
- 4. način: Odstranite nezdružljive/zlonamerne aplikacije v varnem načinu
- 5. način: Posodobite gonilnike naprav
- 6. način: Znova namestite gonilnike naprav
- 7. način: Zaženite skeniranje DISM in SFC
- 8. način: Odstranite nedavne posodobitve sistema Windows
- 9. način: Izvedite čisti zagon
- 10. način: Izvedite obnovitev sistema
Kako popraviti napako BSoD, ki je umrl kritičnega procesa v sistemu Windows 11
Napaka Critical Process Died je povezana z modrim zaslonom smrti (BSoD) težave v sistemu Windows 11. Ko se proces, ki je ključnega pomena za delovanje sistema Windows, ne izvede pravilno ali v celoti ni uspel, pride do omenjene napake. Pravi izziv je identificirati proces, ki povzroča to težavo. Nekateri najpogostejši vzroki so navedeni spodaj:
- Poškodovani ali zastareli gonilniki
- Napačna posodobitev sistema
- Poškodovane datoteke Windows
- Pomanjkanje pomnilniškega prostora
- Zlonamerne aplikacije
- Overclocking CPU/GPU
1. način: Osnovno odpravljanje težav
Preden začnemo posegati v sistemsko programsko opremo, morate preveriti nekaj stvari. Te običajno odpravijo napako BSoD kritičnega procesa v računalniku z operacijskim sistemom Windows 11:
1. Očistite RAM: Nabiranje prahu na RAM-u je pogosto vzrok za številne težave. V tem primeru odstranite RAM in ga temeljito očistite, da se prepričate, da je brez prahu. Očistite režo RAM tako dobro, kot ste.
2. Preglejte trdi disk: Težavo kritičnega procesa je lahko povzročil tudi slabo povezan trdi disk. Preverite, ali so povezave zrahljane, in jih znova priključite.

3. Nadgradite BIOS: Preverite, ali uporabljate najnovejšo različico BIOS-a/UEFI. Preberite naš vodnik naprej Kako vstopiti v BIOS v sistemu Windows 10 tukaj.
Opomba: Nadgradnje BIOS-a za nekaj običajnih proizvajalcev lahko prenesete od tukaj: Lenovo, Dell & HP.
Preberite tudi: 11 brezplačnih orodij za preverjanje zdravja in delovanja SSD
2. način: Zaženite orodje za odpravljanje težav s strojno opremo in napravami
Orodje za odpravljanje težav s strojno opremo in napravami lahko diagnosticira in odpravi težave z računalniško strojno opremo in zunanjimi napravami, ki so nanjo priključene.
1. Vnesite in poiščite ukazni poziv v iskalni vrstici menija Start. Kliknite na Zaženi kot skrbnik, kot je prikazano.

2. Kliknite na da v Nadzor uporabniškega računa hitro.
3. Vrsta msdt.exe -id DeviceDiagnostic ukaz in pritisnite Vnesite ključ, kot je prikazano spodaj.

4. V Strojna oprema in naprave okno za odpravljanje težav, kliknite na Napredno.
5. Označite polje Samodejno uporabite popravila. Nato kliknite na Naslednji, kot je prikazano.

6. Naj orodje za odpravljanje težav poišče morebitne težave s strojno opremo in napravami. Kliknite na Zapri ko je postopek odpravljanja težav končan.
3. način: skeniranje za zlonamerno programsko opremo
Zlonamerna aplikacija lahko povzroči tudi, da se sistemske datoteke pokvarijo, kar povzroči napako Critical Process Died v sistemu Windows 11. Zato sledite tem korakom, da ga popravite s skeniranjem za zlonamerno programsko opremo:
1. Kliknite na Ikona za iskanje in tip Varnost Windows, nato kliknite na Odprto, kot je prikazano.
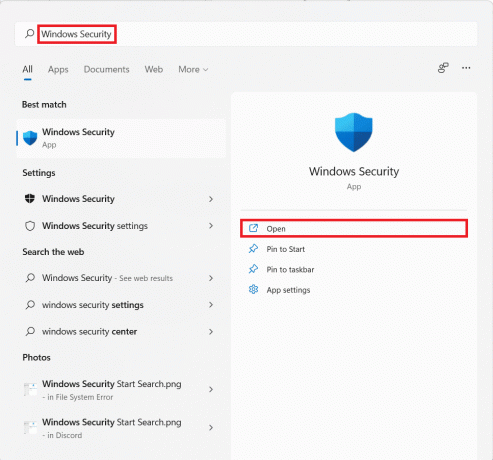
2. Kliknite na Zaščita pred virusi in grožnjami.

3. Nato kliknite na Možnosti skeniranja.
4. Izberite Celotno skeniranje in kliknite na Skeniranje zdaj začeti.
Opomba: Popolno skeniranje običajno traja eno uro ali dve. Zato to počnite v prostem času in naj bo vaš prenosnik dovolj napolnjen.
Preberite tudi:Popravite napako posodobitve sistema Windows 11 0x800f0988
4. način: Odstranite nezdružljive/zlonamerne aplikacije v varnem načinu
Zagon računalnika z operacijskim sistemom Windows v varnem načinu je verjetno najboljša stvar, če naletite na napako Critical Process Died, da omogočite čisto okolje za odpravljanje težav za odkrivanje in odpravljanje napak. Predlagamo, da odstranite aplikacije, ki povzročajo težave, ali zlonamerne aplikacije tretjih oseb ali tiste, ki se zdijo nezdružljive za odpravo napake BSoD v sistemu Windows 11.
1. Pritisnite Windows + Rključi skupaj odpreti teci pogovorno okno.
2. Vrsta msconfig in kliknite na v redu zagnati Konfiguracija sistema okno.

3. Preklopite na Zagon zavihek. Spodaj Zagonopcije, potrdite označeno polje Varen zagon.
4. Izberite vrsto varnega zagona, tj. Minimalno, nadomestna lupina, popravilo Active Directory, oz omrežje od Možnosti zagona.
5. Kliknite na Uporabi > V redu da omogočite varen zagon.
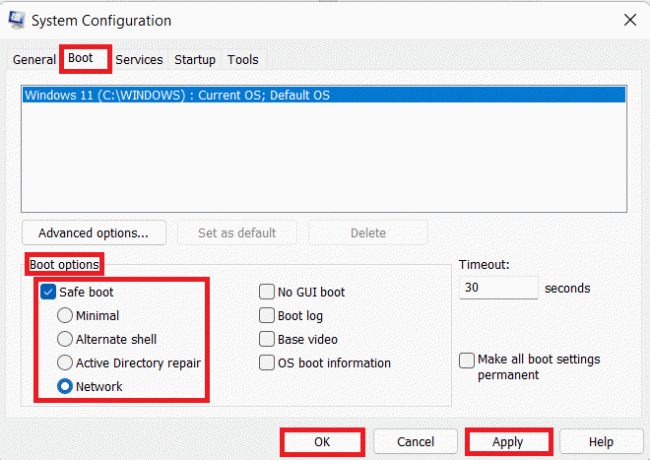
6. Na koncu kliknite na Ponovni zagon v potrditvenem pozivu, ki se prikaže.
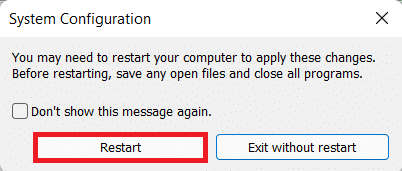
7. Pritisnite Tipke Windows + X skupaj odpreti Hitra povezava meni. Kliknite Aplikacije in funkcije s seznama.
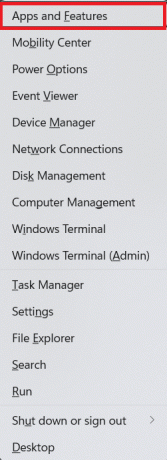
8A. Pomaknite se po seznamu nameščenih aplikacij in kliknite na ikona s tremi pikami za programi tretjih oseb nameščen v vašem sistemu.
8B. Lahko pa poiščete tudi programi tretjih oseb (npr. McAfee) v iskalni vrstici, nato kliknite na ikona s tremi pikami.
9. Nato kliknite na Odstrani, kot je prikazano.

10. Kliknite na Odstrani znova v potrditvenem pogovornem oknu.

11. Naredite enako za vse takšne aplikacije.
12. Počistite označeno polje Varen zagon v Konfiguracija sistema okno tako, da sledite Koraki 1-6 za zagon v običajnem načinu.
5. način: Posodobite gonilnike naprav
Stari gonilniki naprav lahko povzročijo tudi konflikt s sistemskimi datotekami vašega računalnika, kar povzroči napako BSoD kritičnega procesa v sistemu Windows 11 ali 10. To lahko odpravite tako, da posodobite zastarele gonilnike:
1. Kliknite na Ikona za iskanje in tip dupravitelj naprav, nato kliknite na Odprto.

2. Dvokliknite na Adapterji zaslona da bi ga razširili.

3. Z desno miškino tipko kliknite na zastarel gonilnik (npr. NVIDIA GeForce GTX 1650Ti).
4. Izberite Posodobite gonilnik možnost, kot je prikazano spodaj.

5A. Kliknite na Samodejno iskanje gonilnikov.

5B. Če že imate gonilnike v računalniku, kliknite na Prebrskaj moj računalnik za gonilnike in ga poiščite v svoji shrambi.

6. Ko čarovnik konča z namestitvijo gonilnikov, kliknite na Zapri in znova zaženite računalnik.

Preberite tudi:Kako ugotoviti, ali vaša grafična kartica umira
6. način: Znova namestite gonilnike naprav
Druga možnost je, da vam ponovna namestitev gonilnikov pomaga odpraviti napako kritičnega procesa v sistemu Windows 11.
1. Kosilo DUpravitelj evice. Pojdi do Adapterji zaslona > NVIDIA GeForce GTX 1650Ti, kot prej.

2. Z desno miškino tipko kliknite NVIDIA GeForce GTX 1650Ti in kliknite na Odstraninapravo, kot je prikazano.

3. Počistite polje Poskusite odstraniti gonilnik za to napravo možnost in kliknite na Odstrani.

4. Ponovni zagon računalnik, da samodejno znova namestite in posodobite grafični gonilnik.
Opomba: Poleg naprav, ki imajo problematične gonilnike, je lahko majhen rumen klicaj. Zato se prepričajte, da ste znova namestili te gonilnike skupaj z grafičnimi gonilniki.
7. način: Zaženite skeniranje DISM in SFC
Skeniranje DISM in SFC pomaga pri diagnosticiranju in odpravljanju poškodovanih sistemskih datotek, ki so lahko vzrok za napake Critical Process Died v vašem računalniku z operacijskim sistemom Windows 11.
1. Kosilo Ukazni poziv kot skrbnik, kot je navedeno v 2. metoda.

2. Vnesite naslednje ukazov in pritisnite na Vnesiteključ po vsakem ukazu.
Dism /Online /Cleanup-Image /CheckHealthDism /Online /Cleanup-Image /ScanHealthDISM /Online /Cleanup-Image /RestoreHealth
Opomba: Za pravilno izvajanje teh ukazov mora biti vaš računalnik povezan z internetom.

3. Ko je postopek DISM končan, vnesite SFC / scannow in zadel Vnesite izvesti.

4. Ko je skeniranje končano, ponovni zagon vaš računalnik. Ne bi se smeli več soočati s težavo z modrim zaslonom.
Preberite tudi:Kako posodobiti aplikacije v sistemu Windows 11
8. način: Odstranite nedavne posodobitve sistema Windows
Nepopolne ali poškodovane posodobitve sistema Windows lahko predstavljajo tudi grožnjo za sistemske procese in povzročijo napake Critical Process Died. V takih primerih bi morala pomagati odstranitev nedavnih posodobitev.
1. Kliknite na Ikona za iskanje in tip Nastavitve, nato kliknite na Odprto.
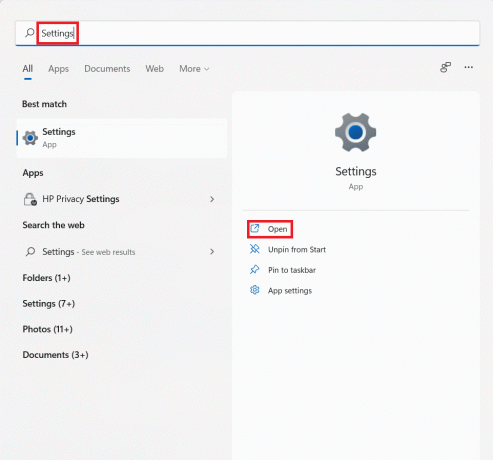
2. Nato kliknite na WindowsNadgradnja v levem podoknu.
3. Kliknite na Nadgradnjazgodovino v desnem podoknu, kot je prikazano.
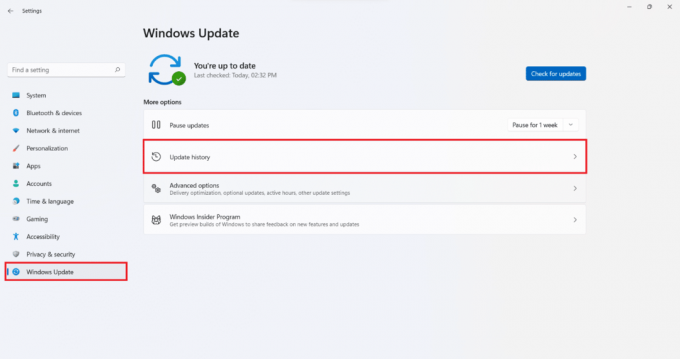
4. Kliknite na Odstraniposodobitve Spodaj Povezanonastavitve.

5. Na danem seznamu izberite najnovejšo posodobitev ali posodobitev, zaradi katere se je težava pojavila, in kliknite Odstrani, prikazano poudarjeno.
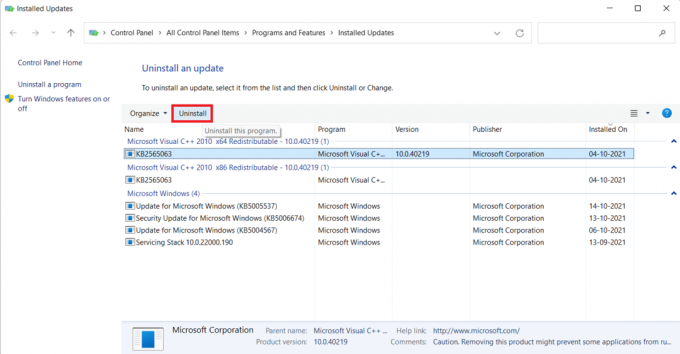
6. Kliknite na da v Odstranite posodobitev hitro.
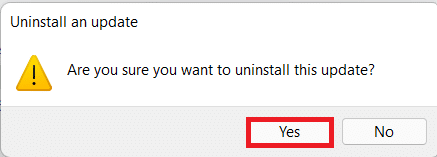
7. Ponovni zagonWindows 11 PC da preverite, ali rešuje to težavo.
9. način: Izvedite čisti zagon
Funkcija Windows Clean Boot zažene vaš računalnik brez storitev ali aplikacij tretjih oseb, ki bi posegale v sistemske datoteke, tako da lahko odkrijete vzrok in ga odpravite. Sledite tem korakom za izvedbo čistega zagona:
1. Kosilo Konfiguracija sistema okno preko teci pogovorno okno, kot je navedeno v 4. metoda.
2. Spodaj General zavihek, izberite Diagnostični zagon.
3. Kliknite na Uporabi > V redu za izvedbo čistega zagona računalnika z operacijskim sistemom Windows 11.

Preberite tudi:Kako skriti nedavne datoteke in mape v sistemu Windows 11
10. način: Izvedite obnovitev sistema
V skrajnem primeru tudi to deluje. Tukaj je opisano, kako odpraviti napako modrega zaslona v kritičnem procesu v sistemu Windows 11 z obnovitvijo sistema:
1. Kosilo Nadzorna plošča tako, da ga poiščete v meniju Start, kot je prikazano.

2. Izberite Okrevanje možnost.
Opomba: Kliknite na Ogledavtor: > Velike ikone v zgornjem desnem kotu okna nadzorne plošče, če te možnosti ne vidite.

3. Kliknite na OdprtosistemObnovi.
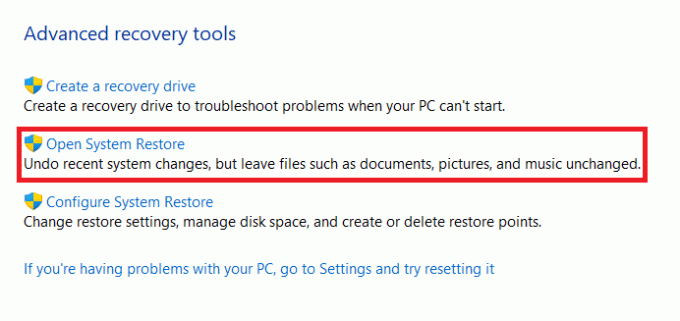
4. Kliknite na Naprej > v oknu Obnovitev sistema na dveh zaporednih zaslonih.
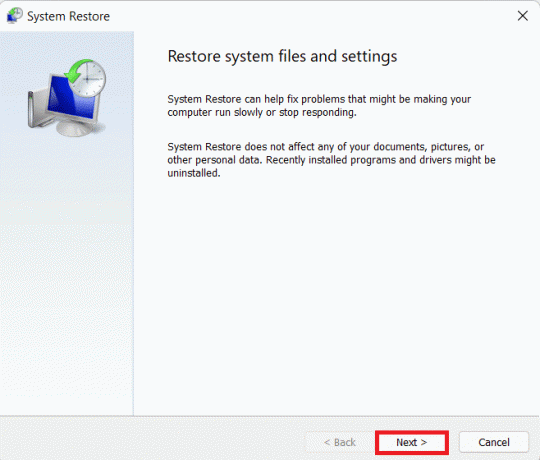
5. Izberite najnovejše Samodejna obnovitvena točka da obnovite računalnik na točko, ko se niste soočali s težavo. Nato kliknite na Naprej > gumb.
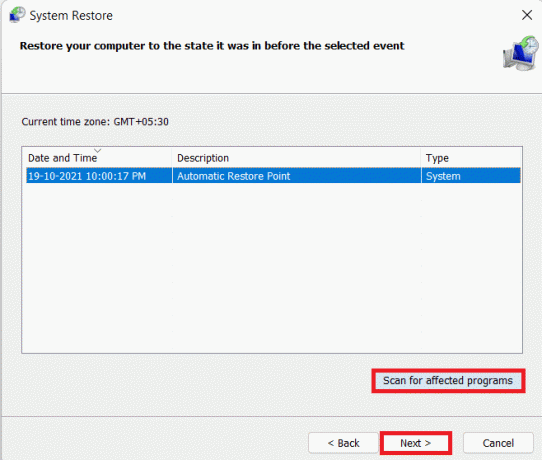
Opomba: Lahko kliknete na Poiščite prizadete programe da si ogledate seznam aplikacij, na katere bo vplivala obnovitev računalnika na predhodno nastavljeno obnovitveno točko. Kliknite na Cizgubiti da ga zapreš.
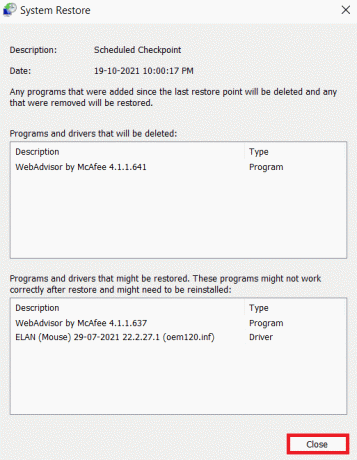
6. Na koncu kliknite na Končaj do Potrdite obnovitveno točko.
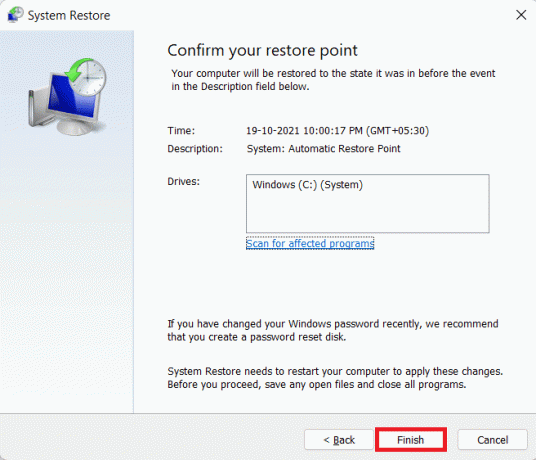
Priporočeno:
- Kako preizkusiti napajalnik
- Kako preveriti datum namestitve programske opreme v sistemu Windows
- Popravite napako pri posodobitvi sistema Windows 11
- Kako popraviti Windows 11
Upamo, da vam je ta članek pomagal kako popraviti napako Critical Process Died BSoD v sistemu Windows 11. Svoje predloge in vprašanja lahko pošljete v spodnji razdelek za komentarje. Radi bi vedeli, katero temo želite, da raziščemo naslednjo.



