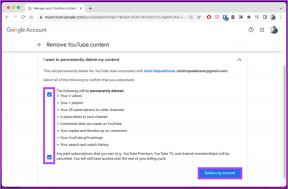7 najboljših načinov za odpravo puščanja pomnilnika v sistemu Windows 11
Miscellanea / / December 09, 2021
Microsoft je imel nekaj težav z uvedbo sistema Windows 11. Prvič, podjetje je imelo Zmeda z združljivostjo Windows 11, nato pa so se uporabniki po izdaji posodobitve pritožili zaradi puščanja pomnilnika v novem OS. Če ste med prizadetimi, preberite, da se naučite odpraviti puščanje pomnilnika v sistemu Windows 11.

Če podobno doživite tudi v računalniku z operacijskim sistemom Windows 11, lahko to hitro popravite. To pomeni, da boste to težavo opazili šele, ko jo boste poiskali. To pomeni, da noben očitni indikator ne namiguje na težavo s puščanjem pomnilnika.
Potrdite težavo s puščanjem pomnilnika v sistemu Windows 11
Preden nadaljujete in uporabite trike za odpravljanje težav v računalniku, morate najprej potrditi težavo s puščanjem pomnilnika v računalniku. Tukaj je tisto, kar morate storiti.
Korak 1: Pritisnite tipko Windows in poiščite Nadzornik virov.
2. korak: Pritisnite Enter in odprite aplikacijo.
3. korak: Pojdite na zavihek Pomnilnik.

Preverite celoten fizični pomnilnik na vašem računalniku ali prenosniku. Natančno preverite sistemske vire, ki zavzemajo nenavadno količino RAM-a v napravi. Posledično boste imeli manj fizičnega pomnilnika v stanju pripravljenosti in prostega prostora.
Ko ugotovite težave s puščanjem pomnilnika, poglejte spodnje trike in odpravite puščanje pomnilnika v sistemu Windows.
Tudi na Guiding Tech
1. Zaprite File Explorer Windows
Ko je bil izdan Windows 11, so prva poročila o uhajanju pomnilnika prišla iz aplikacije File Explorer. Ko poskusite odpreti preveč oken File Explorerja, bo v sistemu Windows porabil ogromno RAM-a.
Izogibajte se odpiranju preveč oken File Explorerja. Če imate v sistemu Windows že odprtih preveč oken, z desno tipko miške kliknite ikono File Explorer v opravilni vrstici Windows 11 in izberite možnost Zapri vsa okna.

2. Izvedite spremembe v File Explorerju
Tudi po zaprtju File Explorerja je verjetno, da vaš računalnik še vedno pušča pomnilnik. Na primer, ponovno odpiranje File Explorerja bi porabilo veliko pomnilniških virov. Uporabite začasno rešitev iz spodnjih korakov.
Korak 1: Kliknite tipko Windows, vnesite Možnosti Raziskovalca datotek in pritisnite Enter.
3. korak: Ko se odpre okno File Explorer Options, pojdite na zavihek Pogled.

3. korak: Omogočite okna mape za zagon v ločenem postopku.

Pritisnite OK na dnu in to bi moralo zavirati porabo File Explorerja in uporabo RAM-a v računalniku.
3. Ročno sprostite RAM
To morda ni najbolj praktično, vendar lahko hitro sprosti porabo RAM-a. Pokazali vam bomo, kako z upraviteljem opravil sprostite RAM v računalniku.
Korak 1: Uporabite tipke Windows + X in izberite možnost Upravitelj opravil, da jo odprete.
2. korak: Kliknite zavihek Pomnilnik na vrhu, da vidite, katera aplikacija porabi veliko RAM-a.
3. korak: Kliknite aplikacijo in nato v spodnjem desnem kotu izberite gumb Končaj opravilo.

Vsi Windows takoj zaprejo izbrano nalogo in sprostijo RAM.
4. Zaprite nepotrebne aplikacije in zavihke brskalnika
Ko še naprej odpirate aplikacije in zavihke brskalnika v sistemu Windows, bo za pravilno delovanje potrebna dobra količina RAM-a. Iz navade večina uporabnikov odpre aplikacije in jih pozabi zapreti, ko je delo opravljeno.
Preverite, katere aplikacije in zavihke brskalnika ne potrebujete v računalniku, in zaprite nepomembne.
Tudi na Guiding Tech
5. Zaprite aplikacije in storitve ob zagonu
Če se vam med zagonom sistema Windows odpre preveč aplikacij in storitev, bo to najprej zavzelo precejšnjo količino RAM-a. Uporabite meni Startup v nastavitvah in preverite svojo trenutno nastavitev.
Korak 1: Pritisnite tipko Windows + I, da odprete aplikacijo Nastavitve.
2. korak: Kliknite meni Aplikacije.
3. korak: Izberite Zagon.

4. korak: Preverite sistemski vpliv vsake storitve in onemogočite tiste, ki jih med zagonom ne potrebujete več.

Na primer, večina aplikacij VPN se samodejno odpre med zagonom. Lahko jih onemogočite, da se vaš računalnik hitreje zažene.
6. Posodobite operacijski sistem Windows
Microsoft še naprej uvaja posodobitve za odpravo manjših pomanjkljivosti v sistemu Windows 11. Torej, če ga boste morali posodobiti v računalniku, še posebej, če ste čakali na namestitev možnosti. Odprite aplikacijo Nastavitve (tipke Windows + I) in pojdite v meni Windows Update. Kliknite gumb Preveri posodobitve, da prenesete najnovejšo različico operacijskega sistema v svoj računalnik in jo namestite.

Ko namestite posodobitve, pustite, da se računalnik znova zažene in spremljajte, ali File Explorer ali katera koli druga aplikacija porabi nenavadno količino RAM-a.
Tudi na Guiding Tech
Preudarno uporabljajte pomnilnik v sistemu Windows
Ne glede na to, ali ima vaš računalnik z operacijskim sistemom Windows 11 8 GB RAM-a ali več, bi morale vse aplikacije dobiti možnost ustreznega dostopa do RAM-a. Razen če je nezdružljiva ali če uporabljate starejšo različico sistema Windows 11, ne boste videli težave s puščanjem pomnilnika.