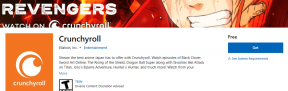Kako si ogledate tekoče procese v sistemu Windows 11
Miscellanea / / December 11, 2021
Ko vaš računalnik deluje počasi, večina uporabnikov odpre upravitelja opravil, da preveri, ali obstaja program ali storitev, ki uporablja preveč CPE ali pomnilniških virov, in ga zapre. S temi podatki lahko takoj prepoznate in rešite težave, povezane s hitrostjo in zmogljivostjo sistema. Če ne veste, kako, ne skrbite, saj vas bomo naučili, kako si ogledate tekoče procese v sistemu Windows 11. Naučili se boste, kako odpreti upravitelja opravil, CMD ali PowerShell za isto. Nato boste lahko ustrezno ukrepali.

Vsebina
- Kako si ogledate tekoče procese v sistemu Windows 11
- 1. način: uporabite upravitelja opravil
- 2. način: uporabite ukazni poziv
- 3. način: uporabite Windows PowerShell
- Profesionalni nasvet: Dodatni ukazi za ogled tekočih procesov v sistemu Windows 11
- Možnost 1: prek ukaznega poziva
- 2. možnost: prek Windows PowerShell
Kako si ogledate tekoče procese v sistemu Windows 11
Teče proces lahko najdete na Windows 11 na različne načine.
Opomba: Upoštevajte, da v nekaterih scenarijih metode, opisane tukaj, morda ne bodo zaznale vseh procesov, ki se izvajajo v računalniku z operacijskim sistemom Windows. Če je nevarna programska oprema ali virus zasnovan tako, da skrije svoje procese, si jih morda ne boste mogli v celoti ogledati, kot je prikazano.
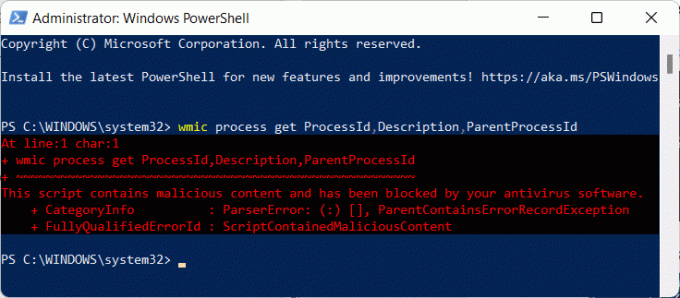
Zato je zelo priporočljiv redni protivirusni pregled.
1. način: uporabite upravitelja opravil
Upravitelj opravil je vaš cilj na enem mestu, da veste, kaj se dogaja v vašem računalniku. Razdeljen je na več zavihkov, pri čemer je zavihek Procesi privzeti zavihek, ki se vedno prikaže, ko se zažene upravitelj opravil. Od tu lahko ustavite ali prekinete katero koli aplikacijo, ki se ne odziva ali uporablja preveč virov. Sledite tem korakom, da odprete upravitelja opravil za ogled tekočih procesov v sistemu Windows 11:
1. Pritisnite Tipke Ctrl + Shift + Esc istočasno odpreti Windows 11 Upravitelj opravil.
2. Tukaj si lahko ogledate tekoče procese v Procesi zavihek.
Opomba: Kliknite na Več podrobnosti če si ga ne morete ogledati.
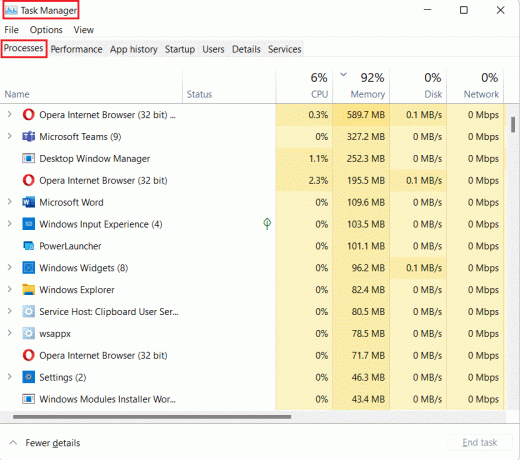
3. S klikom na CPU, pomnilnik, disk in omrežje, lahko omenjene procese uredite v porabe naročilo od najvišje do najnižje bolje razumeti.
4. Če želite zapreti aplikacijo ali proces, izberite app želite ubiti in kliknite Končaj nalogo da bi preprečil delovanje.

Preberite tudi:Kako popraviti opravilno vrstico Windows 11, ki ne deluje
2. način: uporabite ukazni poziv
Za ogled tekočih procesov v sistemu Windows 11 lahko uporabite tudi ukazni poziv.
1. Kliknite na Ikona za iskanje in tip ukazni poziv. Nato kliknite na Zaženi kot skrbnik

2. Kliknite na da v Nadzor uporabniškega računa hitro.
3. V Skrbnik: ukazni poziv okno, tip seznam opravil in zadel Vnesite ključ.
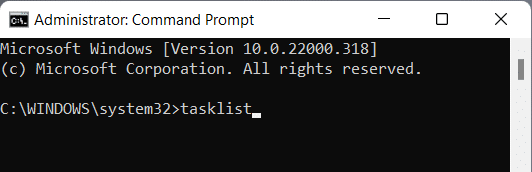
4. Seznam vseh tekočih procesov bo prikazan, kot je prikazano spodaj.
Preberite tudi:Kako odpreti urejevalnik registra v sistemu Windows 11
3. način: uporabite Windows PowerShell
Druga možnost je, da sledite tem korakom za ogled procesov, ki se izvajajo v sistemu Windows 11 z uporabo Windows PowerShell:
1. Kliknite na Ikona za iskanje in tip Windows PowerShell. Nato kliknite na Zaženi kot skrbnik.

2. Nato kliknite na da v Nadzor uporabniškega računa hitro.
3. V Skrbnik: Windows PowerShell okno, tip get-proces in pritisnite na Vnesiteključ.

4. Prikazal se bo seznam vseh procesov, ki se trenutno izvajajo.
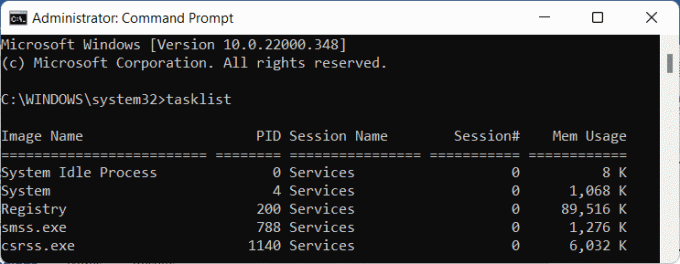
Preberite tudi:Kako preveriti datum namestitve programske opreme v sistemu Windows
Profesionalni nasvet: Dodatni ukazi za ogled tekočih procesov v sistemu Windows 11
Možnost 1: prek ukaznega poziva
Sledite spodnjim korakom, da poiščete delujoče procese v sistemu Windows 11
1. Kosilo ukazni poziv kot skrbnik, kot je prikazano v 2. metoda.
2. Vnesite ukaz podano spodaj in zadeti Vnesite izvesti:
wmic proces pridobi ProcessId, Description, ParentProcessId
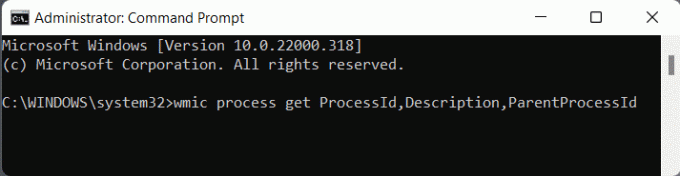
3. Seznam vseh procesov, ki se trenutno izvajajo, bo prikazan po PID v naraščajočem vrstnem redu, kot je prikazano.
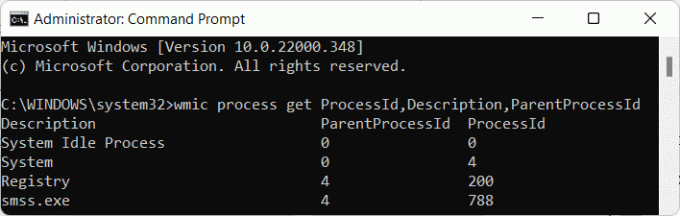
2. možnost: prek Windows PowerShell
Tukaj je opisano, kako najti procese, ki se izvajajo v sistemu Windows 11 z istim ukazom v PowerShell:
1. Odprto Windows PowerShell kot skrbnik, kot je prikazano v 3. metoda.
2. Vnesite enako ukaz in pritisnite na Vnesite ključ da dobite želeni seznam.
wmic proces pridobi ProcessId, Description, ParentProcessId

Priporočeno:
- Kako namestiti grafično orodje v operacijskem sistemu Windows 11
- Načini za pospešitev sistema Windows 11
- Kako popraviti Microsoft Store, ki se ne odpre v sistemu Windows 11
- Kako dobiti črni kazalec v sistemu Windows 11
Upamo, da se vam je ta članek zdel zanimiv in koristen kako si ogledate tekoče procese v sistemu Windows 11. Svoje predloge in vprašanja lahko pošljete v spodnji razdelek za komentarje. Radi bi vedeli, katero temo želite, da raziščemo naslednjo.