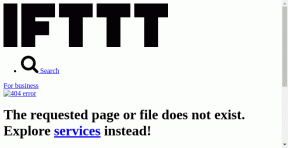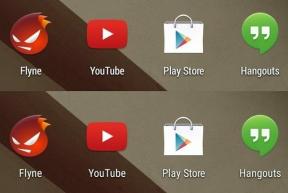Kako prilagoditi meni z desnim klikom v sistemu Windows 11
Miscellanea / / December 11, 2021
Windows 11 je popolnoma osvežil desni klik ali kontekstni meni v sistemu Windows 11 in ga nadomestil s popolnoma novim menijem. Čeprav je ta nova prenova odstranila nekatere nepotrebne bližnjice in možnosti, je lahko nov videz sprva nekoliko zastrašujoč. Na srečo ga je mogoče enostavno prilagoditi vašim potrebam.

Obstajata dva načina za to. Lahko se vrnete na stari kontekstni meni v slogu Windows 10 in dodate seznam priljubljenih aplikacij. Ali pa lahko nove aplikacije dodate neposredno. Edina težava je, da se bodo aplikacije prikazale, ko kliknete Prikaži več možnosti.
Kakorkoli že, lahko dodajate in odstranite aplikacije po svojih željah.
Tukaj je opisano, kako spremeniti in prilagoditi meni z desnim klikom v sistemu Windows 11.
Tudi na Guiding Tech
Kako vrniti stari kontekstni meni v sistemu Windows 11
Možnost »Pokaži več možnosti« je moteča. Na primer, moram večkrat klikniti, da pošljem datoteko v telefon. In ko se to zgodi ducatkrat na dan, lahko postane nadležno.
Obstajata dva načina za vrnitev starega kontekstnega menija sistema Windows 10. Uredite lahko vnose urejevalnika registra. Lahko pa prilagodite ključe registra neposredno prek ukaznega poziva. Drugi korak je enostaven.
Urejevalnik registra Windows je središče vseh nastavitev sistema Windows. In če poznate pravi ključ in vrednost, lahko prilagodite nekatere dele računalnika po svojih željah.

Vendar urejanje urejevalnika registra ni otroška igra, igranje z napačnimi ključi in vrednostmi pa lahko poškoduje vaš računalnik.
Opomba: Vzemi a varnostna kopija urejevalnika registra preden naredite kakršne koli spremembe.
Korak 1: Kliknite gumb Windows, vnesite regedit in pritisnite Enter, da odprete urejevalnik registra.
2. korak: Pomaknite se na naslednjo pot:
HKEY_CURRENT_USER\Software\Classes\CLSID
3. korak: Ko se pot odpre, z desno tipko miške kliknite in izberite Novo > Ključ.

To bo ustvarilo nov ključ na levi plošči. Ko končate, preimenujte ključ z naslednjim imenom,
{86ca1aa0-34aa-4e8b-a509-50c905bae2a2}
4. korak: Izberite novo ustvarjeni ključ in nato z desno miškino tipko kliknite desno ploščo in izberite Novo > Ključ.
Zdaj preimenujte novo ustvarjeni ključ v spodnje ime,
InprocServer32

5. korak: Izberite novo ustvarjeno mapo InprocServer32 in z desno tipko miške kliknite privzeto vrednost. Ko končate, izberite Spremeni.
Podatke o vrednosti ohranite kot nič in pritisnite gumb V redu.

Vse kar morate storiti je, da znova zaženete svoj prenosni računalnik/računalnik z operacijskim sistemom Windows 11, da vas pozdravi stari kontekstni meni.

Če želite vrniti nov kontekstni meni, izbrišite ključ InprocServer32.
Nadomestna pot: prek ukaznega poziva
Če se ne želite zapletati s ključi in vrednostmi, lahko ključe dodate neposredno prek ukaznega poziva.
Korak 1: Odprite ukazni poziv in prilepite naslednji ukaz:
reg dodaj "HKCU\Software\Classes\CLSID\{86ca1aa0-34aa-4e8b-a509-50c905bae2a2}\InprocServer32" /f /ve

To preprosto dejanje bo dodalo obe tipki v pravilnem zaporedju.
2. korak: Znova zaženite računalnik in to je vse.
To je veliko hitrejša metoda.
Tudi na Guiding Tech
Kako dodati in prilagoditi meni z desnim klikom
Ko imate stari kontekstni meni, ga lahko prilagodite tako, da dodate nekaj svojih pogosto uporabljenih aplikacij. Aplikacije bodo prikazane v prvem meniju, kar vam dolgoročno prihrani čas.
Upoštevajte, da lahko dodate samo aplikacije in ne map in datotek. Za slednje je treba izkoristite pomoč opravilne vrstice.
Kot zgornja metoda, dodajanje aplikacij v kontekstni meni v sistemu Windows 11 vključuje tudi urejanje vnosov v registru. V našem primeru bomo dodali dve aplikaciji, in sicer beležnico in kalkulator.
Korak 1: Odprite urejevalnik registra in se pomaknite na spodnjo pot:
HKEY_CLASSES_ROOT\Imenik\Ozadje\lupina

2. korak: Z desno miškino tipko kliknite desno ploščo in dodajte nov ključ. Poimenujte ga »Beležnica«.

Dvokliknite Privzeto in dodajte »&Beležnica« pod Podatki o vrednosti.

3. korak: Izberite novo ustvarjeni ključ in znova kliknite z desno tipko miške, da dodate nov ključ pod mapo Beležnica. Preimenujte ga v 'ukaz'.

Dvokliknite, da spremenite vrednost in dodajte naslednje pod Podatki o vrednosti.
Notepad.exe

Vrnite se na namizje in z desno tipko miške kliknite, da si ogledate nove vrednosti v kontekstnem meniju.
Ponovite korake za dodajanje aplikacij, kot sta Kalkulator ali MS Word.

Opomba: Če želite odstraniti aplikacijo iz menija z desnim klikom v sistemu Windows 11, odstranite vnose v mapi Shell.
Ponovno vam svetujemo, da naredite varnostno kopijo, preden odstranite vse ključe.
Aplikacije lahko dodate tudi neposredno v meni z desnim klikom v sistemu Windows 11, ne da bi se vrnili na stari meni,
Edina omejitev je, da bodo na voljo samo, ko kliknete Prikaži več možnosti.
Tudi na Guiding Tech
Staro in Novo
Tako lahko prilagodite meni z desnim klikom v sistemu Windows 11. Privzeti meni je videti v redu, vendar omejujoč. Za privajanje je potreben čas. Lahko ga prilagodite in tam postavite pogosto uporabljene aplikacije in možnosti.