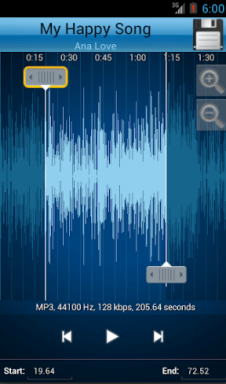Najboljših 7 načinov, kako popraviti, da kamera Snapchat ne deluje
Miscellanea / / December 14, 2021
Ne glede na to, ali uporabljate aplikacijo Snapchat za ohranjanje stika s prijatelji in družino ali ustvarjanje spominov zase, je kamera Snapchat ključni del procesa. In pri njih je veliko za občudovati statični filtri in edinstvene AR animacije, ki jih ponuja kamera Snapchat. Če pa ste bili prikrajšani za to zabavno kamero, ker ne deluje pravilno, potem je ta vodnik za vas.

Če se zdi, da je kamera Snapchat povečana ali zajema fotografije v slabi kakovosti, smo zbrali nekaj nasvetov za odpravljanje težav, ki bi morali Snapchatovi kameri vrniti slavo. Torej, začnimo.
1. Preverite internetno povezavo
Ker se kamera Snapchat zanaša na internet, da naloži te očarljive leče in nalepke AR, lahko začnete s preverjanjem internetne povezave v telefonu. Če želite to narediti, Snapchat priporoča, da v svoji napravi preklapljate med Wi-Fi in mobilnimi podatki. Če pomaga, je težava morda v omrežju, s katerim ste povezani.
Tudi na Guiding Tech
2. Znova zaženite aplikacijo
Nato lahko poskusite znova zagnati aplikacijo. Če kamera Snap ne deluje zaradi manjše napake v aplikaciji, lahko poskusite ponovni zagon aplikacije.
Če želite prisilno zapreti Snapchat v Androidu, pritisnite in držite ikono aplikacije ter izberite ikono Informacije o aplikaciji. Zdaj tapnite Force Stop, da zaprete aplikacijo Snapchat.


Če želite zapreti Snapchat na iPhoneu, odprite preklopnik aplikacij tako, da povlečete z dna zaslona (ali dvakrat tapnete gumb za začetni zaslon). Poiščite Snapchat in povlecite navzgor po njem, da ga zaprete.

3. Preverite dovoljenja aplikacije
Če Snapchat nima potrebnih dovoljenj za dostop do kamere vašega telefona, boste morda težko uporabljali kamero Snapchat. Znova boste morali preveriti dovoljenja aplikacije.
Snapchat na Androidu
Korak 1: Odprite aplikacijo Nastavitve na telefonu in pojdite na Aplikacije in obvestila.

2. korak: Pomaknite se navzdol ali uporabite iskalno orodje na vrhu, da poiščete aplikacijo Snapchat. Na strani z informacijami o aplikaciji tapnite Dovoljenja.


3. korak: Zdaj se prepričajte, da lahko Snapchat uporablja kamero in mikrofon.


Snapchat na iPhoneu
Korak 1: Zaženite aplikacijo Nastavitve na vašem iPhoneu in se pomaknite navzdol, da tapnete Snapchat.

2. korak: Zdaj vklopite stikala poleg kamere in mikrofona.

Po tem znova zaženite aplikacijo Snapchat in preverite, ali zgornje spremembe pomagajo.
4. Posodobite Snapchat
Če ste onemogočili samodejne posodobitve aplikacij v telefonu verjetno uporabljate starejšo različico aplikacije Snapchat. Lahko odprete Trgovino Google Play in preverite, ali ima aplikacija Snapchat kakšne čakajoče posodobitve. Če je tako, jih namestite.
Tudi na Guiding Tech
5. Počisti podatke o objektivu
Vsakič, ko preizkusite različne objektive v kameri Snapchat, aplikacija prenese predpomnilnik tega objektiva, tako da ga lahko vedno znova uporabljate, ne da bi ga morali znova prenesti. Če aplikacija Snapchat ne naloži teh predpomnjenih leč, vam bo morda namesto tega prikazal črn zaslon.
Tako lahko poskusite počistiti obstoječe podatke Lens v Snapchatu in preveriti, ali to pomaga.
Korak 1: Odprite aplikacijo Snapchat. Dotaknite se ikone svojega profila v zgornjem levem kotu, da si ogledate svoj profil. Zdaj tapnite ikono zobnika v zgornjem desnem kotu, da odprete Nastavitve.


2. korak: Pomaknite se navzdol, da se dotaknete Leče. Zdaj tapnite možnost Počisti lokalne podatke o objektivu.


Ko počistite, znova zaženite aplikacijo Snapchat in preverite, ali je težava s kamero zdaj odpravljena.
6. Počisti podatke iz predpomnilnika
Če brisanje podatkov leče ne pomaga, lahko poskusite z brisanjem celotnega predpomnilnika v Snapchatu. Poleg leč Snapchat shranjuje tudi podatke iz predpomnilnika za spomine, nalepke, zgodbe itd. Če Snapchat med nalaganjem predpomnjenih podatkov naleti na napako, se lahko soočite s težavami, kot je ta. Če želite to odpraviti, lahko poskusite brisanje podatkov iz predpomnilnika v Snapchatu tako, da sledite spodnjim korakom.
Korak 1: Odprite nastavitve v Snapchatu.
2. korak: Pomaknite se vse navzdol do Dejanja računa in tapnite možnost Počisti predpomnilnik. Ko ste pozvani, izberite Počisti.


Ko počistite, znova zaženite aplikacijo in preverite, ali lahko zdaj pošljete posnetke.
7. Znova namestite aplikacijo
Če naše rešitve niso pomagale, vam ne preostane drugega, kot da znova namestite aplikacijo. Ko znova namestite aplikacijo, se boste morali prijaviti.
Tudi na Guiding Tech
Ujemite vsak trenutek
Kamera Snapchat je polna nalepk in leč, ki jih morda ne boste dobili nikjer drugje. In takšne težave s kamero v aplikaciji vam ne bi smele preprečiti dostopa do njih. Upajmo, da bodo z zgoraj omenjenimi rešitvami kamera Snapchat spet delovala.
Radi uporabljate aplikacijo Snapchat, vendar vas skrbi zasebnost? Oglejte si učinkovite načine za zaščito vašega računa Snapchat.