Popravite, da orodje za ustvarjanje Windows Media ne deluje
Miscellanea / / December 15, 2021
Svoj Windows 10 lahko zelo hitro namestite in posodobite s pomočjo podpornega orodja z imenom Orodje za ustvarjanje Windows Media. Možno je doseči popolno čisto namestitev sistema. Poleg tega lahko nadgradite svoj osebni računalnik ali zanj zgradite bliskovni pogon USB. Vendar pa so včasih uporabniki moteni zaradi sporočila o napaki, Pri zagonu tega orodja je prišlo do težave. Ko se soočite s to napako, ne boste mogli naložiti programa in se lahko zataknete v procesu posodabljanja. Preberite spodaj, če želite izvedeti, kako odpraviti težavo z orodjem za ustvarjanje medijev Windows, ki ne deluje na vašem računalniku z operacijskim sistemom Windows 10.
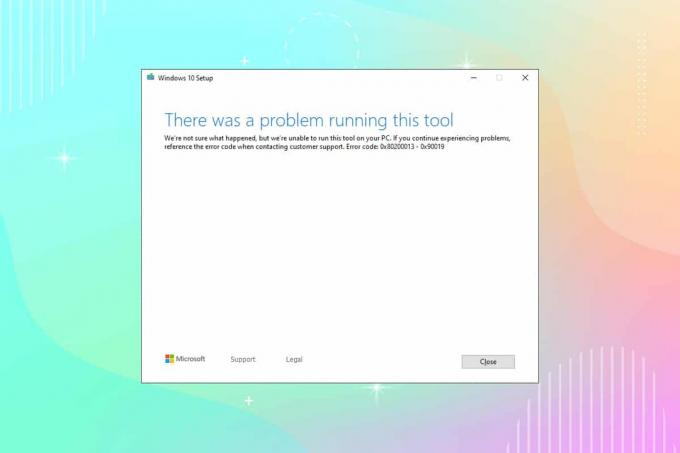
Vsebina
- Kako odpraviti težavo z orodjem za ustvarjanje Windows Media, ki ne deluje.
- 1. način: Uporabite drug računalnik
- 2. način: onemogočite odjemalca VPN
- 3. način: Zaženite orodje za ustvarjanje Windows Media kot skrbnik
- 4. način: Izbrišite začasne datoteke
- 5. način: Spremenite jezikovne nastavitve
- 6. način: Omogočite vse potrebne storitve
- 7. način: Dodajte registrski ključ za nadgradnjo OS.
- 8. način: Odpravite motnje požarnega zidu Windows Defender
- 9. način: Zaženite protivirusno skeniranje
- 10. način: Znova namestite orodje za ustvarjanje Windows Media
- Profesionalni nasvet: namestite posodobitev za Windows 10 november 2021.
Kako odpraviti težavo z orodjem za ustvarjanje Windows Media, ki ne deluje
Ko je težava diagnosticirana, preberite naš vodnik Kako ustvariti namestitveni medij za Windows 10 z orodjem za ustvarjanje medijev.To orodje je običajno povezano s kodami napak, kot so 0x80200013 – 0x90019 ali 0x8007005-0x9002 ali 0x80070015. Obstaja več vzrokov, ki sprožijo to težavo, kot so:
- Nepravilne jezikovne nastavitve
- Poškodovane datoteke operacijskega sistema
- Konflikti protivirusnega programa
- Storitve za invalide
- Prisotnost hroščev/zlonamerne programske opreme
- Nepravilne vrednosti registra
1. način: Uporabite drug računalnik
Če imate več kot en sistem, lahko poskusite zagnati Windows Media Creation Tool v drugem sistemu in preverite, ali deluje ali ne. Včasih se lahko zaradi drugačnega operacijskega sistema soočite s to težavo.
- Moral bi ustvaritizagonska datoteka ISO/USB v drugem računalniku.
- Svetujemo vam, da vzdržujte vsaj 6 GB RAM-a prostor za shranjevanje v vaši alternativni napravi.
Preberite tudi:Kako ustvariti zagonski pogon Windows 11 USB
2. način: onemogočite odjemalca VPN
Če uporabljate odjemalca VPN, ga poskusite onemogočiti in nato posodobiti svoj računalnik.
1. Pritisnite na tipka Windows, tip Nastavitve VPN v iskalni vrstici Windows in kliknite na Odprto.

2. V Nastavitve okno, izberite Povezano VPN (npr. vpn2).

3. Kliknite na Prekini povezavo gumb.

4. Zdaj pa preklopi Izklopljeno preklop za naslednje Možnosti VPN Spodaj Napredne možnosti:
- Dovoli VPN prek omejenih omrežij
- Dovoli VPN med gostovanjem

3. način: Zaženite orodje za ustvarjanje Windows Media kot skrbnik
Za dostop do nekaj datotek in storitev v tem orodju potrebujete skrbniške pravice. Če nimate zahtevanih skrbniških pravic, se lahko soočite s težavami. Zato ga zaženite kot skrbnik, da odpravite težavo, ki ne deluje Windows Media Creation Tool.
1. Z desno miškino tipko kliknite na Ikona orodja za ustvarjanje Windows Media.
2. Zdaj izberite Lastnosti, kot je prikazano.

3. V Lastnosti okno, preklopite na Kompatibilnost zavihek.
4. Zdaj potrdite označeno polje Zaženite ta program kot skrbnik.
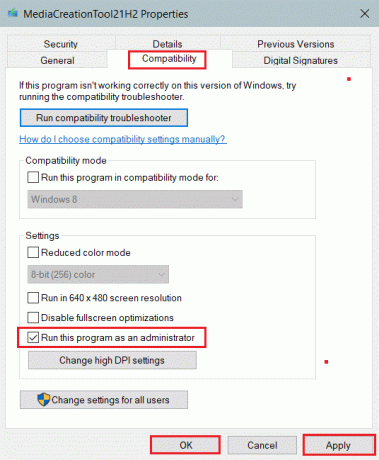
5. Na koncu kliknite na Prijavite se, potem v redu da shranite spremembe.
Preberite tudi:Kako onemogočiti BitLocker v sistemu Windows 10
4. način: Izbrišite začasne datoteke
Ko ima vaš računalnik poškodovane ali nepotrebne datoteke, boste naleteli na to težavo. To napako lahko razvrstite tako, da počistite začasne datoteke v računalniku, kot sledi:
1. Pritisnite na tipka Windows, tip %temp%, in pritisnite Vnesite ključ odpreti AppData Lokalna temp mapo.

2. Izberite vse datoteke in mape s pritiskom Tipke Ctrl + A skupaj.
3. Z desno miškino tipko kliknite in izberite Izbriši da odstranite vse začasne datoteke iz računalnika.
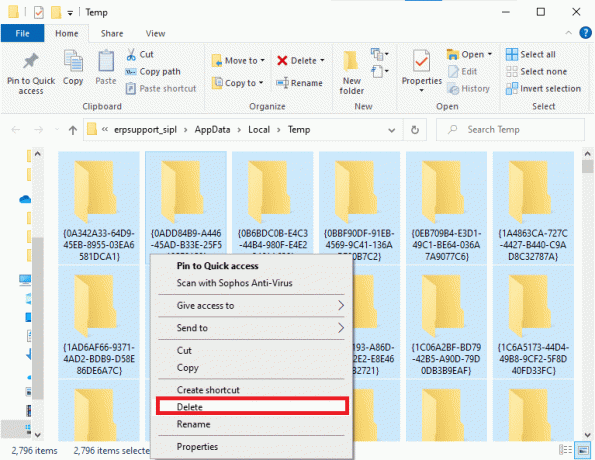
4. Nato pojdite na namizje.
5. Tukaj z desno miškino tipko kliknite na Koš za smeti ikono in izberite Izpraznite koš možnost.

5. način: Spremenite jezikovne nastavitve
Če lokacija vašega računalnika in jezik namestitvene datoteke sistema Windows 10 ne ustrezata, se boste soočili s to težavo. V tem primeru nastavite jezik računalnika na angleščino in odpravite težavo z orodjem za ustvarjanje Windows Media Creation, ki ne deluje, tako da sledite spodnjim navodilom:
1. Pritisnite na tipka Windows, tip Nadzorna plošča. Nato kliknite na Odprto, kot je prikazano.

2. Nastavite Ogled po možnost za Kategorija in kliknite na Ura in regija.
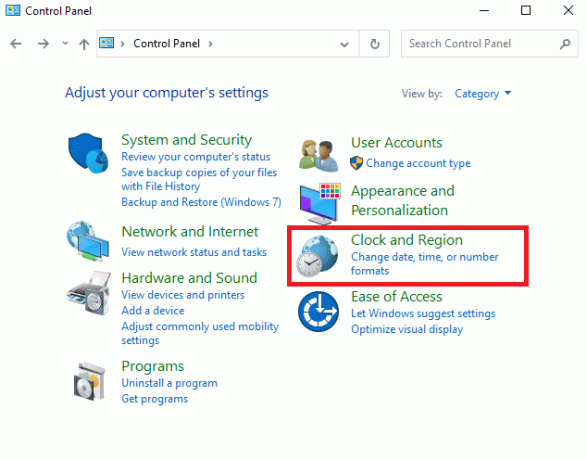
3. Kliknite na Regija na naslednjem zaslonu.
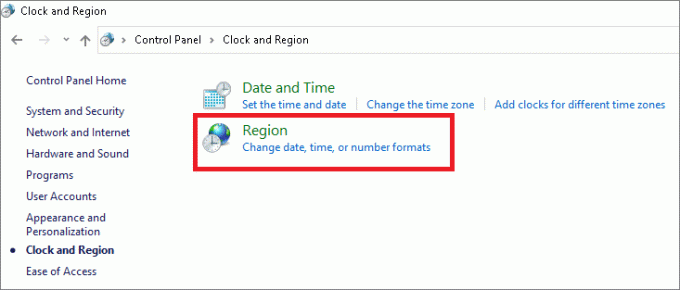
4. V Regija okno, preklopite na administrativni zavihek, kliknite na Spremeni sistemsko nastavitev ... gumb.
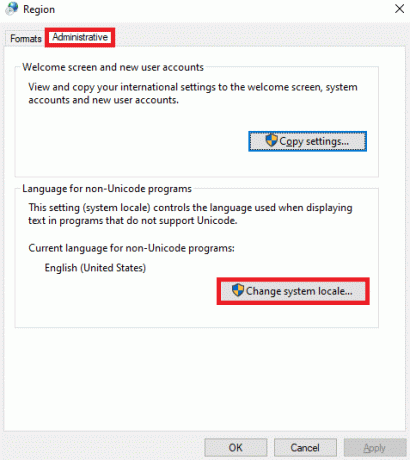
5. Tukaj nastavite Trenutni sistemski jezik: do angleščina (Združene države) in kliknite v redu.
Opomba: Ta nastavitev vpliva na vse uporabniške račune v računalniku.
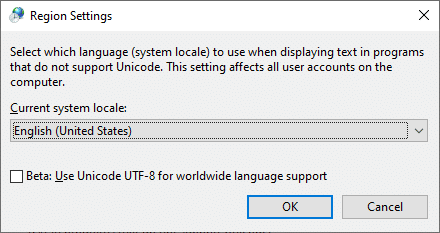
6. Nazaj v administrativni zavihek, kliknite na Kopiraj nastavitve… prikazan označen označen gumb.
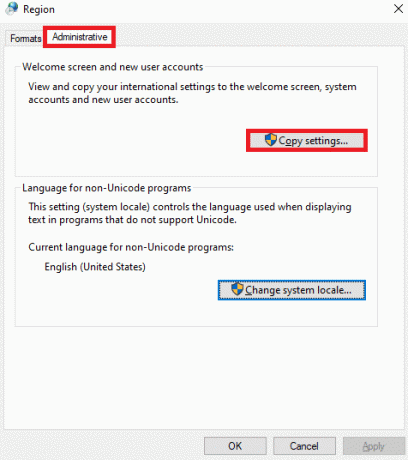
7. Tukaj zagotovite naslednje polja so preverjene pod Kopirajte svoje trenutne nastavitve v: oddelek.
- Pozdravni zaslon in sistemski računi
- Novi uporabniški računi

8. Na koncu kliknite na v redu da shranite spremembe in ponovni zagon vaš računalnik.
Preberite tudi:Popravi usodno napako Ni najdene jezikovne datoteke
6. način: Omogočite vse potrebne storitve
Da bi zagotovili pravilno delovanje orodja za ustvarjanje medijev Windows, je treba omogočiti nekaj storitev, kot sta BITS ali posodobitev sistema Windows. Če želite odpraviti težavo, ki ne deluje Windows Media Creation Tool, se morate prepričati, da se omenjene storitve izvajajo. Če ne, jih omogočite, kot je razloženo spodaj:
1. Zadetek Tipke Windows + R skupaj odpreti teci pogovorno okno.
2. Vrsta storitve.msc in kliknite v redu zagnati Storitve okno.
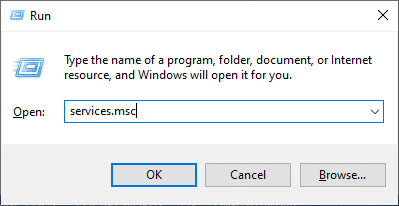
3. Pomaknite se navzdol in poiščite Storitev inteligentnega prenosa v ozadju (BITS).
4. Z desno miškino tipko kliknite nanjo in izberite Začni možnost, kot je prikazano spodaj. Počakajte, da se postopek zaključi.

5. Ponovi 4. korak za dane storitve, da jim omogočimo tudi:
- Strežnik
- Moduli za ključe IKE in AuthIP IPsec
- TCP/IP NetBIOS Helper
- Delovna postaja
- Windows Update ali samodejne posodobitve
6. končno, ponovni zagon orodje Windows Media Creation in preverite, ali je težava odpravljena.
7. način: Dodajte registrski ključ za nadgradnjo OS
Spremembe v urejevalniku registra lahko tudi pomagajo odpraviti kodo napake, ki ne deluje Windows Media Creation Tool.
1. Kosilo teci pogovorno okno. Vrsta regedit in kliknite v redu, kot je prikazano. To bo odprlo Windows urejevalnik registra.
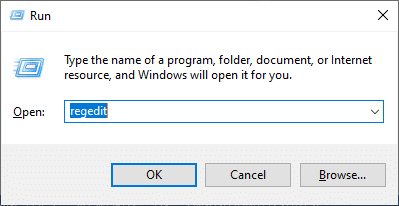
2. Pomaknite se na naslednje pot tako, da ga kopirate in prilepite v Naslovna vrstica:
Računalnik\HKEY_LOCAL_MACHINE\SOFTWARE\Microsoft\Windows\CurrentVersion\WindowsUpdate
3. Zdaj z desno miškino tipko kliknite na prazen prostor in kliknite na Novo sledi DWORD (32-bitna) vrednost.
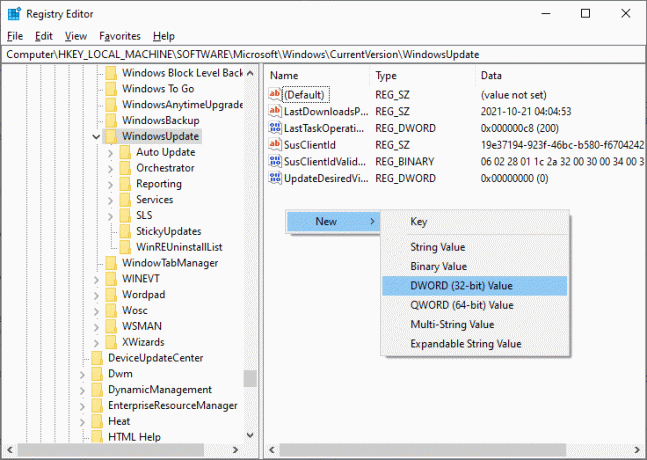
4. Tukaj vnesite Ime vrednosti kot Dovoli OSUpgrade, kot je prikazano spodaj.
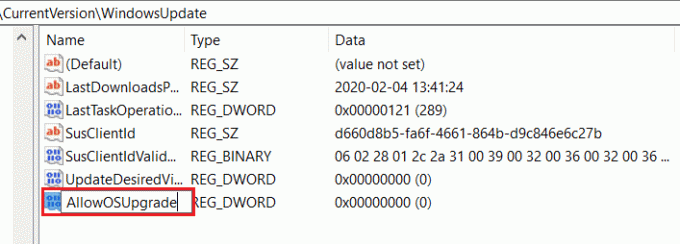
5. Z desno miškino tipko kliknite Dovoli OSUpgrade tipko in izberite Spremeni … možnost, prikazana poudarjena.
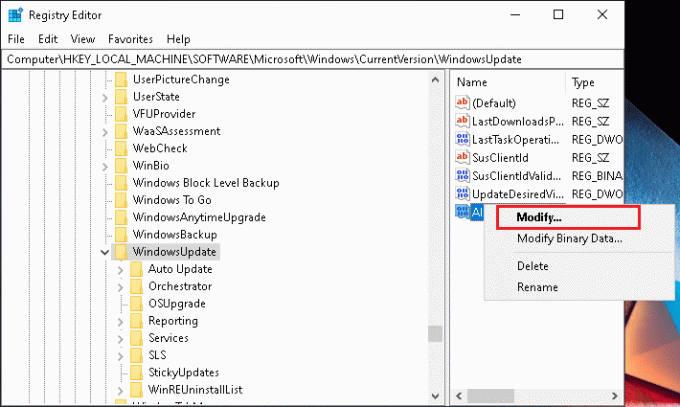
6. Tukaj nastavite Podatki o vrednosti: do 1 in kliknite na V REDU.
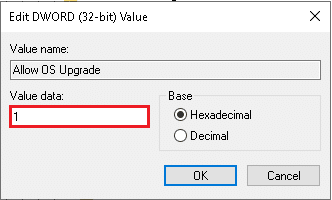
7. končno, ponovni zagonvaš računalnik z operacijskim sistemom Windows 10.
Preberite tudi: Kako odpreti urejevalnik registra v sistemu Windows 11
8. način: Odpravite motnje požarnega zidu Windows Defender
Včasih požarni zid Windows Defender blokira tudi morebitne programe. Zato vam svetujemo, da v program dodate izjemo ali onemogočite požarni zid, da rešite to težavo. Sledite spodnjim korakom:
Metoda 8A: Orodje za ustvarjanje medijev Windows omogočite prek požarnega zidu
1. Kosilo Nadzorna plošča skozi Iskanje Windows vrstico, kot je prikazano.

2. Tukaj, nastavite Ogled po: > Velike ikone in kliknite na Požarni zid Windows Defender nadaljevati.

3. Nato kliknite na Dovoli aplikacijo ali funkcijo prek požarnega zidu Windows Defender.
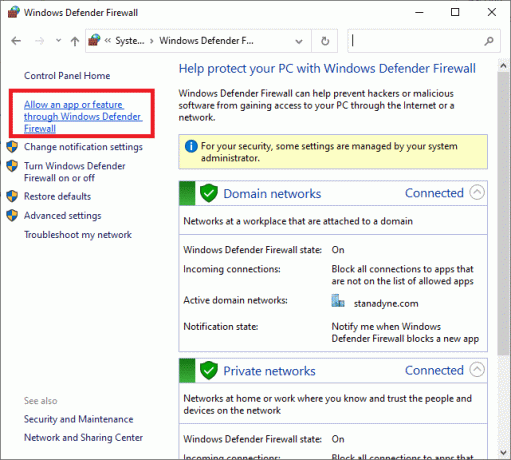
4A. Poiščite Orodje za ustvarjanje Windows Media na danem seznamu. Nato sledi 8. korak.
4B. Druga možnost je, da kliknete Dovoli drugo aplikacijo ... gumb, če aplikacije ni na seznamu.
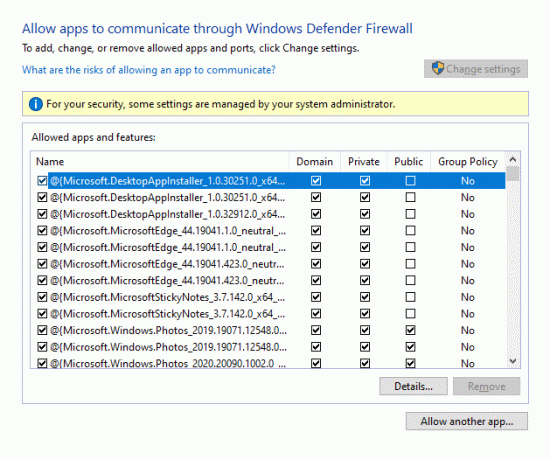
5. Tukaj kliknite na Prebrskaj… gumb, kot je prikazano.
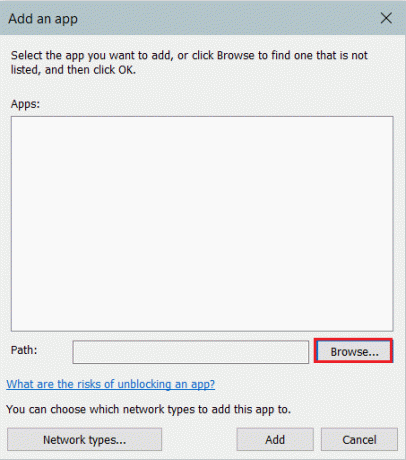
6. Izberite Orodje za ustvarjanje Windows Media in kliknite na Odprto.
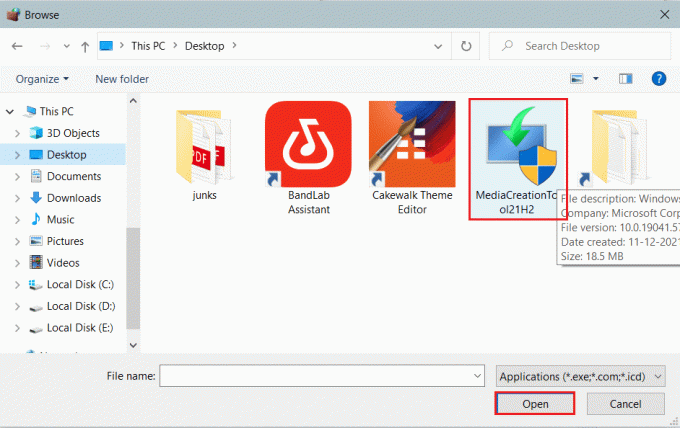
7. Zdaj kliknite na Dodaj gumb.
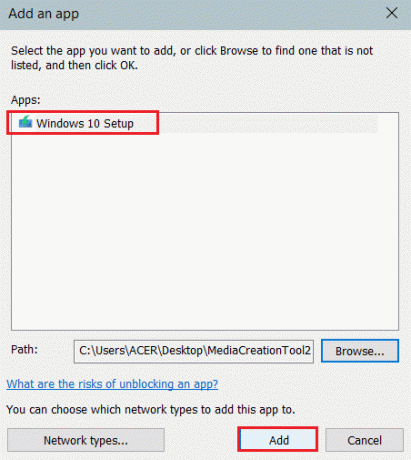
8. Preverite Zasebno in Javno potrditvena polja, ki ustrezajo temu, kot je prikazano označeno.

9. Na koncu kliknite v redu da shranite spremembe.
Metoda 8B: onemogočite požarni zid Windows Defender (ni priporočljivo)
Če onemogočite požarni zid, postane vaš sistem bolj ranljiv za napade zlonamerne programske opreme ali virusov. Če se torej odločite za to, ga omogočite kmalu po tem, ko končate z odpravljanjem težave.
1. Pomaknite se do Nadzorna plošča > Požarni zid Windows Defender kot je prikazano v Metoda 7A.
2. Izberite Vklopite ali izklopite požarni zid Windows Defender možnost iz levega podokna.
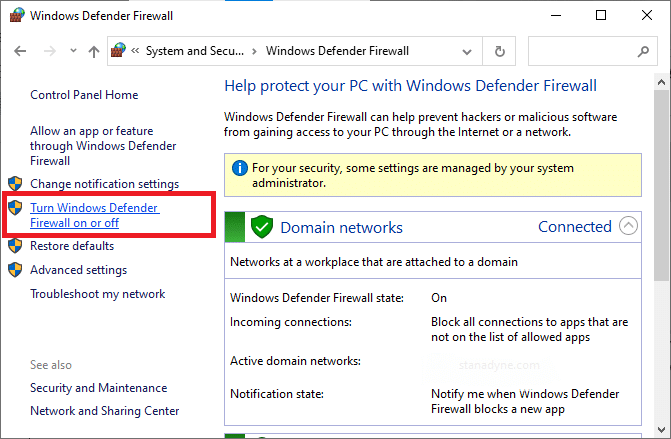
3. Izberite Izklopite požarni zid Windows Defender (ni priporočljivo) možnost za vse omrežne nastavitve.
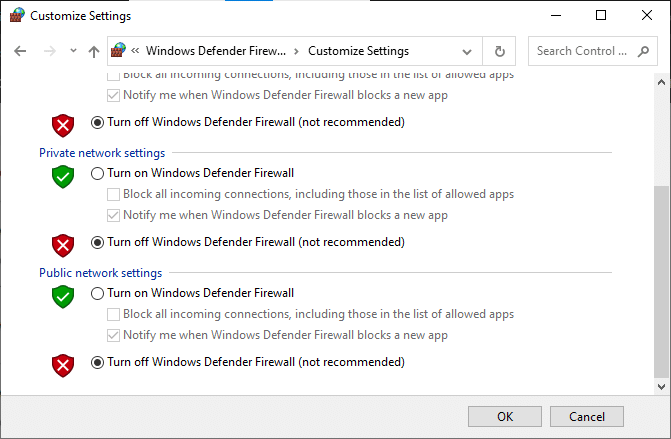
4. Ponovno zaženite vaš računalnik, da spremembe začnejo veljati. Preverite, ali je napaka, ki ne deluje, orodje Windows Media Creation odpravljena. Če ne, poskusite z naslednjim popravkom.
Preberite tudi: Popravite, da se Windows 10 zatakne pri pripravi sistema Windows
9. način: Zaženite protivirusno skeniranje
Nekaj programov proti zlonamerni programski opremi vam lahko pomaga odstraniti hrošče iz vaše naprave. Zato zaženite protivirusni pregled na vašem računalniku, kot sledi:
1. Zadetek Tipke Windows + I hkrati odpreti Windows Nastavitve.
2. Tukaj kliknite na Posodobitev in varnost, kot je prikazano.
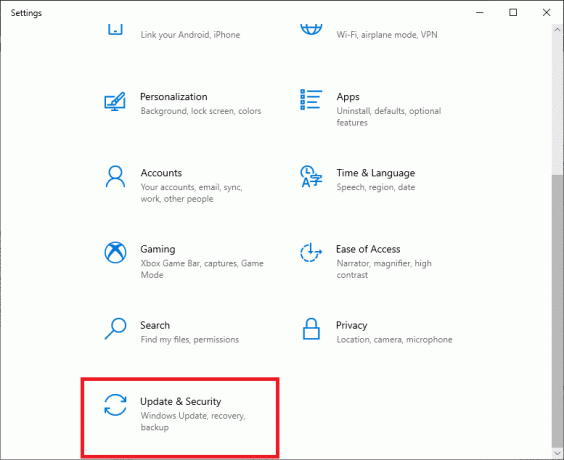
3. Kliknite na Varnost Windows v levem podoknu.
4. Nato izberite Zaščita pred virusi in grožnjami možnost pod Zaščitna območja.

5. Kliknite na Možnosti skeniranja, kot je prikazano.

6. Izberite možnost skeniranja po svojih željah in kliknite Skeniranje zdaj.

7A. Vse grožnje bodo po skeniranju navedene tukaj. Kliknite na Začnite dejanja Spodaj Trenutne grožnje odstraniti zlonamerno programsko opremo iz sistema.

7B. Če v vašem sistemu ni nobenih groženj, bo sistem prikazal Brez trenutnih groženj sporočilo, ki je označeno spodaj.
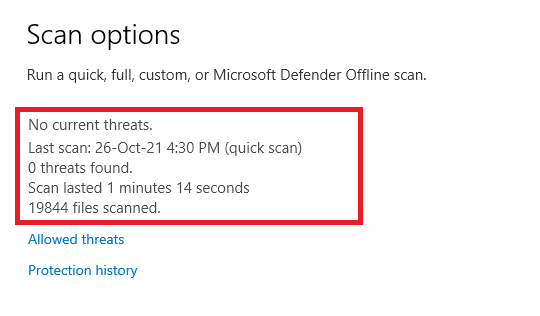
10. način: Znova namestite orodje za ustvarjanje Windows Media
Če ste preizkusili vse metode in niste dosegli popravka, odstranite orodje in ga znova namestite. Vaše orodje se bo znova zagnalo na novo in z omenjeno težavo se ne boste soočili.
1. Pritisnite na tipka Windows in tip aplikacije in funkcije, nato kliknite na Odprto.

2. Vnesite in poiščite Orodje za ustvarjanje Windows Media v Poiščite ta seznam polje.
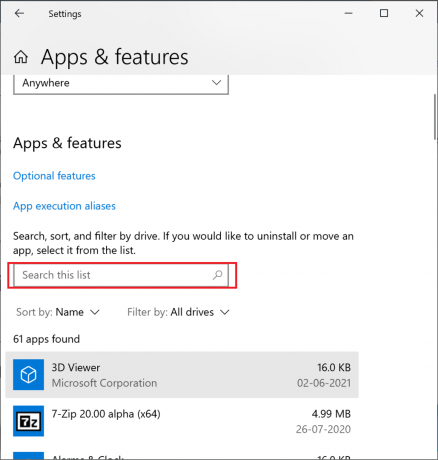
3. Kliknite na Odstrani.
4. Ponovno kliknite Odstrani gumb v pojavnem oknu za potrditev.

Opomba: Izbris lahko potrdite tako, da ga znova poiščete. Prejeli boste naslednji zaslon.

5. Zdaj pa odpri Prenesite spletno stran Windows 10 Media Creation Tool. Kliknite na Prenesite orodje zdaj gumb, kot je prikazano.

6. Pojdi do Prenosi mapo in zaženite preneseno .exe datoteko.
7. Sledite navodila na zaslonu da dokončate postopek namestitve.
Profesionalni nasvet: namestite posodobitev za Windows 10 november 2021
Da bi se izognili težavam z nezdružljivostjo, lahko svoj računalnik z operacijskim sistemom Windows 10 posodobite na najnovejšo posodobitev novembra 2021 prek Prenesite stran Windows 10, kot je prikazano.
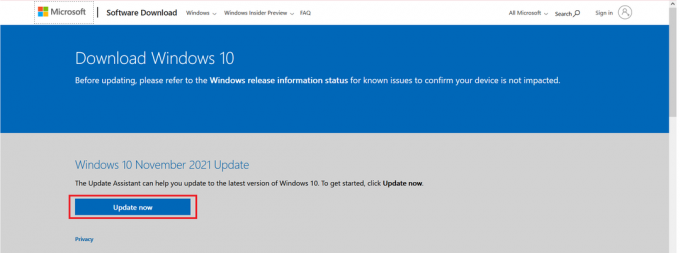
Priporočeno:
- Kako namestiti grafično orodje v operacijskem sistemu Windows 11
- Popravite manjkajočo VCRUNTIME140.dll v sistemu Windows 11
- Kako izbrati napajalnik za osebni računalnik
- Koliko RAM-a potrebujem za Windows 10
Upamo, da je bil ta priročnik koristen in da ste lahko popravite, da orodje Windows Media Creation ne deluje težava na vašem računalniku z operacijskim sistemom Windows 10. Sporočite nam, katera metoda vam je najbolj pomagala. Prav tako, če imate kakršne koli predloge v zvezi s tem člankom, jih spustite v razdelek za komentarje.



