Kako omogočiti opozorilo pripovedovalca Caps Lock v sistemu Windows 11
Miscellanea / / December 15, 2021
Ali se vam ne zdi moteče, ko ugotovite, da ste ves čas vpili besedilo, ker ste nenamerno pritisnili tipko Caps Lock? Vsi vedo in je postalo sprejemljivo, da ste vpišite vse velike črke kdaj želiš da poudarite svojo misel, v strogem tonu. Veliko slabše je, ko poskušate vnesti geslo. Po nenamernem pritisku tipke Caps Lock se sprašujete, ali ste pozabili geslo. Ko bi vas le računalnik lahko obvestil, ko pritisnete tipko Caps Lock, in vam prihranil težave! Za vas so fantastične novice; Windows 11 dejansko lahko. Čeprav njegova primarna funkcija ni, da vas obvesti, ko je vklopljen Caps Lock, ga lahko spremenite po vaših željah. Zato vam predstavljamo koristen vodnik, ki vas bo naučil, kako omogočiti ali onemogočiti opozorilo pripovedovalca Caps Lock v sistemu Windows 11.
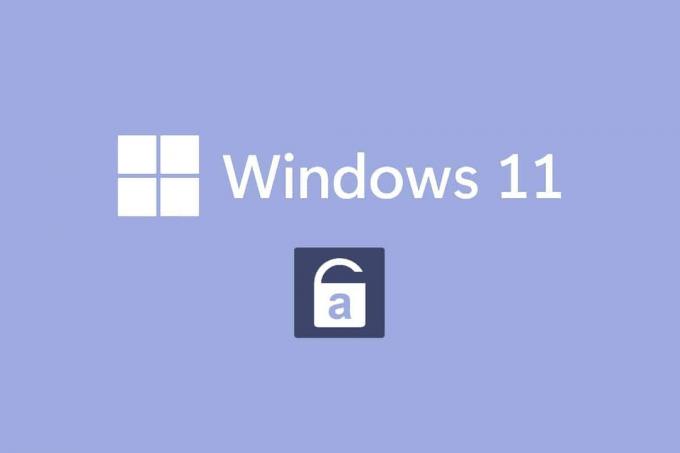
Vsebina
- Kako omogočiti opozorilo pripovedovalca Caps Lock v sistemu Windows 11
- Kaj je Windows Pripovedovalec?
- Kako vklopiti opozorilo o zaklepanju velikih črk v sistemu Windows 11
- Kako prilagoditi opozorila pripovedovalca
- 1. možnost: omogočite bližnjico na tipkovnici
- 2. možnost: nastavite, kdaj se zažene pripovedovalec.
- 3. možnost: onemogočite domači poziv pripovedovalca.
- 4. možnost: nastavite tipko pripovedovalca kot tipko za vstavljanje.
- 5. možnost: izberite možnost Prikaži kazalec pripovedovalca.
- 6. možnost: izberite želeni glas pripovedovalca.
- Kako izklopiti opozorilo pripovedovalca Caps Lock v sistemu Windows 11
Kako omogočiti opozorilo pripovedovalca Caps Lock v sistemu Windows 11
Microsoftovi razvijalci so naredili nekaj sprememb v Windows Pripovedovalcu. Zdaj vas ta funkcija lahko obvesti, ko tipkate z vklopljeno tipko Caps Lock. Ta funkcija bo moteča, če želite pisati samo z velikimi črkami. Torej, ta nastavitev je privzeto onemogočeno. Vendar pa lahko v sistemu Windows 11 dokaj enostavno omogočite opozorilo pripovedovalca Caps Lock, kot bo razloženo v naslednjih razdelkih.
Kaj je Windows Pripovedovalec?
The Pripovedovalec je program za branje zaslona ki je vgrajen v sisteme Windows 11.
- Ker gre za integrirano aplikacijo, obstaja ni treba namestiti ali prenesite katero koli aplikacijo ali datoteko posebej.
- To je preprosto orodje za podnapise na zaslonu razloži vse na vašem zaslonu.
- Zasnovan je bil za tiste, ki trpijo zaradi slepota ali slab vid vprašanja.
- Poleg tega se lahko uporablja za opravljati rutinske operacije brez uporabe miške. Ne samo, da lahko bere, kaj je na zaslonu, ampak tudi komunicira s predmeti na zaslonu, kot so gumbi in besedilo. Tudi če za branje zaslona ne potrebujete pripovedovalca, ga lahko uporabite za najavo tipke Caps Lock.
Opozorilo pripovedovalca Caps Lock lahko vklopite ali izklopite s preprostimi spremembami v nastavitvah pripovedovalca.
Kako vklopiti opozorilo o zaklepanju velikih črk v sistemu Windows 11
Tukaj je opisano, kako omogočite opozorilo pripovedovalca Caps Lock v računalnikih z operacijskim sistemom Windows 11:
1. Pritisnite Tipke Windows + I hkrati odpreti Nastavitve app.
2. Kliknite na Dostopnost v levem podoknu.
3. Nato kliknite na Pripovedovalec Spodaj Vizija razdelku, kot je prikazano spodaj.

4. Pomaknite se navzdol in kliknite Naj pripovedovalec napove, ko tipkam možnost v Večplastnost oddelek.
5. Tukaj počistite vse druge možnosti razen Preklopne tipke, kot sta Caps lock in Num lock da boste obveščeni o statusu teh dveh ključev.
Opomba: Privzeto je izbranih več možnosti. Če tako ohranite, bo pripovedovalec objavil status tipk Caps lock in Num lock, temveč tudi črke, številke, ločila, besede, funkcijske tipke, navigacijske tipke in modifikacijske tipke.
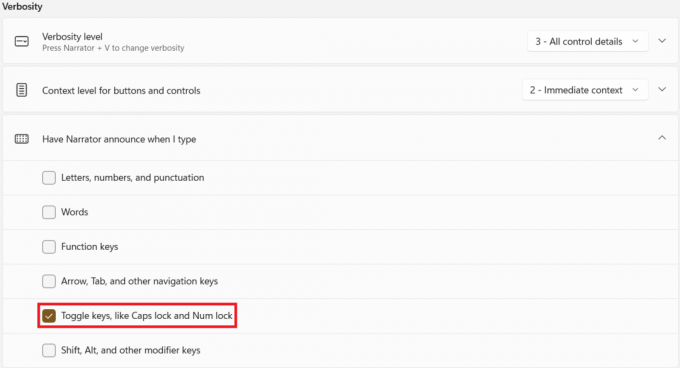
Tako, ko zdaj pritisnete Caps Lock, bo pripovedovalec zdaj objavil Caps Lock je vklopljen oz Caps Lock izklopljen glede na svoj status.
Opomba: Če želite, da pripovedovalec nekaj neha brati, preprosto pritisnite tipka Ctrl enkrat.
Preberite tudi:Kako nastaviti Windows Hello v sistemu Windows 11
Kako prilagoditi opozorila pripovedovalca
Tudi če vklopite pripovedovalca, vaša naloga še ni končana. Da bo izkušnja bolj gladka in enostavnejša, morate spremeniti nekaj dodatnih parametrov. Ko omogočite opozorilo pripovedovalca Caps lock in Num lock, ga lahko tudi prilagodite, kot je razloženo v tem segmentu.
1. možnost: omogočite bližnjico na tipkovnici
Lahko omogočite Bližnjica na tipkovnici Windows 11 za pripovedovalca, kot sledi:
1. Če želite aktivirati bližnjico na tipkovnici, obrnite gumb Bližnjica na tipkovnici za pripovedovalca preklopite na Vklop, kot je prikazano.

2. Tukaj pritisnite Tipke Windows + Ctrl + Enter hkrati za hitro preklapljanje pripovedovalca Vklopljeno oz Izklopljeno ne da bi se morali vsakič pomakniti do Nastavitve.
2. možnost: nastavite, kdaj se zažene pripovedovalec
Izberete lahko, kdaj naj pripovedovalec začne delovati, in sicer pred prijavo ali po njej.
1. Razširite možnosti nastavitev s klikom na Pripovedovalec možnost.
2A. Nato izberite Zaženite Pripovedovalca po prijavi možnost samostojnega zagona Pripovedovalca po prijavi.
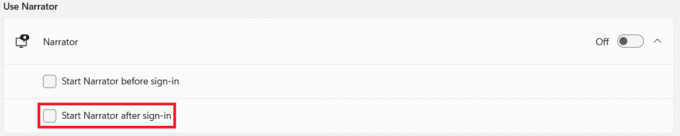
2B. Ali pa potrdite označeno polje Zaženite Pripovedovalca pred prijavo možnost, da ostane omogočena tudi med zagonom sistema.
3. možnost: onemogočite domači poziv pripovedovalca
Ko aktivirate pripovedovalca, se zažene pripovedovalec Home. Vključuje povezave kot npr Hitri začetek, Vodnik za pripovedovalca, Kaj je novega, Nastavitve in Povratne informacije. Če teh povezav ne potrebujete, jih lahko onemogočite.
1. Počistite polje z naslovom Ko se pripovedovalec zažene, pokaži domačo stran pripovedovalca v Dobrodošli v Pripovedovalcu zaslon, da preprečite, da bi se vsakič zagnal.
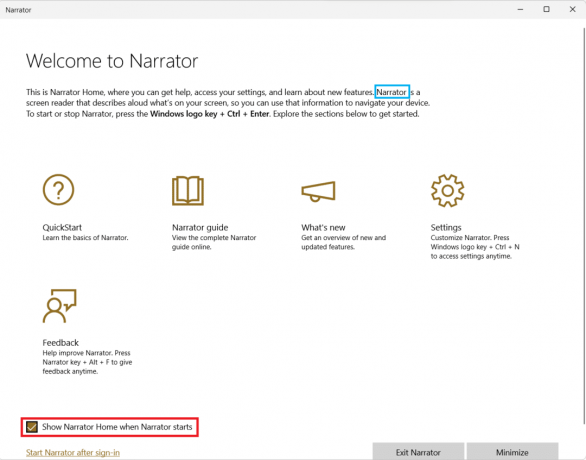
Preberite tudi:Kako spremeniti ikone na namizju v sistemu Windows 11
4. možnost: nastavite tipko pripovedovalca kot tipko za vstavljanje
Ko je funkcija tipke Pripovedovalec omogočena, bo delovalo več bližnjic pripovedovalca z eno od tipk Caps Lock ali Insert ključ. Vendar morate udariti Caps Lock dvakrat, da ga aktivirate ali onemogočite. Zato bo odstranitev tipke Caps Lock iz takšnih bližnjic olajšala uporabo pripovedovalca.
1. Pojdi do Nastavitve > Pripovedovalec ponovno.
2. Pomaknite se navzdol do Miške in tipkovnica oddelek.
3. Za Tipka pripovedovalca, izberite samo Vstavi iz spustnega menija, da običajno uporabite Caps Lock.
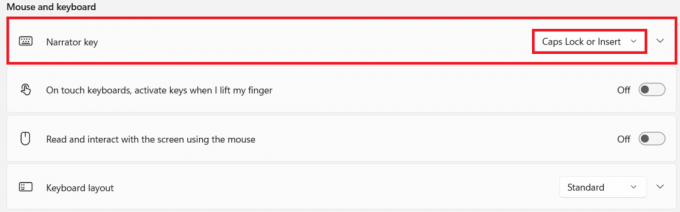
5. možnost: izberite možnost Prikaži kazalec pripovedovalca
The modra škatla ki se pojavi dejansko označuje, kaj pripovedovalec bere. To je Kazalec pripovedovalca. Če ne želite, da je zaslon označen, ga lahko onemogočite na naslednji način:
1. Pomaknite se navzdol in izklopite stikalo za Pokaži kazalec pripovedovalca nastavitev, prikazano označeno.

6. možnost: izberite želeni glas pripovedovalca
Poleg tega lahko izberete s seznama glasov, moških in ženskih, ki bodo delovali kot glas pripovedovalca. Na voljo je več kulturno različnih možnosti, kot so angleščina ZDA, Združeno kraljestvo ali angleščina, pri čemer se upoštevajo razlike v narečju in izgovorjavi.
1. V Glas pripovedovalca razdelku, kliknite spustni meni za Glas.
2. Spremenite glas iz privzetega Microsoft David– angleščina (Združene države) na glas po vaši izbiri.

Zdaj, razen ko pritisnete Caps Lock ali Num Lock, ne boste niti opazili, da je pripovedovalec večino časa vključen, ko tipkate.
Preberite tudi: Kako izklopiti kamero in mikrofon v sistemu Windows 11 z bližnjico na tipkovnici
Kako izklopiti opozorilo pripovedovalca Caps Lock v sistemu Windows 11
Tukaj je opisano, kako onemogočite opozorilo pripovedovalca Caps Lock v sistemu Windows 11:
1. Pomaknite se do Nastavitve > Dostopnost> Pripovedovalec, kot prej.

2. Počistite vse dane možnosti pod Naj pripovedovalec napove, ko tipkam & izhod:
- Črke, številke in ločila
- Besede
- Funkcijske tipke
- Puščica, Tab in druge navigacijske tipke
- Shift, Alt in druge modifikacijske tipke
- Preklopne tipke, kot sta Caps lock in Num lock
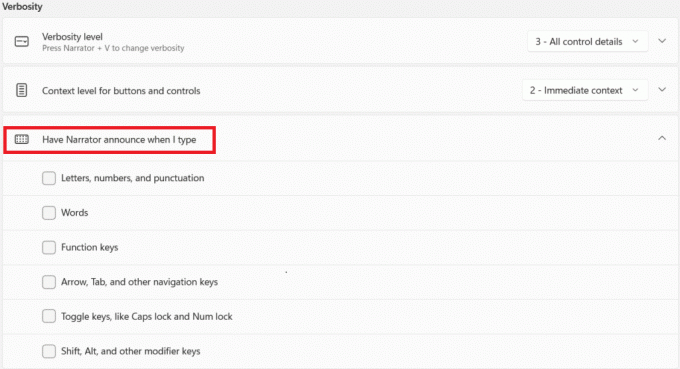
Priporočeno:
- Kako namestiti Kodi na Smart TV
- Kako izklopiti glas pripovedovalca v sistemu Windows 10
- Kako omogočiti ali onemogočiti Num Lock v sistemu Windows 10
- Kako obnoviti manjkajočo ikono koša v sistemu Windows 11
Upamo, da se vam je ta članek zdel zanimiv kako omogočiti in uporabiti opozorilo pripovedovalca Caps Lock in Num Lock biti obveščen o aktiviranju Caps Lock & Num Lock v sistemu Windows 11. Poleg tega ga boste z našim obsežnim seznamom možnosti prilagajanja lahko nastavili glede na vaše zahteve. Spustite svoje predloge in vprašanja v spodnji razdelek za komentarje, da nam sporočite, koliko so vam naši članki pomagali.



