Kako omogočiti način mirovanja v sistemu Windows 11
Miscellanea / / December 15, 2021
V operacijskem sistemu Windows smo videli in uporabili tri možnosti napajanja: Spanje, zaustavitev in ponovni zagon. Spanje je učinkovit način za varčevanje z energijo, medtem ko ne delate v sistemu, vendar bo delovalo še nekaj časa. Na voljo je še ena podobna možnost napajanja, imenovana Hibernacija na voljo v sistemu Windows 11. Ta možnost je privzeto onemogočeno in je skrita za različnimi meniji. Doseže enake cilje kot način mirovanja, čeprav ni enak. Ta objava ne bo samo razložila, kako brez težav omogočiti ali onemogočiti način mirovanja v sistemu Windows 11, ampak tudi razpravljala o razlikah in podobnostih med obema načinoma.
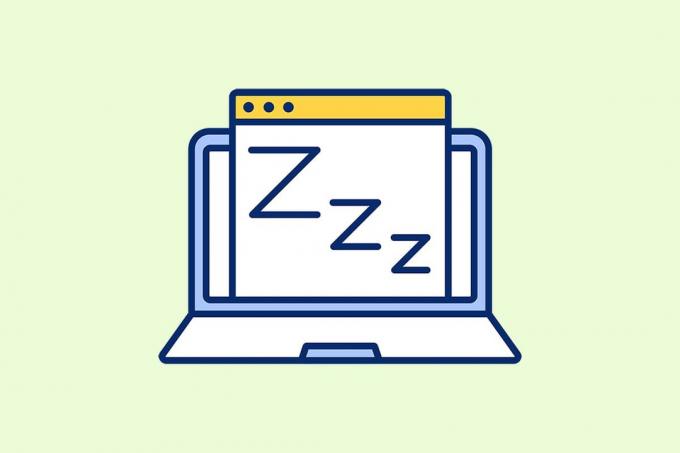
Vsebina
- Kako omogočiti način mirovanja v sistemu Windows 11
- Podobnosti: način mirovanja in način mirovanja
- Razlike: način mirovanja in način mirovanja
- Kako omogočiti možnost napajanja v mirovanju v sistemu Windows 11
- Kako onemogočiti možnost napajanja v mirovanju v sistemu Windows 11
Kako omogočiti način mirovanja v sistemu Windows 11
Lahko se zgodi, da v računalniku delate s številnimi datotekami ali aplikacijami in se morate iz nekega razloga umakniti.
- V takih primerih lahko uporabite možnost Sleep, ki vam omogoča delno izklopiti vaš računalnik tako prihranite baterijo in energijo. Poleg tega vam omogoča, da Nadaljuj točno tam, kjer si končal.
- Vendar pa lahko uporabite tudi možnost mirovanja ugasni vaš sistem in Nadaljuj ko znova zaženete računalnik. To možnost lahko omogočite v Windows Nadzorna plošča.
Cilj uporabe možnosti napajanja za mirovanje in spanje je zelo podoben. Posledično se lahko zdi zmedeno. Mnogi se morda sprašujejo, zakaj je bila na voljo možnost mirovanja, ko je način mirovanja že prisoten. Zato je ključnega pomena razumeti podobnosti in razlike med obema.
Podobnosti: način mirovanja in način mirovanja
Spodaj so podobnosti med mirovanjem in načinom mirovanja:
- Oba sta varčevanje z energijo ali načini pripravljenosti za vaš računalnik.
- Omogočajo vam delno izklopite računalnik ob tem, da je vse, na čemer ste delali, nedotaknjeno.
- V teh načinih, večina funkcij se bo ustavila.
Razlike: način mirovanja in način mirovanja
Zdaj, ko poznate podobnosti med temi načini, obstaja tudi nekaj pomembnih razlik:
| Način mirovanja | Spanje |
| Shranjuje zagnane aplikacije ali odprte datoteke na primarno napravo za shranjevanje, tj. HDD ali SDD. | Vse shranjuje noter Oven namesto primarnega pomnilniškega pogona. |
| Obstaja skoraj brez porabe energije moči v načinu mirovanja. | Poraba energije je sorazmerno manjša, vendar več kot v načinu mirovanja. |
| Zagon je počasneje v primerjavi z načinom mirovanja. | Zagon je velikohitreje kot način mirovanja. |
| Način mirovanja lahko uporabljate, ko niste z računalnikom za več kot 1 ali 2 uri. | Način mirovanja lahko uporabite, ko za kratek čas niste z računalnikom, kot je npr 15-30 minut. |
Preberite tudi:Kako ustvariti časovnik mirovanja Windows 10 na vašem računalniku
Kako omogočiti možnost napajanja v mirovanju v sistemu Windows 11
Sledite tem korakom, da omogočite možnost Hibernate Power v sistemu Windows 11:
1. Kliknite na Ikona za iskanje in tip Nadzorna plošča. Nato kliknite na Odprto.
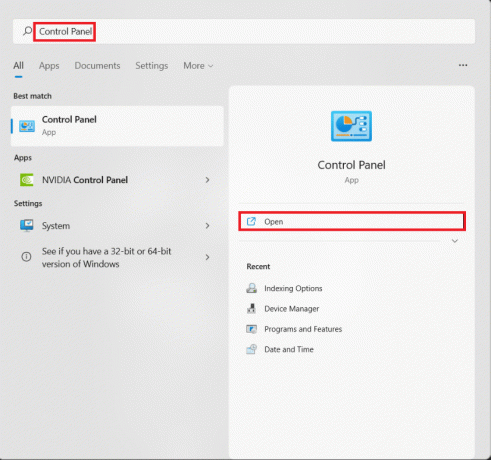
2. Set Ogled po: > Kategorija, nato kliknite na Strojna oprema in zvok.
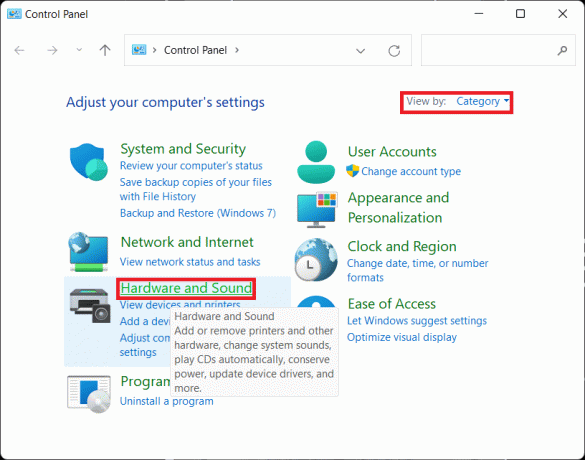
3. Zdaj kliknite na MočOpcije.
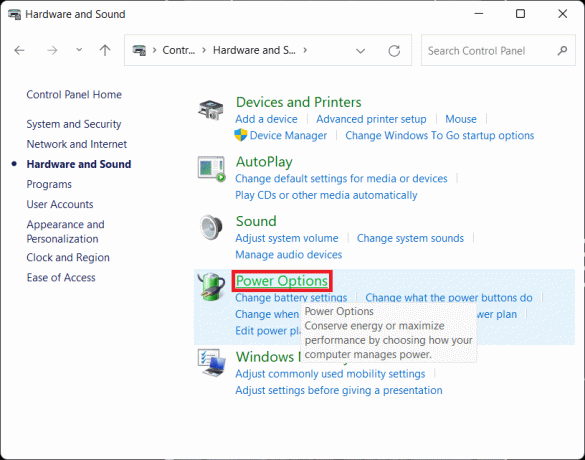
4. Nato izberite Izberite, kaj počne gumb za vklop možnost v levem podoknu.
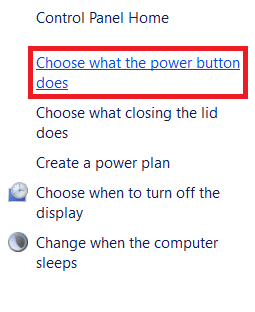
5. V Sistemske nastavitve okno, boste videli Hibernacija Spodaj Nastavitve izklopa. Vendar je privzeto onemogočen, zato ga še ne boste mogli zagnati.
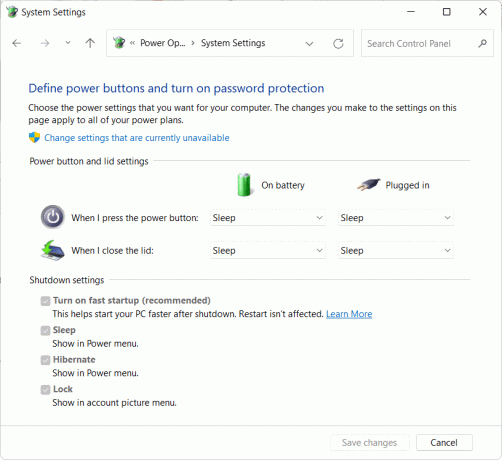
6. Kliknite na Spremenite nastavitve, ki trenutno niso na voljo povezava za dostop do razdelka z nastavitvami izklopa.
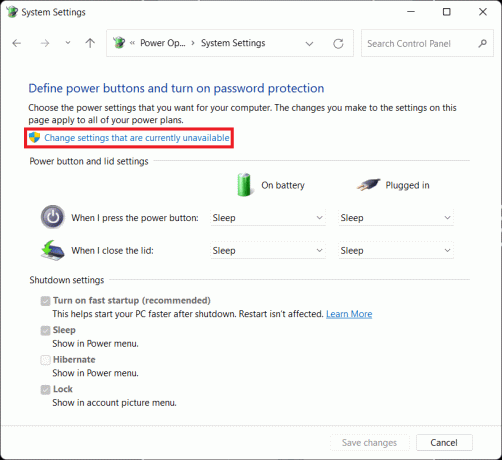
7. Označite polje za Hibernacija in kliknite na Shrani spremembe, kot je prikazano spodaj.
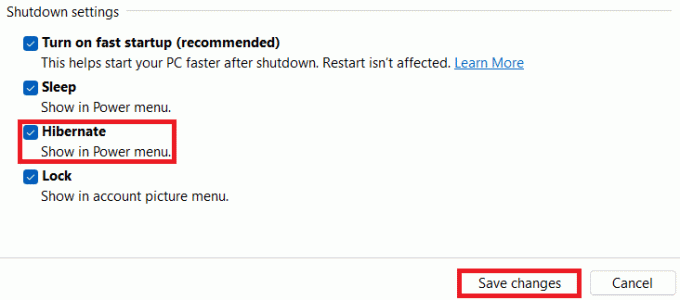
Tukaj boste lahko dostopali Hibernacija možnost v Možnosti napajanja meni, kot je prikazano.
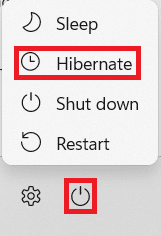
Preberite tudi:Popravi Trenutno ni na voljo nobenih možnosti napajanja
Kako onemogočiti možnost napajanja v mirovanju v sistemu Windows 11
Spodaj so navedeni koraki za onemogočanje možnosti Hibernate Power v računalnikih z operacijskim sistemom Windows 11:
1. Kosilo Nadzorna plošča. Pomaknite se do Strojna oprema in zvok > Možnosti napajanja > Izberite, kaj počne gumb za vklop kot prej.
2. Kliknite Spremenite nastavitve, ki trenutno niso na voljo kot je prikazano.
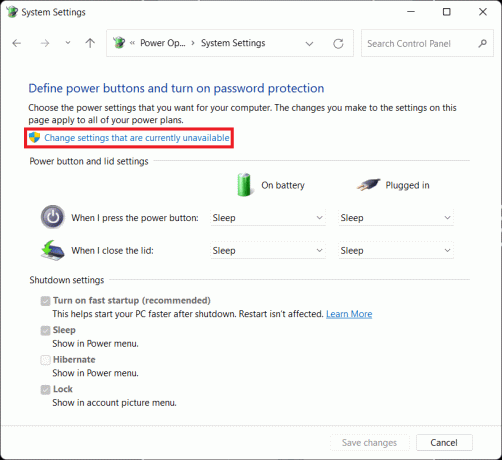
3. Počistite polje Hibernacija možnost in kliknite Shrani spremembe gumb.
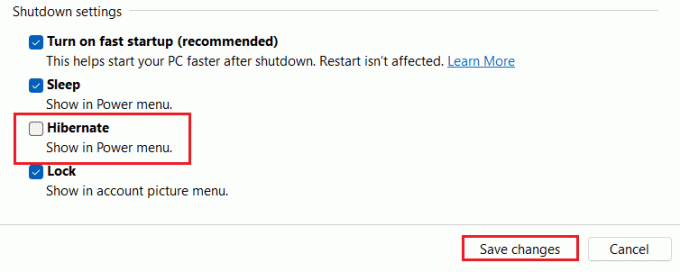
Priporočeno:
- Kako odstraniti teme za Chrome
- Kako omogočiti opozorilo pripovedovalca Caps Lock v sistemu Windows 11
- Kako uporabljati PowerToys v sistemu Windows 11
- Načini za pospešitev sistema Windows 11
Upamo, da se vam je ta članek zdel zanimiv in koristen kako omogočiti in onemogočiti način mirovanja sistema Windows 11. Svoje predloge in vprašanja lahko pošljete v spodnji razdelek za komentarje. Radi bi vedeli, katero temo želite, da raziščemo naslednjo.



