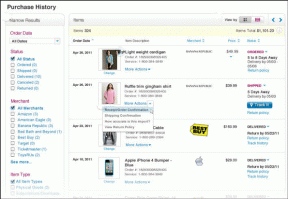Kako ustvariti in vstaviti sprotne in končne opombe v Microsoft Word
Miscellanea / / December 16, 2021
Z več milijardo uporabnikov, Microsoft Word je danes ena najpomembnejših programov za obdelavo besedil na svetu. Uporabnikom omogoča ustvarjanje osebnih, poslovnih in akademskih dokumentov, če jih omenimo le nekaj. Med značilnostmi, ki izstopajo v Microsoft Wordu, so opombe in končne opombe.

Te funkcije omogočajo uporabnikom, da naredijo dodatne opombe ali zagotovijo kontekst za besede v telesu dokumenta. Opombe pod črto in končne opombe pomagajo tudi pri zagotavljanju sklicevanj ali dodatnih komentarjev na različne dele glavnega besedila. Vendar jih boste morali uporabiti za izboljšanje zanesljivosti besedila v telesu. Če jih želite vstaviti v Wordov dokument, morate storiti naslednje:
Tudi na Guiding Tech
V Word vstavite opombe in končne opombe
Opomba se pojavi na dnu strani, ki zagotavlja referenco, medtem ko je končna opomba navedena na koncu prispevka na ločenih straneh. Uporabnikom ni več treba ročno ustvarjati funkcije za opombe in končne opombe na traku Word. Če želite razumeti, kako uporabljati to funkcijo, preverite spodnje korake:
Korak 1: Zaženite Microsoft Word.

2. korak: Postavite kazalec na del besedila dokumenta, ki potrebuje opombo ali končno opombo.

3. korak: Pojdite na trak in kliknite zavihek Reference.

4. korak: Pojdite v skupino Opombe in izberite Opombe ali Končne opombe. Word takoj vstavi nadpisno številko in nato samodejno premakne vaš kazalec na mesto beležke.

5. korak: Tukaj napišite svojo opombo.

6. korak: Shranite dokument, da shranite novo opombo ali končno opombo.
Pretvorite posamezne opombe v končne opombe v Wordu ali obratno
Eden od načinov za ustvarjanje opombe v Wordu je, da končno opombo pretvorite v opombo. Upoštevajte, da je ta možnost uporabna samo, če ste prvotno uporabili orodje za opombo in končno opombo. S to metodo lahko tudi pretvorite opombo v končno opombo, če izpolnjujete zahteve. Tukaj je opisano, kako pretvorite posamezne opombe v končne opombe v programu Microsoft Word:
Korak 1: Zaženite Microsoft Word.

2. korak: Na dnu datoteke Word izberite Pogled postavitve tiskanja.
Opomba: Prepričajte se, da ste za svoj dokument izbrali pogled postavitve tiskanja, da zagotovite, da pretvorba deluje.

3. korak: Pojdite na trak in kliknite zavihek Reference.

4. korak: Pojdite v skupino Opombe in izberite Prikaži opombe.

5. korak: V pogovornem oknu kliknite Ogled območja opombe ali Ogled območja končne opombe.
Opomba: pogovorno okno se ne bo prikazalo, če ima dokument samo eno opombo ali končno opombo.

6. korak: Kliknite OK.
Opomba: Če je vaš dokument kratek, vam ni treba iti skozi korake od 2 do 5. Pomaknite se do mesta sprotne ali končne opombe v dokumentu.
7. korak: Na traku kliknite Naslednja opomba, dokler ne pridete do opombe, ki jo morate pretvoriti. Lahko pa kliknete spustni meni Naslednja opomba in izberete katero koli od naslednjih možnosti Prejšnja sprotna opomba, Naslednja opomba, Prejšnja končna opomba ali Naslednja končna opomba.

8. korak: Z desno miškino tipko kliknite opombo, ki jo morate pretvoriti. Izberite Pretvori v končno opombo ali Pretvori v sprotno opombo.

Tudi na Guiding Tech
Pretvorite vse opombe v končne opombe v Wordu ali obratno
Končna metoda, o kateri bomo razpravljali, je pretvorba vseh opomb ali končnih opomb v Wordu. Postopek je precej preprost in se lahko naučite, kako ga izvesti v spodnjih korakih:
Korak 1: Zaženite Microsoft Word.

2. korak: Pojdite na trak in izberite zavihek Reference.

3. korak: Pojdite v skupino Opombe in kliknite zaganjalnik pogovornega okna Opomba in končna opomba.

4. korak: Ko se odpre pogovorno okno, kliknite Pretvori.

5. korak: V pogovornem oknu Pretvori opombe izberite želeno možnost. Možnosti vključujejo:
- Pretvori vse končne opombe v opombe.
- Pretvori vse opombe v končne opombe.
- Zamenjajte opombe in končne opombe.

6. korak: Kliknite OK.

7. korak: Zaprite pogovorno okno s klikom na "X" v zgornjem desnem kotu okna.
Tudi na Guiding Tech
Vstavljanje glav in nog v Microsoft Word
To je vse za ustvarjanje in vstavljanje opomb in končnih opomb v Microsoft Word. Z uporabo opombe in končne opombe lahko vaš dokument naredite točen in zanesljiv. Kot lahko vidite, so vsi postopki enostavni. Svojim Wordovim dokumentom lahko dodate tudi osebno noto vstavljanje glav in nog.