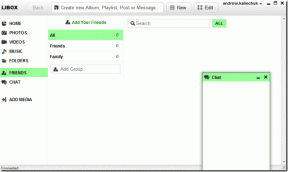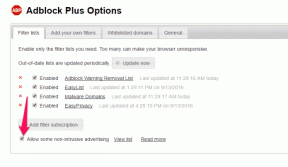Kako narediti posnetek zaslona srečanja Zoom
Miscellanea / / December 20, 2021
Ker podjetja in šole zaradi pandemije COVID-19 zdaj izvajajo sestanke in predavanja prek spleta, je Zoom postal domače ime po vsem svetu. Z več kot 5.04.900 aktivnimi poslovnimi uporabniki po vsem svetu je Zoom postal bolj nujen za večino svetovnega prebivalstva. Toda kaj storiti, če morate narediti posnetek zaslona tekočega sestanka? Posnetek zaslona srečanja Zoom lahko enostavno posnamete, ne da bi pri tem potrebovali kakršna koli orodja tretjih oseb. V tem članku se bomo naučili, kako narediti posnetek zaslona Zoom Meeting. Prav tako smo odgovorili na vaše vprašanje: ali Zoom obvešča posnetke zaslona ali ne.

Vsebina
- Kako narediti posnetek zaslona srečanja Zoom
- 1. način: uporaba namizne aplikacije Zoom v operacijskem sistemu Windows in macOS.
- 2. način: Uporaba ključa PrtSrc v računalniku z operacijskim sistemom Windows.
- 3. način: Uporaba orodja za izrezovanje zaslona v sistemu Windows 11.
- Kako narediti posnetke zaslona Zoom na macOS
- Ali Zoom obvešča, da so posneti posnetki zaslona?
Kako narediti posnetek zaslona srečanja Zoom
Od Povečava namizna različica 5.2.0, lahko zdaj posnamete posnetke zaslona v Zoomu z uporabo bližnjic na tipkovnici. Trije so tudi drugi načini za snemanje posnetkov zaslona Zoom srečanj z vgrajenimi orodji tako v računalniku z operacijskim sistemom Windows kot v macOS. Torej vam ni treba iskati dobrega orodja za zajem zaslona, ki vas lahko stane nekaj dolarjev ali označite vaš posnetek zaslona z bleščečim vodnim žigom.
1. način: uporaba namizne aplikacije Zoom v operacijskem sistemu Windows in macOS
Najprej morate aktivirati bližnjico na tipkovnici v nastavitvah Zooma.
Opomba: Posnamete lahko posnetke zaslona, tudi če imate v ozadju odprto okno Zoom.
1. Odprto PovečavaNamizni odjemalec.
2. Kliknite na Ikona za nastavitve na Domači zaslon, kot je prikazano.

3. Nato kliknite na Bližnjice na tipkovnici v levem podoknu.
4. Pomaknite se navzdol po seznamu bližnjic na tipkovnici v desnem podoknu in poiščite Posnetek zaslona. Označite polje Omogoči globalno bližnjico kot je prikazano spodaj.

5. Zdaj lahko držiš Tipke Alt + Shift + T hkrati, da naredite posnetek zaslona Zoom sestanka.
Opomba: lahko uporabljajo uporabniki macOS Ukaz + T bližnjico na tipkovnici do posnetka zaslona po omogočanju bližnjice.
Preberite tudi:Prikaži profilno sliko v Zoom srečanju namesto videa
2. način: Uporaba ključa PrtSrc v računalniku z operacijskim sistemom Windows
Prntscrn je prvo orodje, ki bi si ga zamislili za posnetek zaslona srečanja Zoom. Sledite spodnjim korakom, da naredite posnetke zaslona s tipko Print Screen:
Možnost 1: Nastavitev enega zaslona
1. Pojdite na Zoom zaslon srečanja da naredite posnetek zaslona.
2. Pritisnite Windows + tipke Print Screen (ali samo PrtSrc), da naredite posnetek zaslona tega zaslona.

3. Zdaj pojdite na to lokacijo, da si ogledate svoj posnetek zaslona:
C:\Uporabniki\
2. možnost: nastavitev več zaslonov
1. Pritisnite Tipke Ctrl + Alt + PrtSrc hkrati.
2. Nato zaženite Barva aplikacija iz iskalna vrstica, kot je prikazano.

3. Pritisnite Tipke Ctrl + V skupaj, da prilepite posnetek zaslona sem.

4. zdaj, Shrani posnetek zaslona v imenik po vaši izbiri s pritiskom Ctrl + Sključi.
Preberite tudi: Popravi Microsoft Teams se nenehno znova zažene
3. način: Uporaba orodja za izrezovanje zaslona v sistemu Windows 11
Windows je predstavil orodje Screen Snip za snemanje zaslona vašega zaslona v računalnikih z operacijskim sistemom Windows 11.
1. Pritisnite Tipke Windows + Shift + S skupaj odpreti Orodje za izrezovanje.
2. tukaj, štiri možnosti za snemanje posnetkov zaslona so na voljo, kot je navedeno spodaj:
- Pravokotni izrezek
- Izrezek proste oblike
- Izrezek za okno
- Celozaslonski izrezek
Izberite katero koli od zgornjih možnosti, da naredite posnetek zaslona.

3. Kliknite na obvestilo, ki navaja Izrezek je shranjen v odložišče ko je zajem uspešen.

4. zdaj, Izrezek in skica se bo odprlo okno. Tukaj lahko Uredi in Shrani posnetek zaslona po potrebi.

Preberite tudi:Kako igrati Outburst na Zoomu
Kako narediti posnetke zaslona Zoom na macOS
Podobno kot Windows macOS ponuja tudi vgrajeno orodje za zajem zaslona, s katerim posnamete posnetek celotnega zaslona, aktivnega okna ali dela zaslona glede na potrebe uporabnika. Sledite tem korakom, da naredite posnetek zaslona srečanja Zoom v računalniku Mac:
1. možnost: naredite posnetek zaslona zaslona
1. Pomaknite se do zaslon srečanja v Povečava namizna aplikacija.
2. Pritisnite Command + Shift + 3 tipke skupaj, da naredite posnetek zaslona.

2. možnost: naredite posnetek zaslona aktivnega okna
1. Zadetek Command + Shift + 4 tipke skupaj.

2. Nato pritisnite na Tipka za preslednico ko se kazalec spremeni v križec.

3. Na koncu kliknite na Povečajte okno sestanka da naredite posnetek zaslona.
Ali Zoom obvešča, da so posneti posnetki zaslona?
št, Zoom ne obvesti udeležencev sestanka o posnetku zaslona. V primeru, da se sestanek snema takrat, bi vsi udeleženci videli obvestilo o istem.
Priporočeno:
- Kako dodati Microsoftove igre v Steam
- 9 najboljših koledarskih aplikacij za Windows 11
- Kako spremeniti avatar profila Microsoft Teams
- Kako izklopiti kamero in mikrofon v sistemu Windows 11 z bližnjico na tipkovnici
Upamo, da je ta članek odgovoril kako vzetiPosnetek zaslona sestanka Zoom v računalniku z operacijskim sistemom Windows in macOS. Radi bi slišali vaš odziv; zato svoje predloge in vprašanja objavite v spodnjem polju za komentarje. Vsak dan objavljamo nove vsebine, zato nas dodajte med zaznamke, da boste na tekočem.