Kako ustaviti pojavna obvestila Microsoft Teams
Miscellanea / / December 22, 2021
Microsoft Teams je ena izmed najbolj priljubljenih aplikacij med strokovnjaki in študenti za medsebojno komunikacijo. Torej, ko se aplikacija izvaja v ozadju, to ne bo vplivalo na funkcionalnost računalnika ali same aplikacije. Ko prejmete klic, bo v spodnjem desnem kotu prikazano samo majhno okno. Če pa se Microsoft Teams pojavi na zaslonu, tudi ko je minimiziran, je to težava. Če torej naletite na nepotrebna pojavna okna, spodaj preberite, kako ustavite pojavna obvestila Microsoft Teams.
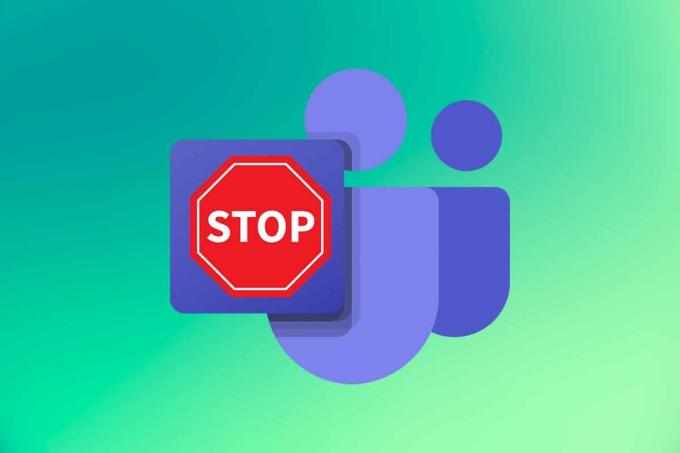
Vsebina
- Kako ustaviti pojavna obvestila Microsoft Teams
- 1. način: spremenite stanje v Ne moti
- 2. način: Izklopite obvestila
- 3. način: ustavite obvestila o kanalu
- 4. način: onemogočite ekipe kot privzeto orodje za klepet
- Kako preprečiti, da bi se Microsoft Teams pojavil
- 1. metoda. Onemogočite ekipe iz zagona
- 2. način: posodobite Microsoft Teams
- 3. način: posodobite Outlook
- 4. način: spremenite register ekip
- 5. način: Znova namestite Microsoft Teams
Kako ustaviti pojavna obvestila Microsoft Teams
Za boljšo uporabniško izkušnjo so integrirani Microsoft Teams, Skype in Microsoft Office 365.
- Tako boste, ko prejmete klic, sporočilo ali če vas je nekdo omenil v klepetu v Teams, prejeli a toast sporočilo v spodnjem kotu zaslona.
- Poleg tega a značka je dodan ikoni Microsoft Teams v opravilni vrstici.
Pogosto se pojavi na zaslonu nad drugimi aplikacijami, kar je za mnoge lahko moteče. Zato sledite spodaj navedenim metodam, da ustavite pojavna obvestila Microsoft Teams.
1. način: spremenite stanje v Ne moti
Če nastavite stanje v storitvi Teams na Ne moti (DND), boste dovolili samo obvestila od prednostnih stikov in preprečili pojavna okna.
1. Odprite Microsoft Teams aplikacijo in kliknite na Profilna slika v zgornjem desnem kotu zaslona.
2. Nato kliknite na spustna puščica poleg trenutnega stanja (na primer – Na voljo), kot je prikazano.
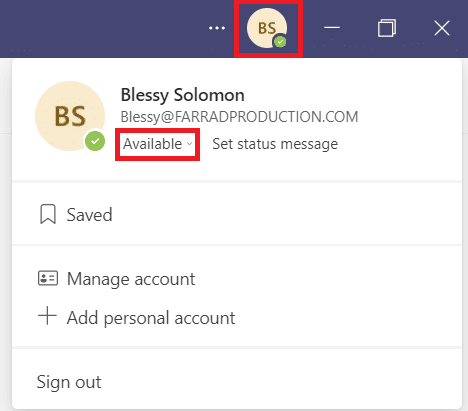
3. Tukaj izberite Ne moti s spustnega seznama.
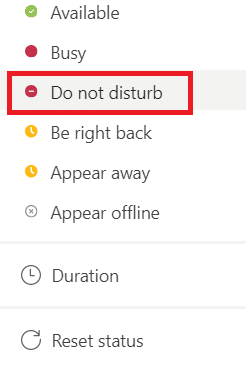
Preberite tudi:Kako nastaviti status Microsoft Teams kot vedno na voljo
2. način: Izklopite obvestila
Obvestila lahko preprosto izklopite, da preprečite pojav pojavnih oken na zaslonu. Sledite spodnjim navodilom, da ustavite pojavna obvestila Microsoft Teams:
1. Kosilo Microsoft Teams na vašem sistemu.
2. Kliknite na vodoravna ikona s tremi pikami poleg Profilna slika.
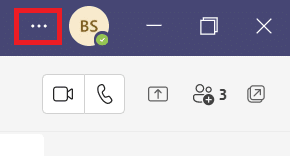
3. Izberite Nastavitve možnost, kot je prikazano.

4. Nato pojdite na Obvestila zavihek.
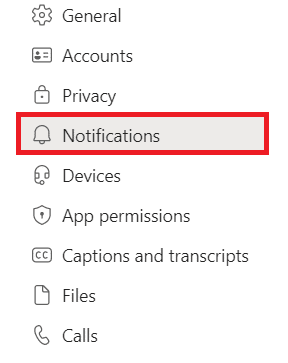
5. Izberite Po meri možnost, kot je prikazano spodaj.
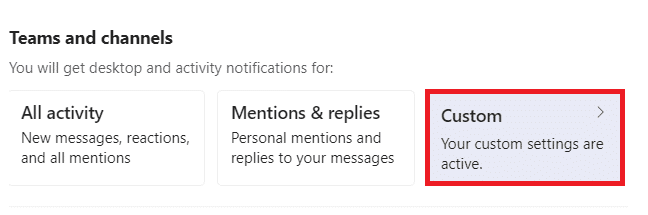
6. Tukaj izberite Izklopljeno možnost s spustnega seznama za vse kategorije, o katerih ne želite prejemati obvestil.
Opomba: Obrnili smo se Izklopljeno the Všečki in reakcije kategorijo kot primer.
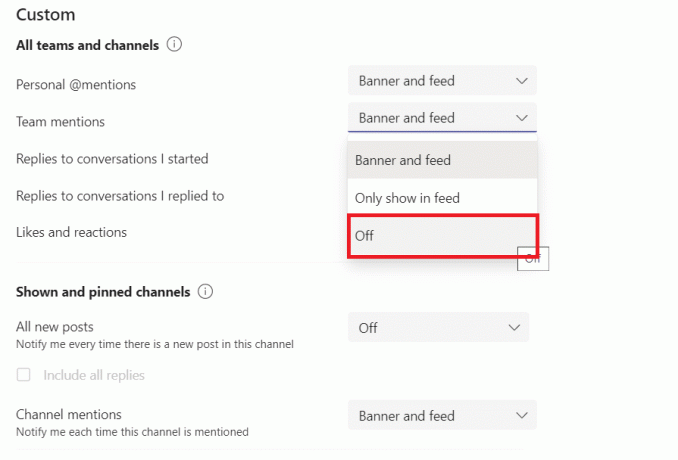
7. Zdaj pa se vrnite k Nastavitve obvestil.
8. Kliknite na Uredi gumb poleg Klepetajte možnost, kot je prikazano poudarjeno.
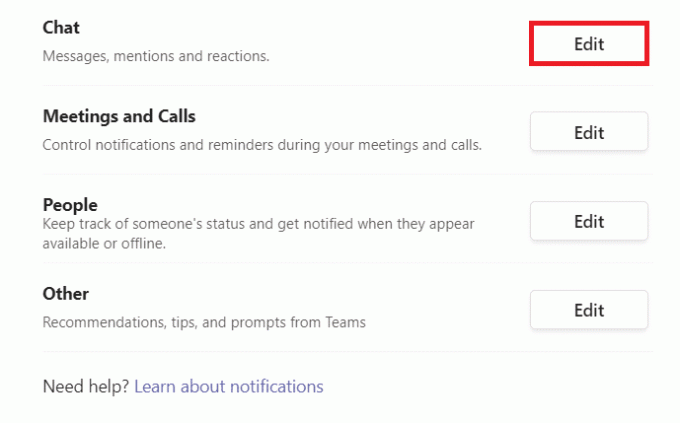
9. Ponovno izberite Izklopljeno možnost za vsako kategorijo, ki vas muči.
Opomba: Obrnili smo se Izklopljeno the Všečki in reakcije kategorija za ilustracijo.
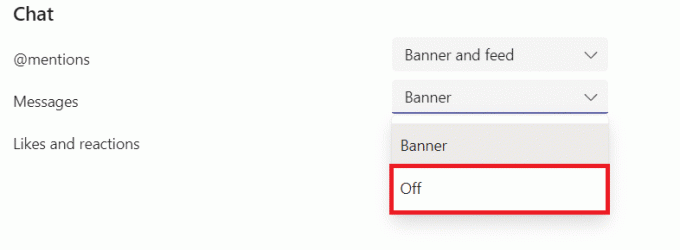
10. Ponovi Koraki 8-9 za izklop obvestil za kategorije, kot je Sestanki in klici, ljudje, in Drugo.
Preberite tudi:Kako spremeniti avatar profila Microsoft Teams
3. način: ustavite obvestila o kanalu
Tukaj je opisano, kako preprečiti, da bi Microsoft Teams prikazoval obvestila tako, da ustavite obvestila določenega zasedenega kanala:
1. Kosilo Microsoft Teams na vašem računalniku.
2. Z desno miškino tipko kliknite na določen kanal.
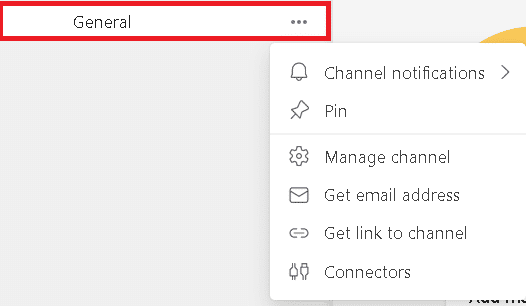
3. Premaknite miškin kazalec na Obvestila kanala in izberite Izklopljeno od danih možnosti, kot je prikazano poudarjeno.
Opomba: Izberite Po meri če želite izklopiti določene kategorije.
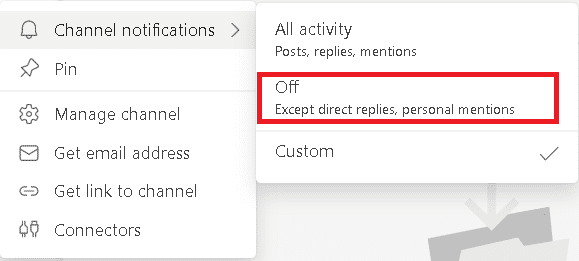
4. način: onemogočite ekipe kot privzeto orodje za klepet
Razvijalci Microsoft Teams so razvili nekaj funkcij za rešitev težave s pojavnim oknom Microsoft Teams v računalniku z operacijskim sistemom Windows. Sledite tem korakom, da onemogočite samodejni zagon namizne aplikacije Teams:
1. Kosilo Microsoft Teams in pojdi na Nastavitve kot prej.

2. Počistite naslednje možnosti v General zavihek.
- Samodejni zagon aplikacije
- Registrirajte Teams kot aplikacijo za klepet za Office
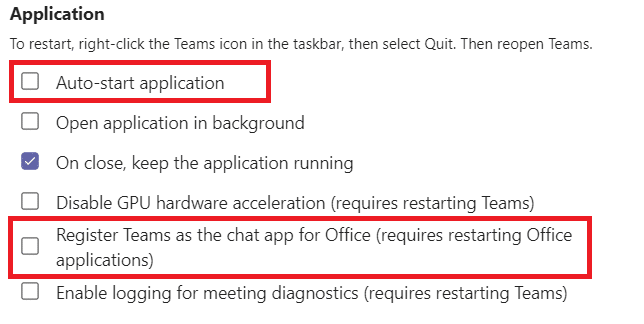
3. Zaprite Microsoft Teams app.
Če Ekipe aplikacija se ne zapre, sledite spodnjim korakom.
4. Zdaj z desno miškino tipko kliknite na Ikona Microsoft Teams v opravilni vrstici.
5. Izberite Prenehati popolnoma zapreti Microsoft Teams app.
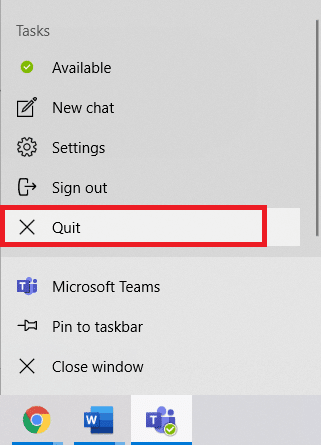
6. Zdaj pa odpri Microsoft Teams ponovno.
Preberite tudi:Popravi Microsoft Teams se nenehno znova zažene
Kako preprečiti, da bi se Microsoft Teams pojavil
Sledite podanim metodam, da preprečite, da bi se Microsoft Teams nepričakovano pojavil.
1. metoda. Onemogočite ekipe iz zagona
Ko vklopite napravo, bi videli, da se ekipe samodejno prikažejo. To je posledica nastavitev zagonskega programa na vašem računalniku. Ta program lahko preprosto onemogočite pred zagonom z izvajanjem enega od naslednjih dveh načinov.
1. možnost: prek nastavitev sistema Windows
1. Pritisnite Tipke Windows + I hkrati odpreti Nastavitve.
2. Izberite aplikacije nastavitve, kot je prikazano.

3. Kliknite na Začeti možnost v levem podoknu.

4. Preklopi Izklopljeno stikalo poleg Microsoft Teams kot je prikazano spodaj.

2. možnost: prek upravitelja opravil
Onemogočanje Microsoft Teams v upravitelju opravil je učinkovit način, kako preprečiti, da bi se Microsoft Teams pojavil.
1. Pritisnite Ctrl + Shift + Escključi istočasno zagnati Upravitelj opravil.
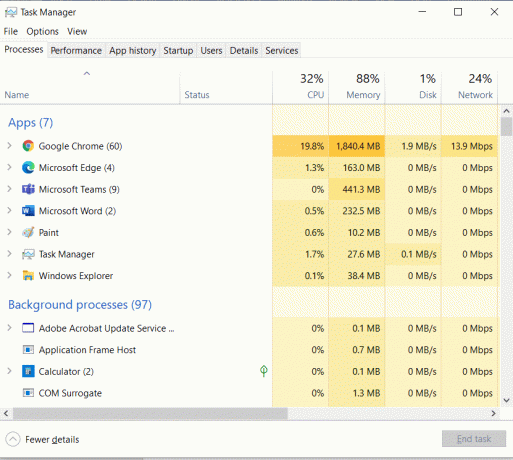
2. Preklopite na Začeti zavihek in izberite Microsoft Teams.
3. Kliknite Onemogoči gumb na dnu zaslona, kot je prikazano označeno.
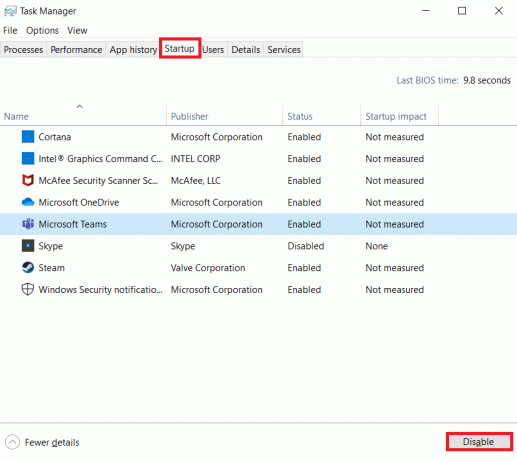
Preberite tudi:Kako omogočiti kamero na Omegle
2. način: posodobite Microsoft Teams
Glavna metoda za odpravljanje težav je posodobitev ustrezne aplikacije. Zato bi posodobitev Microsoft Teams pomagala preprečiti, da bi se Microsoft Teams pojavili.
1. Kosilo Microsoft Teams in kliknite na vodoravno ikona s tremi pikami kot je prikazano.
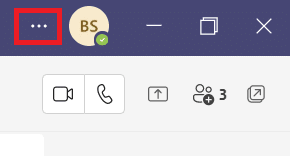
2. Kliknite na Preveri za posodobitve, kot je prikazano.

3A. Če je aplikacija posodobljena, potem transparent na vrhu se bo zaprlo.
3B. Če se Microsoft Teams posodobi, bo prikazana možnost z Osvežite zdaj povezava. Kliknite nanjo.

4. Zdaj počakajte, da se Microsoft Team znova zažene in ga znova začnite uporabljati.
Preberite tudi: Kako popraviti Microsoft Store, ki se ne odpre v sistemu Windows 11
3. način: posodobite Outlook
Microsoft Teams je integriran z Microsoft Outlook & Office 365. Zato lahko vsaka težava z Outlookom povzroči težave v Microsoft Teams. Posodabljanje Outlooka, kot je razloženo spodaj, bi lahko pomagalo:
1. Odprto GOSPAOutlook na vašem računalniku z operacijskim sistemom Windows.
2. Kliknite mapa v menijski vrstici.

3. Nato kliknite Office račun v spodnjem levem kotu.
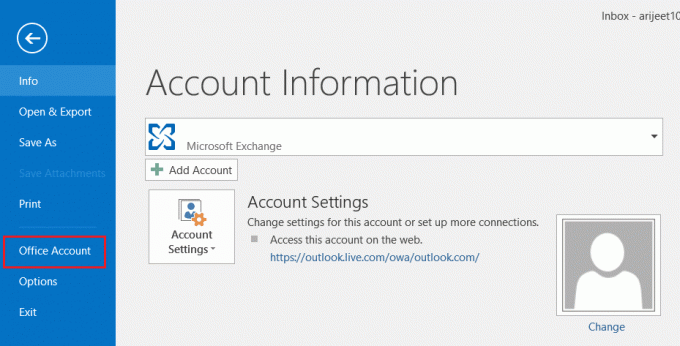
4. Nato kliknite Možnosti posodobitve Spodaj informacije o izdelku.
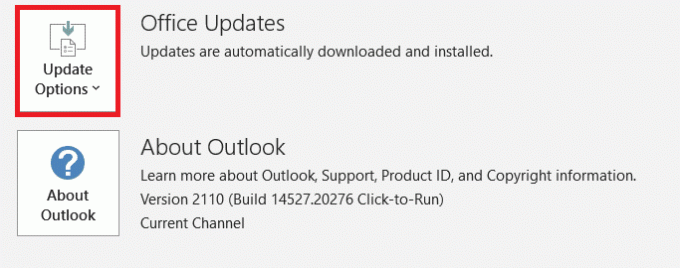
5. Izberite možnost Posodobi zdaj in sledite navodilom za posodobitev.
Opomba: Če je posodobitev zdaj onemogočena, nove posodobitve niso na voljo.

Preberite tudi:Kako spremeniti državo v trgovini Microsoft Store v sistemu Windows 11
4. način: spremenite register ekip
Spremembe s to metodo bodo trajne. Skrbno sledite podanim navodilom.
1. Pritisnite Tipke Windows + R skupaj odpreti teci pogovorno okno.
2. Vrsta regedit in pritisnite Vnesite ključ zagnati urejevalnik registra.
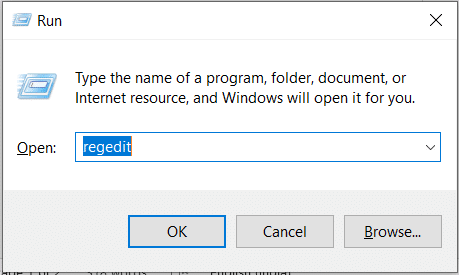
3. Kliknite da v UAC hitro.
4. Pomaknite se na naslednje pot:
Računalnik\HKEY_CURRENT_USER\SOFTWARE\Microsoft\Windows\CurrentVersion\Run

5. Z desno miškino tipko kliknite com.veverica. Ekipe. Ekipe in izberite Izbriši, kot je prikazano spodaj. Ponovni zagon vaš računalnik.
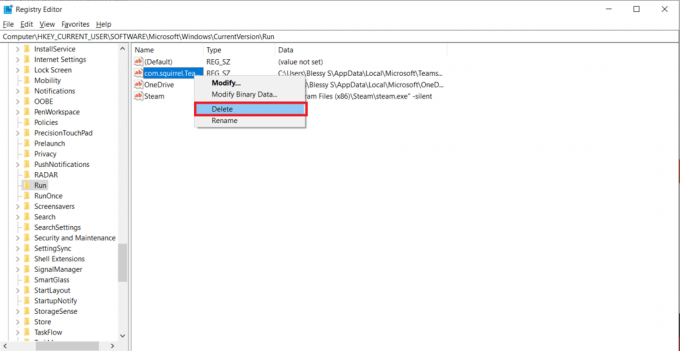
Preberite tudi:Popravite, da mikrofon Microsoft Teams ne deluje v sistemu Windows 10
5. način: Znova namestite Microsoft Teams
Odstranitev in ponovna namestitev Teams bo pomagala pri reševanju težave s pojavnim oknom Microsoft Teams. Sledite spodnjim korakom, da to storite:
1. Pojdi do Nastavitve > Aplikacije kot prej.

2. V Aplikacije in funkcije okno, kliknite na Microsoft Teams in nato izberite Odstrani, kot je prikazano spodaj.
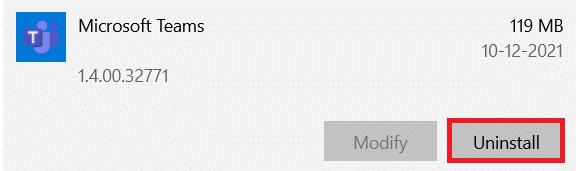
3. Kliknite Odstrani v pojavnem oknu za potrditev. Ponovni zagon vaš računalnik.

4. Prenesi Microsoft Teams z njegove uradne spletne strani.

5. Odprite izvedljivo datoteko in sledite navodila na zaslonu da dokončate postopek namestitve.
Pogosto zastavljena vprašanja (FAQ)
Q1. Kaj je toast obvestilo Microsoft Teams?
Ans. Microsoft Teams bo prikazal toast sporočilo, ko prejmete a klic, sporočilo, ali ko nekdo omenja ti v sporočilu. Prikazano bo v spodnjem desnem kotu zaslona, tudi če uporabnik trenutno ne uporablja aplikacije.
Q2. Ali je mogoče izklopiti obvestilo Microsoft Teams Toast?
Ans. Da, obvestilo o toastu lahko izklopite v nastavitvah. Preklopi Izklopljeno stikalo za možnost Pokaži predogled sporočila v Obvestila nastavitve, kot je prikazano.
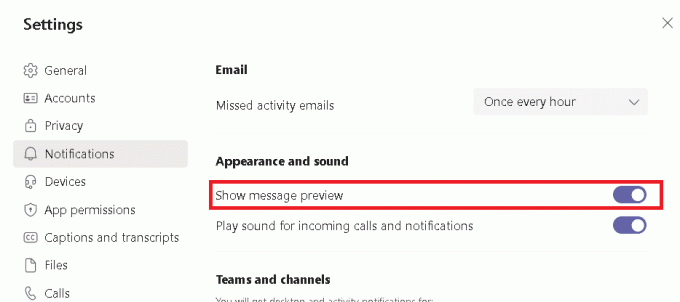
Priporočeno:
- Kako popraviti datoteke PDF, ki se ne odprejo v Chromu
- Kako narediti posnetek zaslona srečanja Zoom
- Kako preprečiti, da se Microsoft Teams samodejno odpre v sistemu Windows 11
- Kako vnesti N z nadomestno kodo Tilde
Upamo, da bo ta vodnik nadaljeval kako preprečiti, da bi se Microsoft Teams pojavil bi ti pomagal ustavite pojavna obvestila Microsoft Teams. Sporočite nam, katera od zgoraj omenjenih metod vam je najbolj pomagala. Spustite svoja vprašanja in predloge v spodnji razdelek za komentarje.



