Kako sinhronizirati čas v sistemu Windows 11
Miscellanea / / December 23, 2021
V sistemu Windows je ključnega pomena, da se sistemska ura sinhronizira s strežniki. Številne storitve, operacije v ozadju in celo aplikacije, kot je Microsoft Store, se za učinkovito delovanje zanašajo na sistemski čas. Te aplikacije ali sistemi ne bodo uspeli ali se zrušili, če čas ni pravilno nastavljen. Morda boste prejeli tudi več sporočil o napakah. Vsaka matična plošča teh dni vključuje baterijo samo za sinhronizacijo časa, ne glede na to, kako dolgo je bil vaš računalnik izklopljen. Vendar pa se nastavitve časa lahko razlikujejo zaradi različnih razlogov, na primer zaradi poškodovane baterije ali težave z operacijskim sistemom. Brez skrbi, sinhronizacija je hitra. Predstavljamo vam popoln vodnik, ki vas bo naučil, kako sinhronizirati čas v sistemu Windows 11.
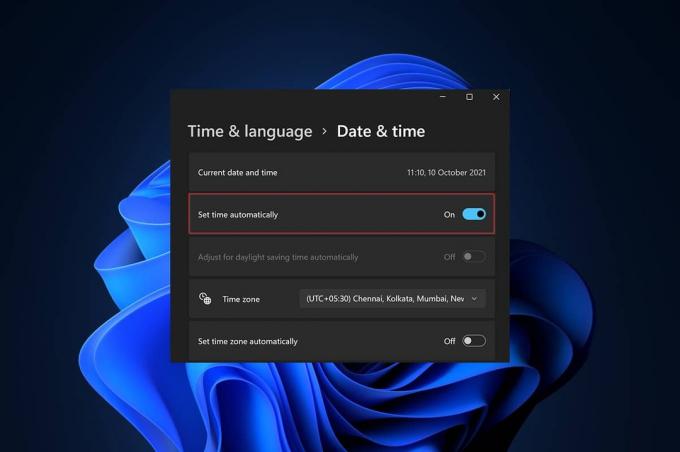
Vsebina
- Kako sinhronizirati čas v sistemu Windows 11
- 1. način: prek nastavitev sistema Windows
- 2. način: prek nadzorne plošče
- 3. način: prek ukaznega poziva
Kako sinhronizirati čas v sistemu Windows 11
Lahko bi sinhronizirali svojo računalniško uro
Microsoftovi časovni strežniki z uporabo treh spodaj navedenih metod, in sicer prek nastavitev, nadzorne plošče ali ukaznega poziva. Še vedno lahko najdete način za sinhronizacijo računalniške ure z ukaznim pozivom, če želite iti v staro šolo.1. način: prek nastavitev sistema Windows
Sledite tem korakom za sinhronizacijo časa v sistemu Windows 11 prek aplikacije za nastavitve:
1. Pritisnite Tipke Windows + I hkrati odpreti Windows Nastavitve.
2. V Nastavitve okna, kliknite na Čas & jezik v levem podoknu.
3. Nato izberite Datum čas možnost v desnem podoknu, kot je prikazano.

4. Pomaknite se navzdol do Dodatne nastavitve in kliknite na Sinhroniziraj zdaj za sinhronizacijo računalniške ure Windows 11 z Microsoftovimi časovnimi strežniki.

Preberite tudi:Kako popraviti opravilno vrstico Windows 11, ki ne deluje
2. način: prek nadzorne plošče
Drug način za sinhronizacijo časa v sistemu Windows 11 je preko nadzorne plošče.
1. Kliknite na Ikona za iskanje in tip Nadzorna plošča, in kliknite na Odprto.
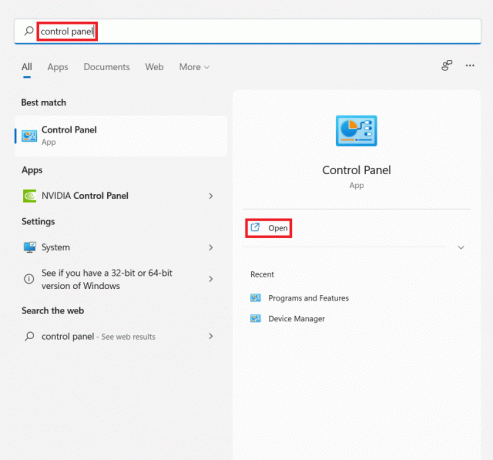
2. Nato nastavite Ogled po: > Kategorija in izberite Ura in regija možnost.
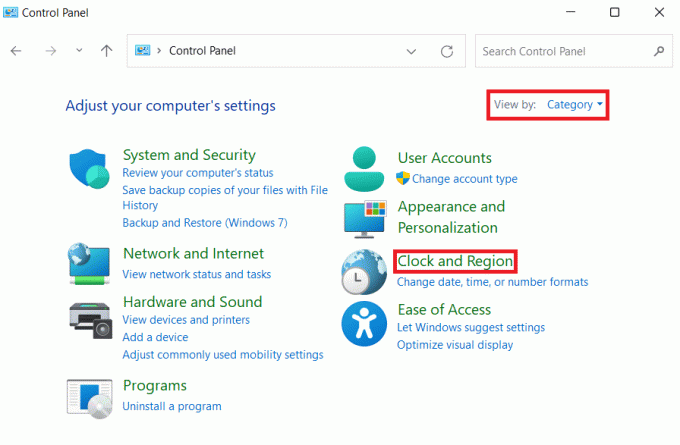
3. Zdaj kliknite na Datum in čas prikazano poudarjeno.
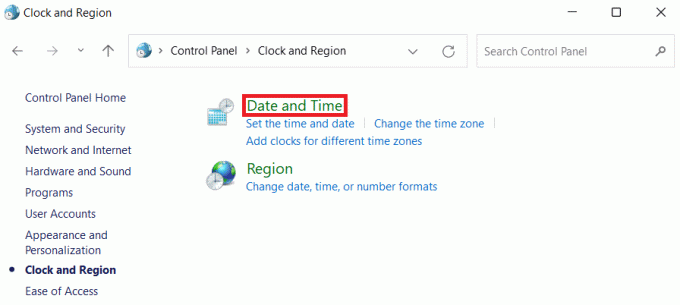
4. V Datum in čas okno, preklopite na Internetni čas zavihek.
5. Kliknite na Spremeni nastavitve… gumb, kot je prikazano spodaj.

6. V Nastavitve internetnega časa pogovorno okno, kliknite na Posodobi zdaj.
7. Ko dobiš Ura je bila uspešno sinhronizirana z vklopljeno time.windows.com Datum pri Časovno sporočilo, kliknite na v redu.

Preberite tudi:Kako omogočiti način mirovanja v sistemu Windows 11
3. način: prek ukaznega poziva
Tu so koraki za sinhronizacijo časa v sistemu Windows 11 prek ukaznega poziva:
1. Kliknite na Ikona za iskanje in tip ukazni poziv in kliknite na Zaženi kot skrbnik.
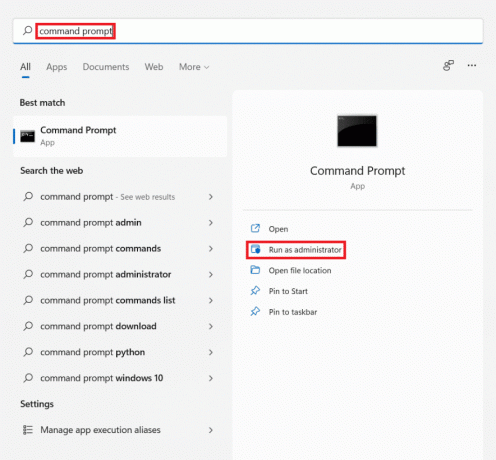
2. Kliknite na da v Nadzor uporabniškega računa hitro.
3. V ukazni poziv okno, tip net stop w32time in pritisnite Vnesite ključ.
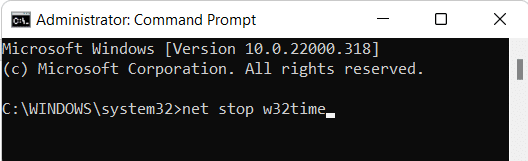
4. Nato vnesite w32tm /odjava in zadel Vnesite.
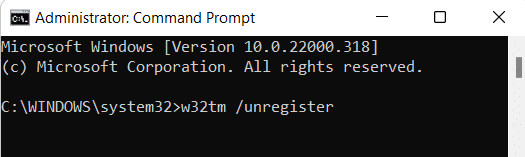
5. Ponovno izvedite dani ukaz: w32tm /registriraj se
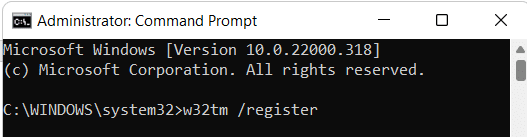
6. Zdaj pa tip neto start w32time in udari Vnesite ključ.
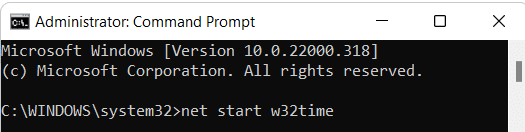
7. Nazadnje vnesite w32tm /resync in pritisnite na Vnesite ključ za ponovno sinhronizacijo časa. Za izvedbo istega znova zaženite računalnik.
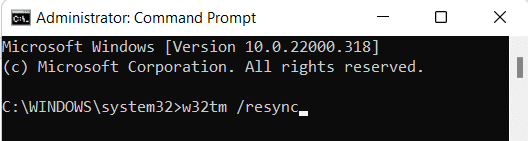
Priporočeno:
- Kako izbrisati mape in podmape v PowerShell
- 9 najboljših koledarskih aplikacij za Windows 11
- Kako omogočiti opozorilo pripovedovalca Caps Lock v sistemu Windows 11
- Kako si ogledate tekoče procese v sistemu Windows 11
Upamo, da vam je ta članek pomagal kakočas sinhronizacije v sistemu Windows 11. Predloge in vprašanja lahko napišete v razdelku za komentarje spodaj. Radi bi izvedeli vaše mnenje o tem, katero temo želite, da raziščemo naslednjo.



