Kako uporabljati lepljive opombe v sistemu Windows 11
Miscellanea / / December 28, 2021
Aplikacija Sticky Notes podjetja Windows je božji dar za ljudi, ki med uradnim delom ali predavanji v šoli/na fakulteti nenehno iščejo pero in papir za zapisovanje pomembnih zapiskov. Pri Techcultu veliko uporabljamo aplikacijo Sticky Notes in menimo, da ustreza vsem našim potrebam. Skupaj z integracijo OneDrive je ena glavnih prodajnih točk ta, da lahko najdemo isto opombo na več napravah, prijavljenih z istim računom. V tem članku bomo videli, kako uporabljati lepljive beležke v sistemu Windows 11 in tudi, kako skriti ali prikazati lepljive beležke.

Vsebina
- Kako uporabljati lepljive opombe v sistemu Windows 11
- 1. korak: Odprite aplikacijo Sticky Notes
- 2. korak: Ustvarite opombo
- 3. korak: spremenite barvo teme opombe
- 4. korak: Spremenite temo aplikacije Sticky Notes
- 5. korak: Spremenite velikost opombe
- 6. korak: Odprite ali zaprite Notes
- 7. korak: Izbrišite opombo
- 8. korak: Zaprite aplikacijo Sticky Notes
- Kako skriti ali prikazati lepljive opombe
Kako uporabljati lepljive opombe v sistemu Windows 11
Lepljivi zapiski Aplikacija je združljiva z različnimi platformami, vključno z vašim namiznim/prenosnim računalnikom in celo pametnim telefonom. V Sticky Notes je veliko funkcij, kot so podpora za vnos s peresom kar daje fizični občutek tresenja beležke na fizični beležnici. Šli bomo skozi osnove uporabe Sticky Notes v sistemu Windows 11 in kako lahko kar najbolje izkoristite to.
Aplikacija Sticky Notes je precej enostavna za uporabo.
- Ko ga zaženete prvič, vas pozove, da se prijavite s svojim Microsoftovim računom. Ko se prijavite, lahko uporabite svoj Microsoftov račun za varnostno kopiranje in sinhronizacijo zapiskov v več napravah. Če tega še niste storili, ustvarite račun za varnostno kopiranje svojih zapiskov.
- Če želite samo uporabljati aplikacijo brez prijave, preskočite zaslon za prijavo in jo začnite uporabljati.
1. korak: Odprite aplikacijo Sticky Notes
Sledite tem korakom, da odprete Sticky Notes:
1. Kliknite na Ikona za iskanje in tip Lepljivi zapiski.
2. Nato kliknite na Odprto da ga zaženete.
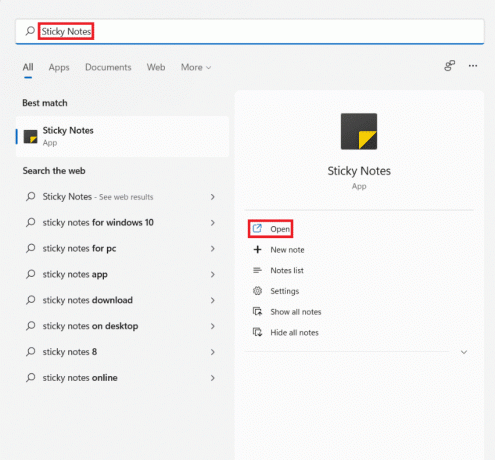
3A. Prijava na svoj Microsoftov račun.
3B. Druga možnost je, preskočite zaslon za prijavo in začnite uporabljati aplikacijo.
2. korak: Ustvarite opombo
Sledite tem korakom, da ustvarite novo opombo:
1. Zaženite Lepljivi zapiski aplikacijo, kot je prikazano v Korak 1.
2. Kliknite na + ikona v zgornjem levem kotu okna.
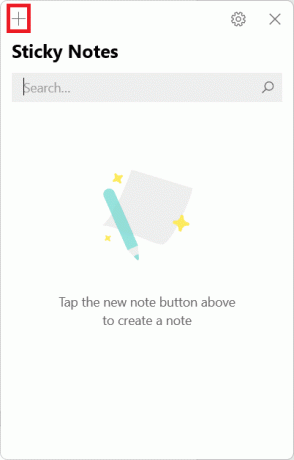
3. Zdaj lahko dodaj opombo v novem kratkem oknu z rumeno barvo.
4. Ti lahko uredite svojo opombo z uporabo spodaj navedenih razpoložljivih orodij.
- Krepko
- Ležeče
- Podčrtaj
- Prečrtano
- Preklopi izbirne točke
- Dodaj sliko
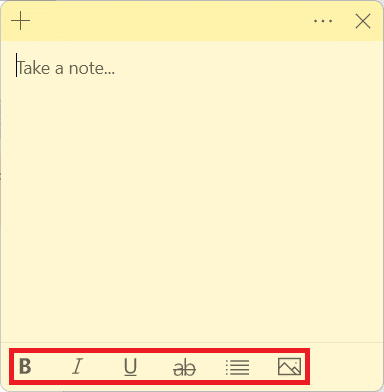
Preberite tudi: Kako spremeniti vaš zaslon v črno-belo na računalniku
3. korak: spremenite barvo teme opombe
Tu so koraki za spreminjanje barve teme določene beležke:
1. V Zapišite si … okno, kliknite na ikona s tremi pikami in izberite meni.
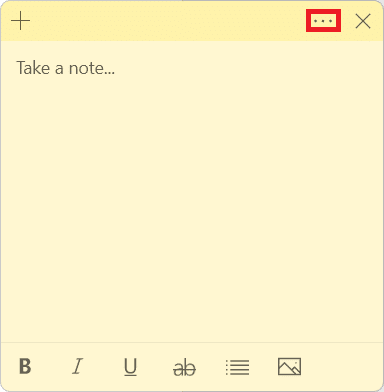
2. Zdaj izberite Želena barva iz dane plošče sedmih barv.
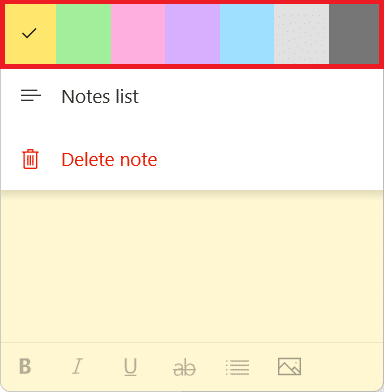
4. korak: Spremenite temo aplikacije Sticky Notes
Če želite spremeniti temo aplikacije Sticky Notes, sledite spodnjim korakom:
1. Zaženite Lepljivi zapiski aplikacijo in kliknite na ikona zobnika odpreti Nastavitve.
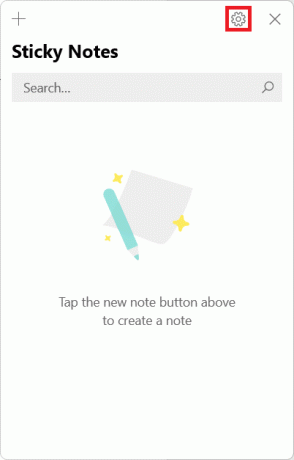
2. Pomaknite se navzdol do Barva oddelek.
3. Izberite katero koli temo med naslednjimi možnostmi, ki so na voljo:
- Svetloba
- Temno
- Uporabi moj način Windows
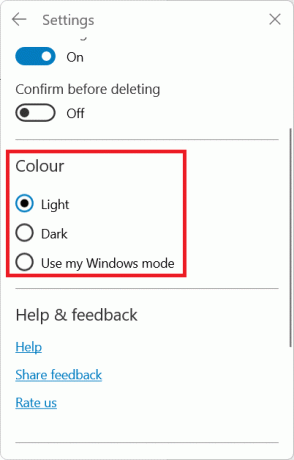
Preberite tudi:Kako dobiti črni kazalec v sistemu Windows 11
5. korak: Spremenite velikost opombe
Sledite spodnjim korakom, da spremenite velikost okna Opomba:
1. Odprite a Opomba in dvokliknite na Naslovna vrstica do povečati okno.
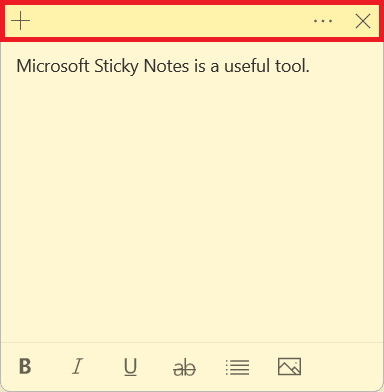
2. Zdaj lahko dvokliknete Naslovna vrstica ponovno, da ga vrnete v Privzeta velikost.
6. korak: Odprite ali zaprite Notes
Ti lahko dvokliknite opombo da ga odpreš. Druga možnost je, da sledite spodnjim korakom:
1. V Lepljivi zapiski okno, z desno miškino tipko kliknite na Opomba.
2. Izberite Odpri opombo možnost.
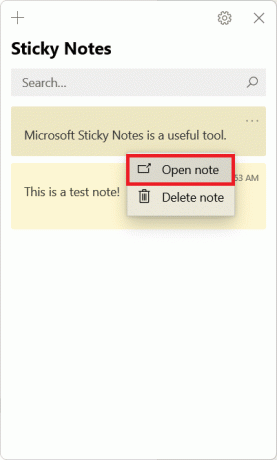
Opomba: Vedno lahko obiščete središče seznama, da obnovite opombo.
3A. Kliknite na ikona X na oknu, da zaprete a Samolepilni listič.
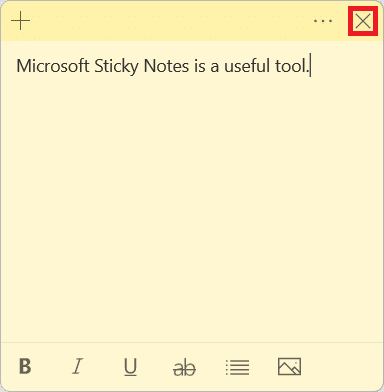
3B. Druga možnost je, da z desno tipko miške kliknete na Opomba ki se odpre in izberite Zapri opombo možnost, prikazana poudarjena.

Preberite tudi:Kako vnesti N z nadomestno kodo Tilde
7. korak: Izbrišite opombo
Na voljo sta dve možnosti za brisanje lepljive beležke. Sledite kateremu koli od njih, da storite enako.
1. možnost: prek strani z opombami
Zapisek lahko izbrišete, ko ga pišete, kot sledi:
1. Kliknite na ikona treh pik v zgornjem desnem kotu okna.
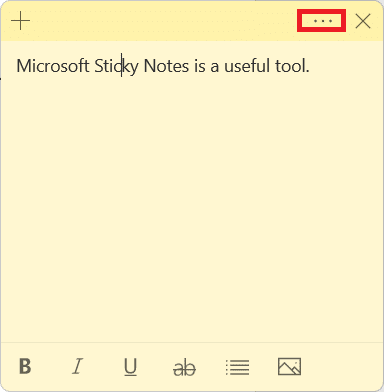
2. Zdaj kliknite na Izbriši opombo možnost.
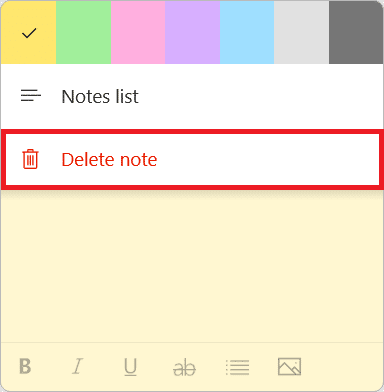
3. Na koncu kliknite Izbriši potrditi.
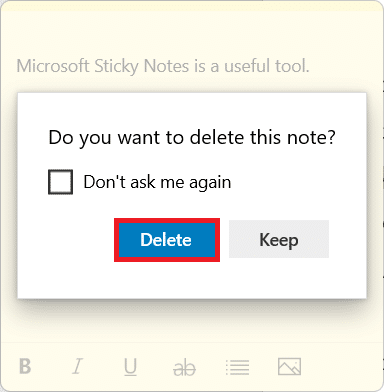
2. možnost: prek strani s seznamom opomb
Lahko pa tudi izbrišete opombo prek seznama opomb, kot sledi:
1. Premaknite miškin kazalec na Opomba želite izbrisati.
2. Kliknite na ikona s tremi pikami in izberite IzbrišiOpomba možnost, kot je prikazano.
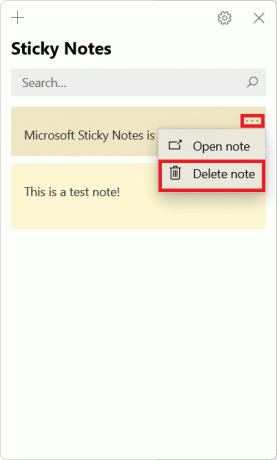
3. Na koncu kliknite na Izbriši v potrditvenem polju.
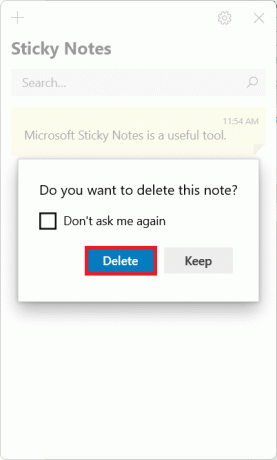
Preberite tudi:Kako izklopiti lepljive tipke v sistemu Windows 11
8. korak: Zaprite aplikacijo Sticky Notes
Lahko kliknete na ikona X na okno, da se zapre Lepljivi zapiski app.
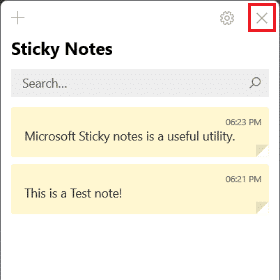
Kako skriti ali prikazati lepljive opombe
Zaslon lahko rešite pred gnečo s preveč lepljivimi listki. Ali pa si morda želite ogledati vse svoje zapiske na enem mestu.
1. možnost: skrij lepljive opombe
Tu so koraki za skrivanje lepljivih opomb v sistemu Windows 11:
1. Z desno miškino tipko kliknite na Ikona Sticky Notes v Opravilna vrstica
2. Nato izberite Pokaži vse opombe iz okna kontekstnega menija.

Preberite tudi: Kaj je Windows 11 SE?
2. možnost: Pokaži lepljive opombe
Tu so koraki za prikaz vseh lepljivih zapiskov v sistemu Windows 11:
1. Z desno miškino tipko kliknite na Ikona Sticky Notes pri Opravilna vrstica.
2. Izberite Pokaži vse opombe možnost iz kontekstnega menija, ki je označena.

Priporočeno:
- Kako onemogočiti zaklepanje zaslona v sistemu Windows 11
- Kako preiti z operacijskega sistema Windows 11 na Windows 10
- Kako nastaviti Notepad++ kot privzeto v sistemu Windows 11
- Kako odstraniti vodne žige iz Wordovih dokumentov
Upamo, da se vam je ta članek zdel zanimiv in koristen kako uporabljati Sticky Notes v sistemu Windows 11. Naučili ste se tudi, kako prikazati ali skriti vse lepljive zapiske naenkrat. Svoje predloge in vprašanja lahko pošljete v razdelku za komentarje spodaj. Lahko nam tudi poveste, o kateri temi bi radi slišali naslednjo



