Kako onemogočiti zaklepanje zaslona v sistemu Windows 11
Miscellanea / / December 28, 2021
Zaklenjeni zaslon deluje kot prva obrambna linija med vašim računalnikom in nepooblaščeno osebo, ki poskuša dostopati do njega. Ker Windows ponuja možnost prilagajanja zaklenjenega zaslona, ga mnogi ljudje prilagodijo svojemu slogu. Medtem ko je veliko takih, ki si ne želijo ogledati zaklenjenega zaslona vsakič, ko zaženejo svoj računalnik ali ga prebudijo iz spanja. V tem članku bomo izvedeli, kako onemogočiti zaklenjeni zaslon v sistemu Windows 11. Torej, nadaljujte z branjem!
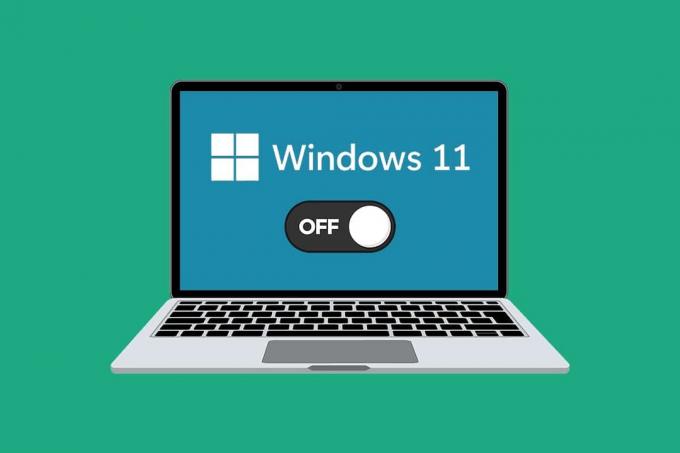
Vsebina
- Kako onemogočiti zaklepanje zaslona v sistemu Windows 11
- 1. način: Ustvarite ključ NoLockScreen v urejevalniku registra
- 2. način: spremenite nastavitve v urejevalniku pravilnika lokalne skupine
Kako onemogočiti zaklepanje zaslona v sistemu Windows 11
Čeprav ne morete neposredno onemogočiti zaklenjenega zaslona, lahko spremenite v registru sistema Windows ali urejevalniku pravilnika skupine, da se to zgodi. Če želite onemogočiti zaklenjen zaslon, lahko sledite enemu od teh. Poleg tega preberite tukaj, če želite izvedeti več o tem Kako prilagoditi zaklenjeni zaslon.
1. način: Ustvarite ključ NoLockScreen v urejevalniku registra
Tu so koraki za onemogočanje zaklenjenega zaslona prek urejevalnika registra:
1. Kliknite na Ikona za iskanje in tip registerurednik in kliknite na Odprto.

2. Kliknite na da ko Nadzor uporabniškega računa potrditveni poziv.
3. Pojdite na naslednjo lokacijo pot v urejevalnik registra.
Računalnik\HKEY_LOCAL_MACHINE\SOFTWARE\Policies\Microsoft\Windows

4. Z desno miškino tipko kliknite na Windows mapo v levem podoknu in izberite Novo > Ključ možnost iz kontekstnega menija, kot je prikazano spodaj.
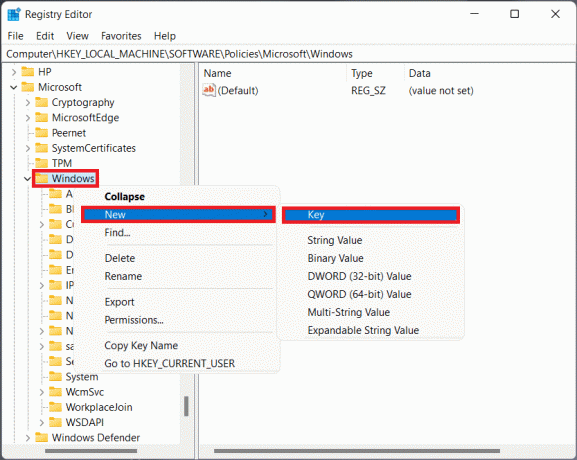
5. Preimenujte ključ kot Personalizacija.
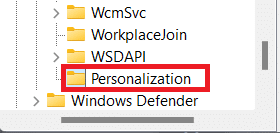
6. Z desno tipko miške kliknite na prazen prostor v desnem podoknu v Personalizacija ključna mapa. Tukaj izberite Novo > DWORD (32-bitna) vrednost, kot je prikazano spodaj.
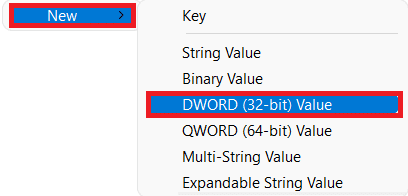
7. Preimenujte Vrednost DWORD kot NoLockScreen.

8. Nato dvokliknite na NoLockScreen odpreti Uredite vrednost DWORD (32-bit). pogovorno okno in spremenite Podatki o vrednosti do 1 da onemogočite zaklepanje zaslona v sistemu Windows 11.

9. Na koncu kliknite na v redu da shranite narejene spremembe in ponovni zagonvaš računalnik.
Preberite tudi:Kako odpreti urejevalnik registra v sistemu Windows 11
2. način: spremenite nastavitve v urejevalniku pravilnika lokalne skupine
Najprej preberite naš vodič Kako omogočiti urejevalnik pravilnika skupine v sistemu Windows 11 Home Edition. Nato sledite spodnjim korakom, da onemogočite zaklenjeni zaslon v sistemu Windows 11 prek urejevalnika pravilnika lokalne skupine:
1. Pritisnite Tipke Windows + R skupaj odpreti teci pogovorno okno
2. Vrsta gpedit.msc in kliknite na v redu zagnati Urejevalnik pravilnika lokalne skupine.
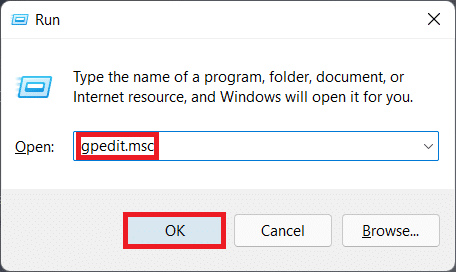
3. Pomaknite se do Konfiguracija računalnika > Skrbniške predloge > Nadzorna plošča s klikom na vsako. Na koncu kliknite na Personalizacija, kot je prikazano.
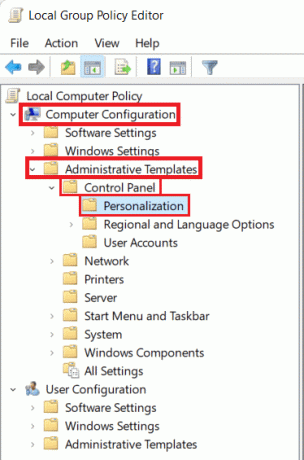
4. Dvokliknite na Ne prikazujte zaklenjenega zaslona nastavitev v desnem podoknu.
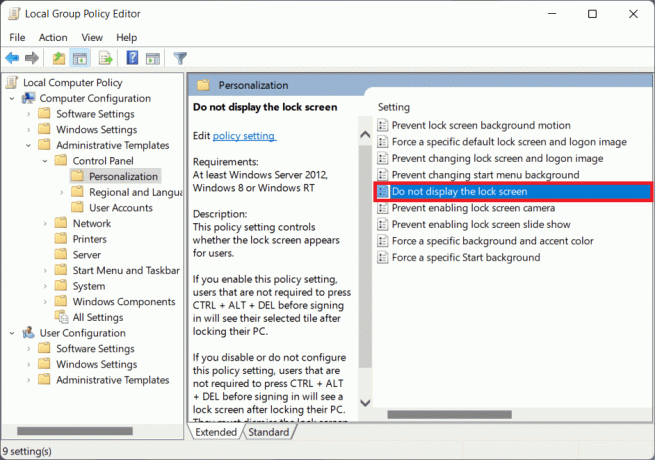
5. Izberite Omogočeno možnost in kliknite na Uporabi > V redu da shranite spremembe, kot je prikazano spodaj.
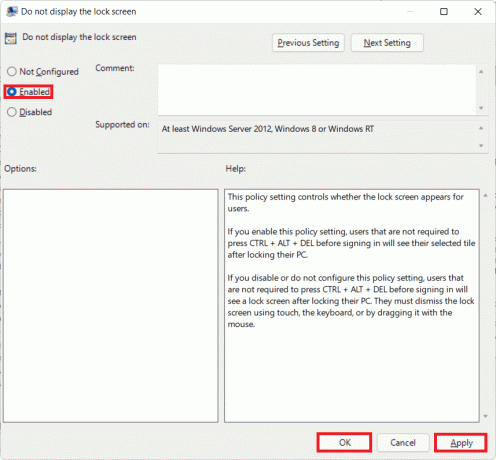
6. končno, ponovni zagon vaš računalnik in končali ste.
Priporočeno:
- 7 načinov za odpravljanje napake BSOD iaStorA.sys v sistemu Windows 10
- Kako omogočiti ali onemogočiti storitev v sistemu Windows 11
- Kako onemogočiti aplikacijo telefona v sistemu Windows 11
- Kako blokirati posodobitev sistema Windows 11 z uporabo GPO
S tem člankom zdaj veste kako onemogočiti zaklepanje zaslona v sistemu Windows 11. Pošljite nam povratne informacije o tem članku v spodnjem razdelku za komentarje skupaj z morebitnimi vprašanji.



