7 načinov za odpravljanje napake BSOD iaStorA.sys v sistemu Windows 10
Miscellanea / / December 28, 2021
Napake modrega zaslona smrti že dolgo preganjajo uporabnike sistema Windows 10. Žal se tudi ne zdi, da se kmalu ustavijo. Kažejo na usodne sistemske napake, ki so posledica zrušitev programske opreme ali strojne opreme. V zadnjem času se uporabniki srečujejo z dvema specifičnima vrstama BSOD, ki nosijo spodaj navedena sporočila o napakah: DRIVER_IRQL_NOT_LESS_OR_EQUAL(iaStorA.sys) oz SYSTEM_SERVICE_EXCEPTION(iaStorA.sys). Obe napaki kažeta na datoteko gonilnika, povezano s tehnologijo Intel Rapid Storage Technology (IRST), ki pomaga izboljšati zmogljivost in zanesljivost vaše naprave, opremljene z diski SATA. Prinašamo koristen vodnik, ki vas bo naučil, kako popraviti kodo napake BSOD iaStorA.sys modrega zaslona Windows 10.
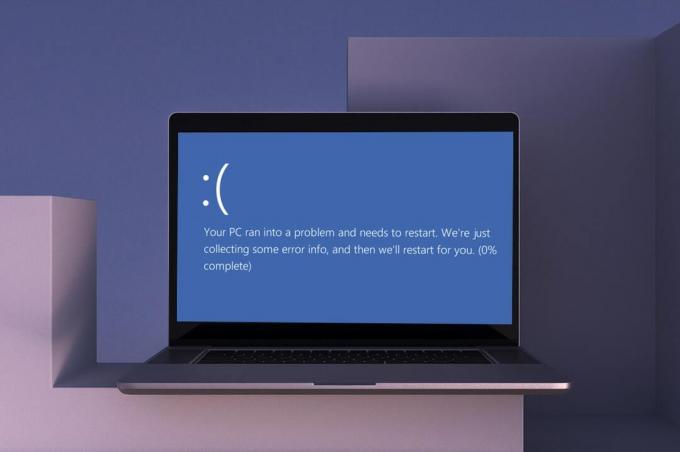
Vsebina
- Načini za odpravljanje napake BSOD iaStorA.sys v sistemu Windows 10
- 1. način: Zaprite vse storitve v ozadju in posodobite Windows.
- 2. način: Posodobite gonilnike IRST
- 3. način: Znova namestite gonilnike IRST
- 4. način: Odstranite staro mapo Windows
- 5. način: Odstranite nasprotujoče si aplikacije tretjih oseb
- 6. način: Obnovite računalnik z operacijskim sistemom Windows 10
- 7. način: Ponastavite računalnik z operacijskim sistemom Windows.
Načini za odpravljanje napake BSOD iaStorA.sys v sistemu Windows 10
Ta koda napake modrega zaslona v sistemu Windows 10 se običajno pojavi zaradi:
- Težave z gonilniki IRST
- Neželeni procesi, ki se izvajajo v ozadju
- Sporne aplikacije tretjih oseb
- Poškodovane datoteke OS Windows
1. način: Zaprite vse storitve v ozadju in posodobite Windows
To težavo lahko povzročijo tudi storitve v ozadju, ki se izvajajo po nepotrebnem. Sledite tem korakom, da jih onemogočite:
1. Zadetek Tipke Windows + R istočasno zagnati teci pogovorno okno.
2. Vrsta msconfig in kliknite v redu zagnati Konfiguracija sistema okno.

3. Pomaknite se do Storitve zavihek in potrdite polje z naslovom Skrij vse Microsoftove storitve
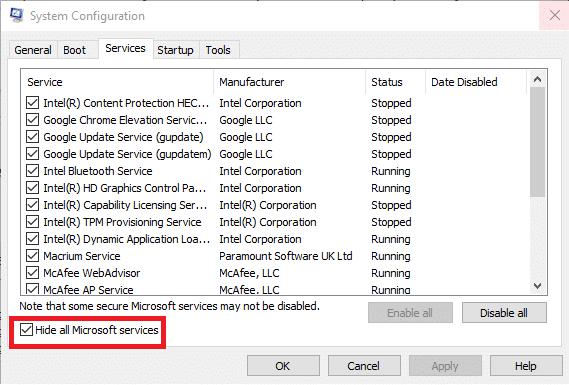
4. Zdaj kliknite Onemogoči vse gumb in nato kliknite na Uporabi > V redu da shranite spremembe.
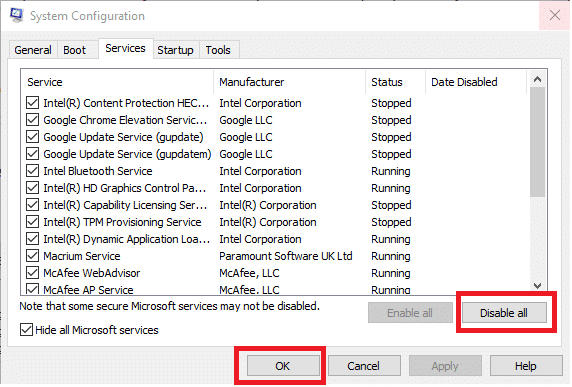
5. Nato pritisnite tipka Windows in tip nastavitve posodobitve sistema Windows, nato kliknite Odprto.

6. Kliknite na Preveri za posodobitve gumb.
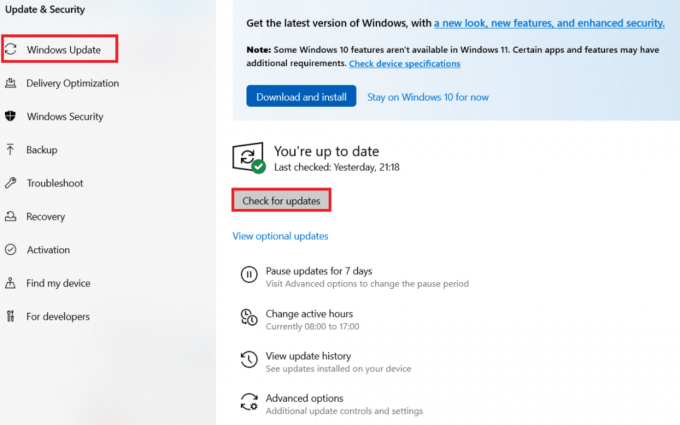
7A. Kliknite na Namestiti zdaj za prenos razpoložljivih posodobitev. Nato znova zaženite računalnik.

7B. Če posodobitev ni na voljo, se prikaže Ste na tekočem sporočilo.

Preberite tudi:Kako prenesti in namestiti izbirne posodobitve v sistemu Windows 11
2. način: Posodobite gonilnike IRST
Če operacijski sistem Windows ne more najti pravilnih gonilnikov, boste naleteli na napako BSOD iaStorA.sys. V tem primeru posodobite gonilnike tako, da prenesete zahtevane datoteke z uradnega mesta proizvajalca, kot je razloženo spodaj:
1. Odprto Spletna stran Intel IRST v vašem spletnem brskalniku.
2. Tukaj izberite Najnovejša različica s spustnega seznama.

3. Nato izberite prvi element gonilnika na seznamu in kliknite Prenesi gumb, ki prikazuje setuprst.exe
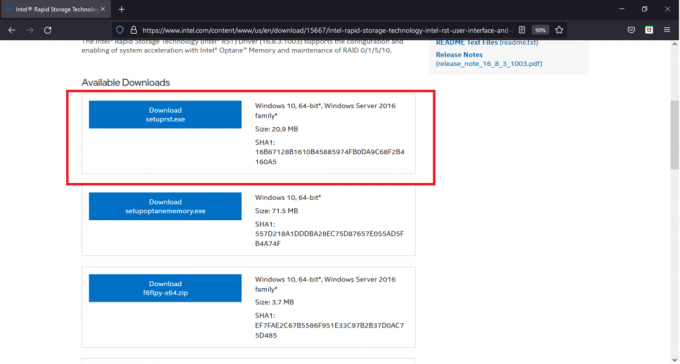
4. Kliknite Sprejemam pogoje licenčne pogodbe gumb za začetek postopka prenosa.
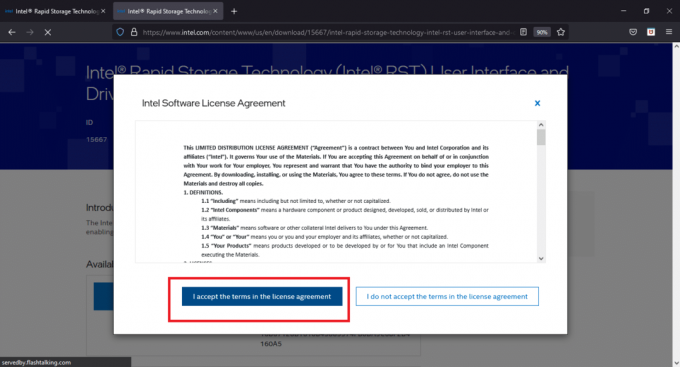
5. Ko je prenos končan, kliknite setuprst.exe datoteko, da zaženete čarovnika za namestitev.
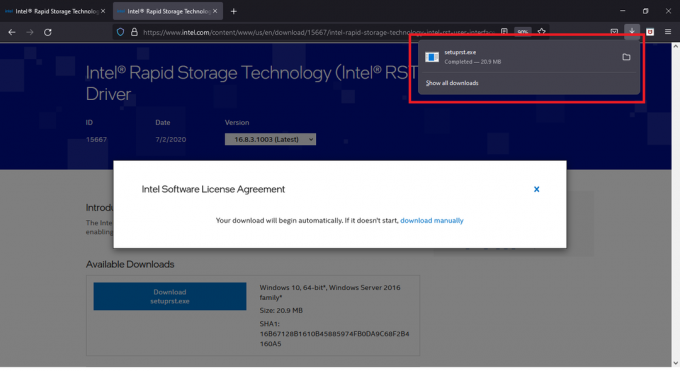
6. Kliknite na Naslednji in sledite navodila na zaslonu da dokončate namestitev najnovejšega nabora gonilnikov IRST.
7. končno, znova zaženite računalnik.
Preberite tudi:Kako popraviti bel zaslon na prenosnem računalniku Windows 10
3. način: Znova namestite gonilnike IRST
Preden namestite najnovejšo različico gonilnikov IRST, je pomembno, da se znebite obstoječih gonilnikov, da se izognete konfliktom, ki bi lahko nastal med obema različnima različicama. Trenutni gonilniki so najverjetneje poškodovani in zato v vašem računalniku prikažete napako BSOD. To se lahko zgodi zaradi različnih dejavnikov, kot so:
- Prisotnost zlonamerne programske opreme in virusa
- Nepravilna namestitev nedavne posodobitve sistema Windows
- Napake v najnovejši različici sistema Windows itd.
Če želite tako znova namestiti gonilnike IRST v računalnik, sledite tem korakom, da odpravite napako BSOD iaStorA.sys:
1. Pritisnite Windows + tipke Q skupaj in vtipkajte upravitelja naprav. Nato kliknite na Odprto.

2. Dvokliknite na IDE ATA/ATAPI krmilniki da razširite seznam, kot je prikazano.
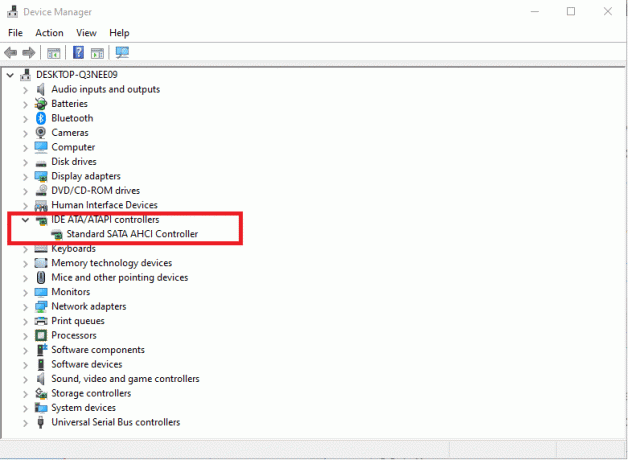
3. Z desno tipko miške kliknite svoj gonilnik naprave (npr. Standardni krmilnik SATA AHCI) in izberite Odstranite napravo iz kontekstnega menija, kot je prikazano spodaj.

4. Počistite polje Izbrišite programsko opremo gonilnika za to napravo možnost in kliknite Odstrani gumb.
5. Če je na seznamu več naprav IDE ATA/ATAPI krmilniki kategorijo, ponovite isto za vse.
6. končno, ponovni zagonvaš računalnik z operacijskim sistemom Windows 10.
7. Pojdi do Upravitelj naprav in kliknite na Poiščite spremembe strojne opreme ikono, kot je prikazano spodaj.
Opomba: Prepričajte se, da vaša internetna povezava deluje pravilno, saj bo Windows ob naslednjem zagonu samodejno poiskal gonilnike in jih namestil.
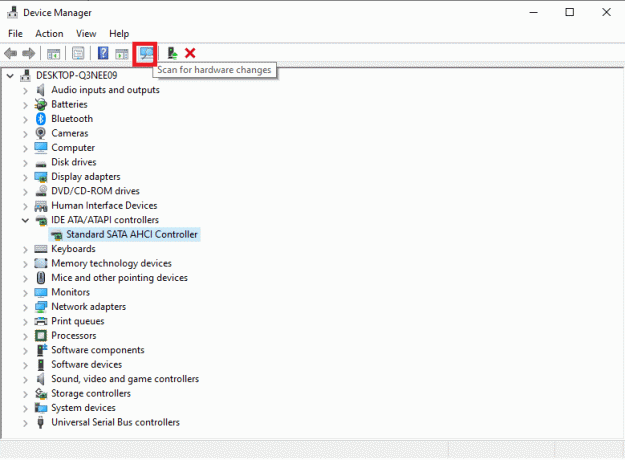
4. način: Odstranite staro mapo Windows
Ko posodobite Windows, se samodejno ustvari mapa, ki vsebuje datoteke prejšnjega operacijskega sistema. Torej, če so v teh datotekah kakršne koli napake, bo to povzročilo napako BSOD iastora.sys Windows 10. Sledite tem korakom, da izbrišete stare datoteke OS:
1. Pritisnite na tipka Windows, tip ukazni poziv in kliknite na Zaženi kot skrbnik.

2. Izvedite naslednje ukazov da izbrišete mapo windows.old in pritisnite Vnesite po vsakem:
attrib -r -a -s -h C: Windows.old /S /DRD /S /Q %SystemDrive%windows.old
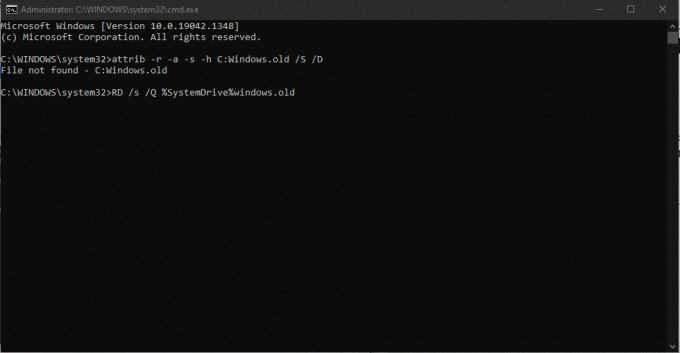
3. Ko izbrišete mapo, znova zaženite računalnik in poskusite znova.
Preberite tudi:Kako izbrisati namestitvene datoteke Win v sistemu Windows 10
5. način: Odstranite nasprotujoče si aplikacije tretjih oseb
Včasih lahko nedavno nameščene aplikacije tretjih oseb povzročijo to kodo napake na modrem zaslonu sistema Windows 10 iaStorA.sys. Zato najprej zaženite varni način, tako da sledite našemu navodilu Kako se zagnati v varnem načinu v sistemu Windows 10. Nato sledite podanim korakom:
1. Pritisnite Tipke Windows + I skupaj za zagon Nastavitve.
2. Izberite aplikacije iz danih ploščic

3. Spodaj Aplikacije in funkcije v desnem podoknu izberite tisto, ki povzroča konflikt aplikacija tretje osebe in kliknite Odstrani gumb, da ga odstranite.
Opomba: Pokazali smo CCleaner kot spodnji primer.

4. Ko odstranite vse moteče aplikacije, znova zaženite računalnik.
6. način: Obnovite računalnik z operacijskim sistemom Windows 10
Če se težava še vedno pojavlja, poskusite obnoviti računalnik z operacijskim sistemom Windows 10 v stanje brez težav s s=. Uporabite svoje varnostne slikovne datoteke, da obnovite sistemske datoteke na prejšnjo, da odpravite napako BSOD iaStorA.sys, kot je opisano spodaj:
Opomba: To velja samo, če ste že ustvarili Točka obnovitve sistema.
1. Zadetek Windows + tipke Q skupaj, tip obnovitvena točka sistemain pritisnite Vnesite ključ.

2. Pojdite na sistemZaščita zavihek in kliknite na Obnovitev sistema… gumb, kot je prikazano.
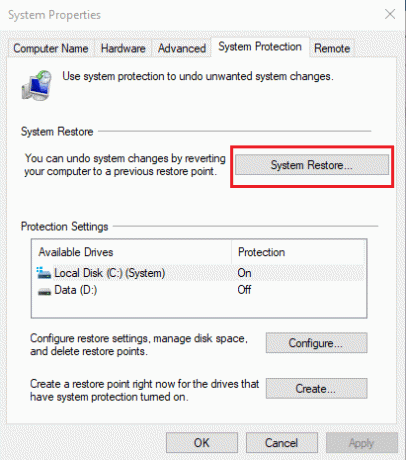
3. Kliknite na Naslednji > gumb v Obnovitev sistema okno.
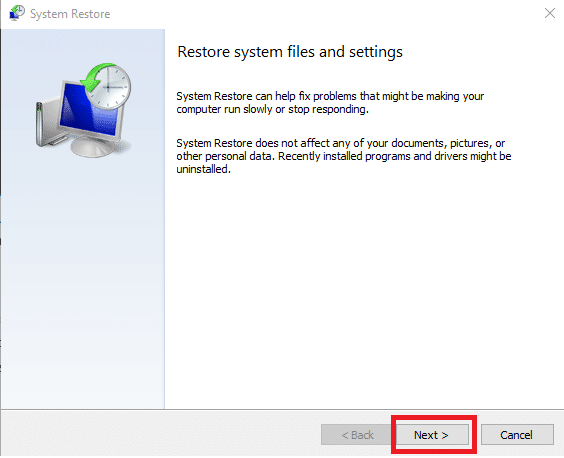
4. Izberite obnovitveno točko in kliknite Poiščite prizadete programe za odkrivanje poškodovanih datotek v sistemu Windows.
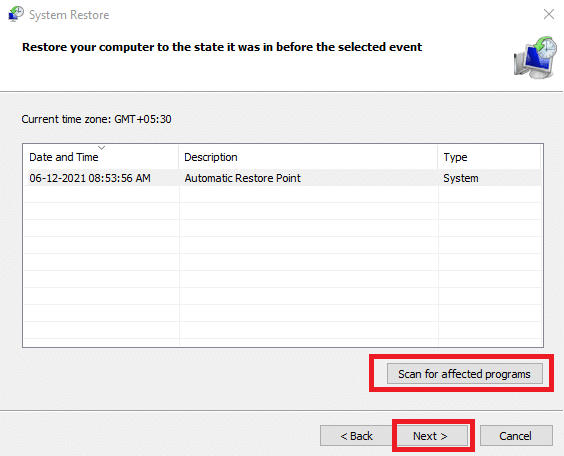
5. Nato kliknite na Naprej > gumb.
6. Na koncu kliknite na Končaj obnoviti.

7. Po obnovi, ponovni zagonvaš računalnik.
Preberite tudi:Popravite Windows 10 Rumeni zaslon smrti
7. način: Ponastavite računalnik z operacijskim sistemom Windows
Zgornji popravki bi se morali znebiti težave BSOD iaStorA.sys. V primeru, da se ni, je vaša edina možnost, da ponastavite Windows ali v celoti izvedete čisto namestitev. Ponastavitev bo zagotovo rešila večino težav z operacijskim sistemom Windows, saj obnovi vse nastavitve, sistemske datoteke in aplikacije, gonilnike itd. v njihovo privzeto stanje.
Opomba: Priporočljivo je, da varnostno kopirajte vse podatke saj bo ponastavitev datotek izbrisala sistemske datoteke in mape.
1. Pritisnite Tipke Windows + I hkrati odpreti Nastavitve sistema Windows.
2. Nato kliknite na Posodobitev in varnost ploščice.

3. Pomaknite se do Okrevanje meni v levem podoknu.
4. Na koncu kliknite Začeti gumb pod Ponastavite ta računalnik oddelek.

5. Izberite eno od dveh možnosti: Obdrži moje datoteke oz Odstranite vse, po možnosti prvo.
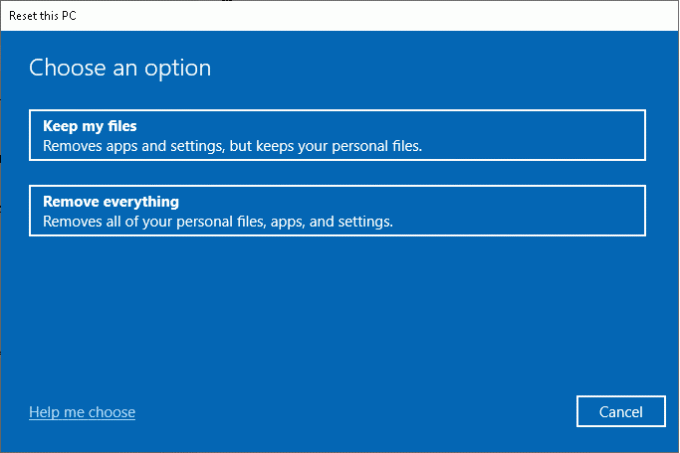
6. Sledite navodila na zaslonu da ponastavite računalnik in trajno odpravite omenjeno napako.
Preberite naš članek o Kako popraviti napako modrega zaslona v sistemu Windows 10 preberite druge pogoste rešitve za odpravo takšnih težav.
Priporočeno:
- Kako skriti ime omrežja WiFi v sistemu Windows 11
- Popravite trdi disk, ki se ne prikaže v sistemu Windows 10
- Popravite napako posodobitve 0x80888002 v sistemu Windows 11
- Popravite, da kamera prenosnika ni zaznana v sistemu Windows 10
Upamo, da vam je ta članek pomagal popraviti napako BSOD iaStorA.sys v sistemu Windows 10. Sporočite nam, katera metoda je bila za vas najboljša. Tudi, če imate kakršna koli vprašanja/predloge v zvezi s tem člankom, jih lahko spustite v razdelek za komentarje.


