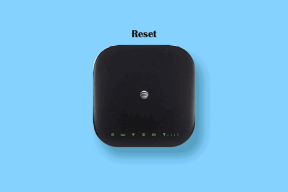Popravite nizko glasnost mikrofona v sistemu Windows 11
Miscellanea / / December 29, 2021
Glede na pandemične razmere po vsem svetu postajajo spletna srečanja običajna stvar. Ne glede na to, ali gre za delo od doma ali za spletne tečaje, so spletna srečanja dandanes skoraj vsakdanji pojav. Ali ste se med temi sestanki kdaj srečali s težavo z nizko glasnostjo mikrofona? Nekateri uporabniki so poročali, da imajo težave z glasnostjo mikrofona po nadgradnji na Windows 11. Čeprav je v teh zgodnjih fazah sistema Windows 11 običajno odkriti napako, vam ni treba sedeti in pustiti, da to vpliva na vašo produktivnost. Čeprav je še prezgodaj, da bi ugotovili točen razlog za težavo, smo pripravili nekaj rešitev za povečanje in popravilo nizke glasnosti mikrofona v sistemu Windows 11.

Vsebina
- Kako popraviti nizko glasnost mikrofona v sistemu Windows 11
- 1. način: Povečajte glasnost mikrofona
- 2. način: Zaženite orodje za odpravljanje težav pri snemanju zvoka
- 3. način: Vklopite dostop do mikrofona
- 4. način: Izklopite zvočne izboljšave
- 5. način: prilagodite ojačenje mikrofona
- 6. način: Posodobite gonilnike mikrofona
Kako popraviti nizko glasnost mikrofona v sistemu Windows 11
Microsoftov priročnik lahko preberete na Kako nastaviti in preizkusiti mikrofone v računalnikih z operacijskim sistemom Windows. Spodaj so preizkušene metode za popravljanje nizke glasnosti mikrofona v sistemu Windows 11.
1. način: Povečajte glasnost mikrofona
Sledite tem korakom, da prilagodite glasnost mikrofona, saj ste jo morda nehote zmanjšali:
1. Pritisnite Tipke Windows + I skupaj odpreti Nastavitve.
2. Kliknite na Zvok možnost v sistem meni, kot je prikazano.
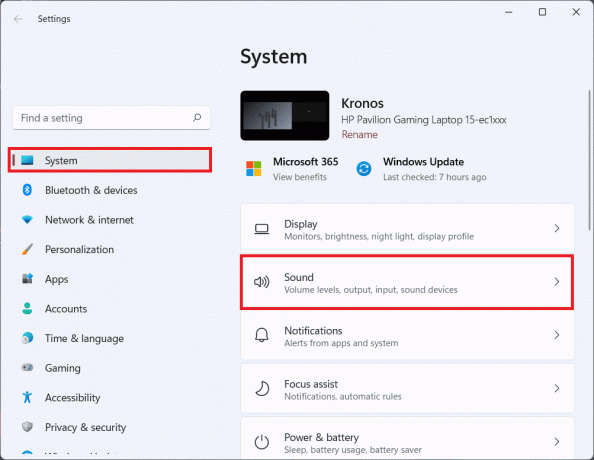
3. Prepričajte se, da je drsnik za glasnost pod Vnos nastavljen na 100.
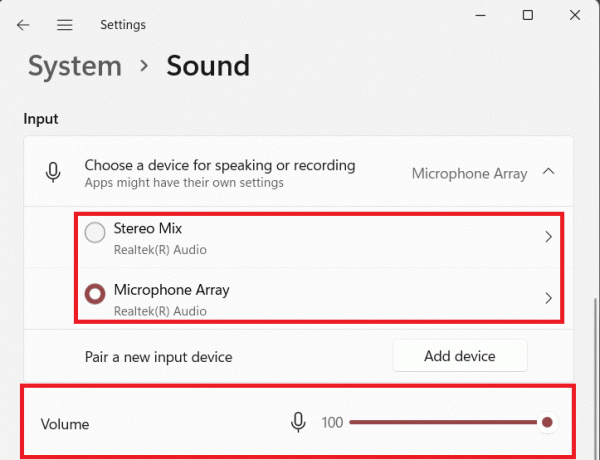
4. Kliknite na mikrofon. Nato kliknite na Začni test Spodaj Nastavitve vnosa.

5. Ko je test končan, ga lahko vidite rezultate.
Če rezultat kaže nad 90 % celotne glasnosti, potem mikrofon deluje v redu. Če ne, nadaljujte s spodaj navedenimi metodami za odpravljanje težav.
2. način: Zaženite orodje za odpravljanje težav pri snemanju zvoka
Tu so koraki za odpravljanje nizke glasnosti mikrofona v sistemu Windows 11 z zagonom vgrajenega orodja za odpravljanje težav z mikrofonom:
1. Odprto Nastavitve sistema Windows.
2. Spodaj sistem meni, se pomaknite navzdol in izberite Odpravljanje težav, kot je prikazano spodaj.

3. Kliknite na Druga orodja za odpravljanje težav, kot je prikazano.
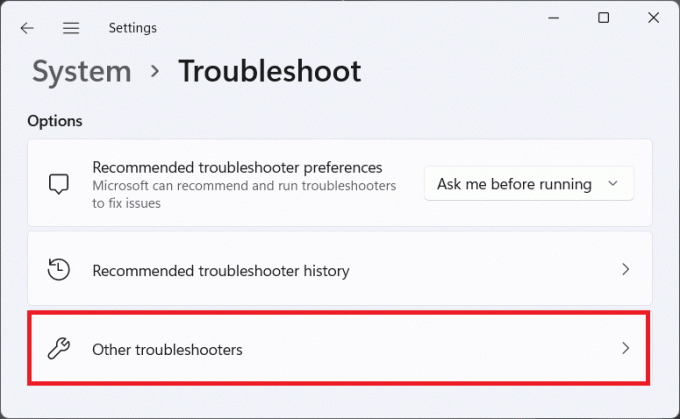
4. Kliknite na teci gumb za Snemanje zvoka.

5. Izberite Avdio vhodna naprava (npr. Mikrofonski niz – Realtek (R) Audio (trenutna privzeta naprava)) imate težave z in kliknite na Naslednji.
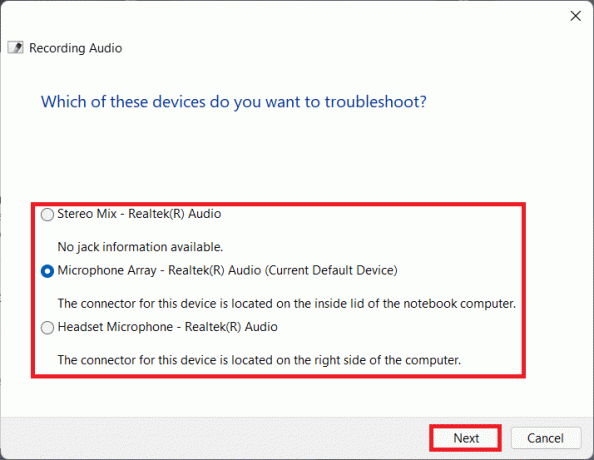
6. Sledite navodila na zaslonu če obstajajo, da odpravite težave z mikrofonom.
Preberite tudi:Kako popraviti, da spletna kamera Windows 11 ne deluje
3. način: Vklopite dostop do mikrofona
Sledite spodnjim korakom, da odpravite nizko glasnost mikrofona v sistemu Windows 11, tako da omogočite dostop do mikrofona aplikacijam, ki jih potrebujejo za pravilno delovanje:
1. Zaženite Windows Nastavitve in kliknite na Zasebnost in varnost možnost menija v levem podoknu.
2. Nato kliknite na mikrofon možnost pod Dovoljenja za aplikacije, kot je prikazano.

3. Preklopi Vklopljeno preklop za Dostop do mikrofona, če je onemogočen.
4. Pomaknite se navzdol po seznamu aplikacij in preklopite Vklopljeno posameznik preklopi, da zagotovi, da imajo vse želene aplikacije dostop do mikrofona.
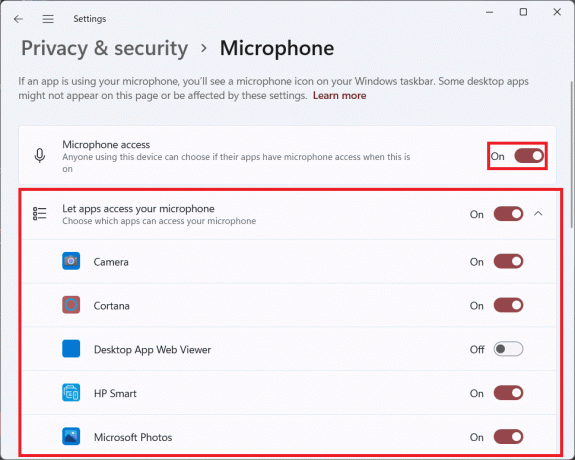
Zdaj lahko po potrebi povečate glasnost mikrofona v aplikacijah Windows 11.
4. način: Izklopite zvočne izboljšave
Druga metoda, s katero lahko poskusite popraviti nizko glasnost mikrofona v sistemu Windows 11, je tako, da izklopite funkcijo za izboljšave zvoka, kot sledi:
1. Odprite Windows Nastavitve s pritiskom Tipke Windows + I hkrati.
2. Kliknite na Zvok v sistem Meni z nastavitvami.

3. Izberite avdio vhodna naprava (npr. Mikrofonski niz) imate težave s pod Izberite napravo za govor ali snemanje možnost.

4. Preklopi Izklopljeno stikalo za izklop Izboljšajte zvok funkcija pod Nastavitve vnosa razdelka, prikazano poudarjeno spodaj.

Preberite tudi:Kako izklopiti kamero in mikrofon v sistemu Windows 11 z bližnjico na tipkovnici
5. način: prilagodite ojačenje mikrofona
Sledite tem korakom, da popravite nizko glasnost mikrofona v sistemu Windows 11 tako, da prilagodite Microphone Boost:
1. Z desno miškino tipko kliknite na ikona zvočnika v Opravilna vrstica prelijte razdelek in izberite Nastavitve zvoka, kot je prikazano spodaj.

2. Kliknite na Večzvoknastavitve Spodaj Napredno oddelek.

3. V Zvok pogovorno okno, pojdite na Snemanje zavihek.
4. Tukaj z desno miškino tipko kliknite na avdio vhodna naprava (npr. Mikrofonski niz), ki vas moti, in izberite Lastnosti možnost, kot je prikazano spodaj.
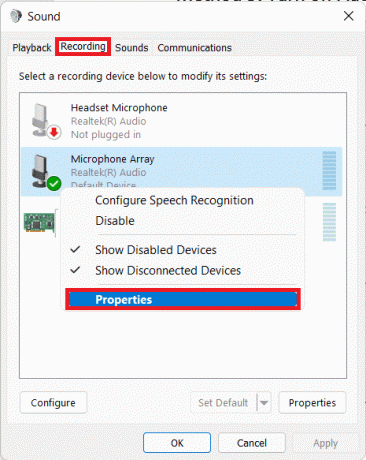
5. V Lastnosti okno, se pomaknite do Ravni zavihek.
6. Nastavite drsnik za Ojačenje mikrofona na največjo vrednost in kliknite na Prijavite se > v redu gumbi za shranjevanje sprememb.
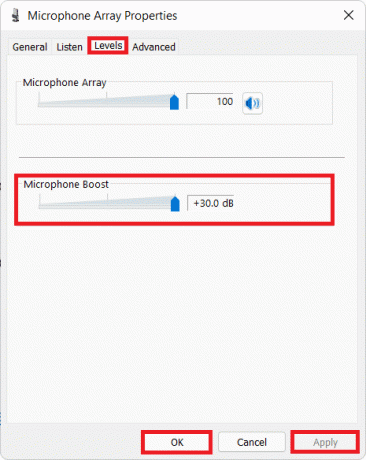
Preberite tudi:Kako popraviti opravilno vrstico Windows 11, ki ne deluje
6. način: Posodobite gonilnike mikrofona
Če zgornje metode ne delujejo, so sistemski gonilniki morda zastareli. Tukaj je opisano, kako popraviti nizko glasnost mikrofona v sistemu Windows 11 s posodobitvijo gonilnika mikrofona:
1. Kliknite na Ikona za iskanje in tip Upravitelj naprav, nato kliknite na Odprto.

2. V Upravitelj naprav okno, dvokliknite na Avdio vhodi in izhodi razdelek, da ga razširite.
3. Z desno miškino tipko kliknite svoj gonilnik mikrofona (npr. Mikrofonski niz (Realtek (R) Audio)) in izberite Posodobite gonilnik možnost, kot je prikazano spodaj.

4A. Zdaj kliknite na Samodejno iskanje gonilnikov da omogočite Windows, da samodejno prenese in namesti najnovejšo združljivo posodobitev.

4B. Druga možnost je, da kliknete na Prebrskaj moj računalnik za gonilnike za namestitev posodobitve gonilnika, če ste gonilnik že prenesli z uradnega spletnega mesta (npr. Realtek).
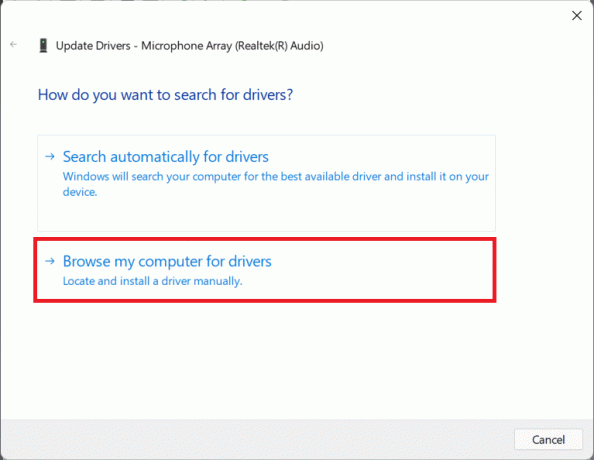
5. Čarovnik bo namestil najnovejše gonilnike, ki jih lahko najde. Ponovni zagonvaš računalnik po končani namestitvi.
Priporočeno:
- Kako ustvariti datoteko PDF v sistemu Windows 11
- Kako onemogočiti zaklepanje zaslona v sistemu Windows 11
- Popravite, da se aplikacije ne morejo odpreti v sistemu Windows 11
- Popravite manjkajočo VCRUNTIME140.dll v sistemu Windows 11
Upamo, da se vam je ta članek zdel zanimiv in koristen popravite nizko glasnost mikrofona v sistemu Windows 11. Svoje predloge in vprašanja lahko pošljete v spodnji razdelek za komentarje. Radi bi vedeli, katero temo želite, da raziščemo naslednjo.