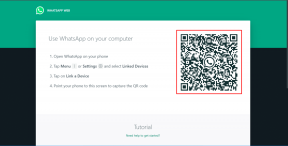Kako uporabiti funkcijo Najdi in zamenjaj v Microsoft Wordu
Miscellanea / / January 03, 2022
Včasih končate s tipkanjem poročila, predstavitve ali pisma in ugotovite, da imate nekaj doslednega pravopisne napake v Wordu dokument. Če je dokument kratek, sprememba nekaj ne bo vzela veliko časa. Vendar lahko to storite hitro z uporabo možnosti Najdi in zamenjaj v Wordu.

Funkcija Najdi vam omogoča, da prepoznate vse pojavitve določene besede, medtem ko funkcija Zamenjaj omogoča zamenjavo besed. Tukaj je opisano, kako lahko uporabite obe funkciji.
Tudi na Guiding Tech
Najdi besedilo
Z uporabo preproste bližnjice na tipkovnici lahko dostopate do funkcije Najdi na navigacijski plošči programa Microsoft Word. Takole deluje:
Korak 1: Zaženite dokument Microsoft Word.

2. korak: Hkrati pritisnite tipki CTRL + F, da zaženete navigacijsko podokno.

3. korak: Vnesite besedilo, ki ga želite najti, v besedilno polje z oznako Išči dokument.

4. korak: Pritisnite Enter na tipkovnici, da nadaljujete iskanje in v podoknu za krmarjenje boste videli sorodna ujemanja. Orodje poudari vsako ujemajočo se besedo v besedilu, tudi delno ujemajoče se.

5. korak: Pomikajte se od enega rezultata do drugega s puščicami poleg polja z besedilom. Prav tako lahko kliknete katerega koli od rezultatov, da jih neposredno uredite.

6. korak: Če ima vaš dokument naslove, lahko poiščete dokument prek zavihka Naslovi. Pojdite v podokno za krmarjenje in izberite poljubne naslove za brskanje po dokumentu z uporabo naslovov.

7. korak: Kliknite zavihek Strani pod navigacijsko stranjo za iskanje po straneh. Ko to storite, boste videli sličice vsake strani v dokumentu. Kliknite na želeno stran in tam poiščite besedilo.

Po urejanju dokumenta lahko zaprete navigacijsko podokno in vsi poudarki bodo izginili. Če želite uporabiti funkcijo iskanja za iskanje posebnih znakov v Wordovem dokumentu, lahko poskusite z naslednjo metodo.
Tudi na Guiding Tech
Iskanje besedila s posebnimi značilnostmi (napredno iskanje)
Funkcija naprednega iskanja je priročna, če morate iskati natančnejše fraze ali besede. Primeri vključujejo posebne znake, samo polne besede ali poseben slog ali pisavo. Napredno iskanje vam pomaga z lahkoto slediti tem frazam ali besedam. Preverite spodnje korake, če želite izvedeti, kako:
Korak 1: Zaženite dokument Microsoft Word.

2. korak: Na traku kliknite spustni meni pod Urejanje.

3. korak: Kliknite puščico spustnega menija poleg Najdi in kliknite Napredno iskanje, da odprete pogovorno okno Najdi in zamenjaj.
Opomba: Na tipkovnici lahko hkrati pritisnete tipki CTRL + H, da odprete pogovorno okno Najdi in zamenjaj.

4. korak: Če želite prilagoditi iskanje, kliknite Več. Ko to storite, boste imeli dostop do več možnosti za napredno iskanje. Izberete lahko katero koli od spodnjih možnosti:
- Primer za vžigalice
- Uporabite nadomestne znake
- Poiščite samo cele besede
- Sliši se kot
- Predpona ujemanja
- Ujemanje pripone
- Poiščite vse besedne oblike
- Ignorirajte presledke
- Ignorirajte ločila

Tudi na Guiding Tech
Zamenjaj besedilo
Eden od načinov za zamenjavo določene fraze ali besede je uporaba funkcije Zamenjaj besedilo. Pokazali vam bomo, kako to storiti v spodnjih korakih:
Korak 1: Zaženite dokument Microsoft Word.

2. korak: Na traku kliknite spustni meni pod Urejanje.

3. korak: Kliknite puščico spustnega menija poleg Najdi in kliknite Zamenjaj, da odprete pogovorno okno Najdi in zamenjaj.

4. korak: V oknu Najdi in zamenjaj bi morali videti dve polji. Dodajte besedo ali besedno zvezo, ki jo želite zamenjati, v polje Najdi in novo besedno zvezo ali besedo v polje Zamenjaj z.

5. korak: Če želite zamenjati določen rezultat iskanja, izberite Zamenjaj. Če pa želite zamenjati vse rezultate iskanja, izberite Zamenjaj vse.

Zamenjaj besedilo s posebnimi značilnostmi
Ta funkcija je zelo podobna zgornji možnosti Napredno iskanje. Omogoča vam, da poiščete besedilo in jih zamenjate z znaki, besednimi zvezami ali besedami v določenem slogu ali pisavi, velikih začetnicah ali ločilih. Spodnji koraki vas bodo vodili, kako uporabiti to možnost:
Korak 1: Zaženite dokument Microsoft Word.

2. korak: Na traku kliknite spustni meni pod Urejanje.

3. korak: Kliknite puščico spustnega menija poleg Najdi in kliknite Zamenjaj, da odprete pogovorno okno Najdi in zamenjaj.

4. korak: V oknu Najdi in zamenjaj bi morali videti dve polji. Dodajte posebno besedo ali besedno zvezo, ki jo želite zamenjati, v polje Najdi in novo besedno zvezo ali besedo v polje Zamenjaj z.

5. korak: Če želite iti dlje s prilagajanjem iskanja, kliknite Več in označite ustrezna polja za funkcijo Zamenjaj.

Preprosto spremenite besede
To je vse za uporabo funkcije Najdi in zamenjaj v Microsoft Wordu. Če želite spremljati vse posodobitve, narejene s funkcijo Najdi in zamenjaj, omogočite funkcija sledenja spremembam v programu Microsoft Word.