Kako uporabljati prazen prostor Windows 11 v opravilni vrstici
Miscellanea / / January 04, 2022
O vizualnem videzu sistema Windows 11 je bilo veliko razprav, pri čemer je bila najbolj vroča tema osrednja opravilna vrstica. Medtem ko nedvomno črpa navdih iz macOS-a, so uporabniki na ograji glede premika iz levo poravnane opravilne vrstice. To pošteno pogreša skoraj vsak uporabnik sistema Windows 10. Osrednja opravilna vrstica prav tako pušča veliko neizkoriščenega prostora, ki ga je težko pogoltniti. Kaj pa, če vam povemo, da obstaja način za uporabo te brezplačne nepremičnine? Predstavljamo vam popoln vodnik, ki vas bo naučil, kako uporabljati prazen prostor Windows 11 v opravilni vrstici kot nadzornik učinkovitosti.
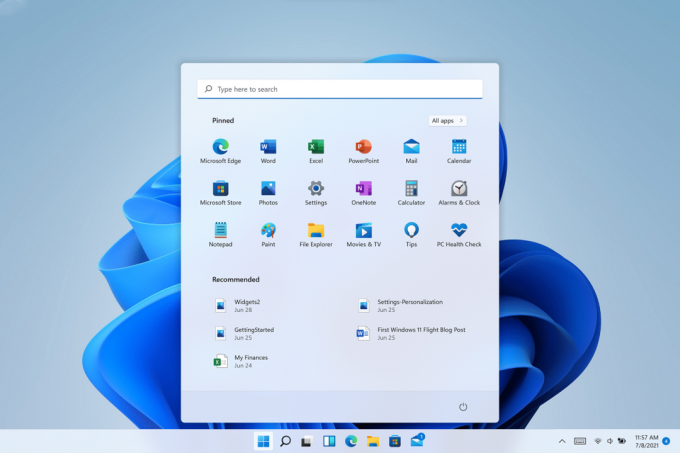
Vsebina
- Kako uporabiti prazen prostor Windows 11 v opravilni vrstici kot monitor uspešnosti
- I. korak: Omogočite igralno vrstico Xbox
- korak: Nastavite pripomoček za spremljanje učinkovitosti.
Kako uporabiti prazen prostor Windows 11 v opravilni vrstici kot monitor uspešnosti
Prazen prostor v opravilni vrstici lahko spremenite v Monitor Performance Monitor v sistemu Windows 11 z aplikacijo Xbox Game Bar.
Opomba: V računalniku morate imeti nameščen Xbox Game Bar. Če ga nimate, ga prenesite in namestite iz Microsoft Store.
I. korak: Omogočite igralno vrstico Xbox
Sledite tem korakom, da omogočite Xbox Game Bar, kot sledi:
1. Pritisnite Tipke Windows + I hkrati odpreti Windows Nastavitve.
2. Kliknite na Igranje iger v levem podoknu in izberite Igralna vrstica Xbox na desni, kot je prikazano.
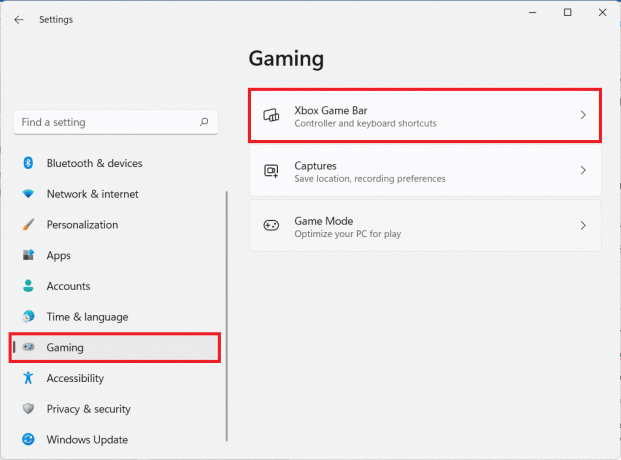
3. Tukaj, preklopi Vklopljeno preklop za Odprite igralno vrstico Xbox s tem gumbom na krmilniku da omogočite igralno vrstico Xbox v sistemu Windows 11.

Preberite tudi:Kako onemogočiti igralno vrstico Xbox v sistemu Windows 11
korak: Nastavite pripomoček za spremljanje učinkovitosti
Zdaj, ko ste omogočili igralno vrstico Xbox, je opisano, kako uporabiti prazen prostor Windows 11 v opravilni vrstici:
1. Sproži Igralna vrstica Xbox z udarcem Windows + Gključi skupaj.
Morati prebrati:Bližnjice na tipkovnici Windows 11
2. Kliknite na Ikona uspešnosti v vrstici z igrami, da prikažete Izvedbapripomoček na vašem zaslonu.

3. Nato kliknite na Ikona možnosti zmogljivosti prikazano poudarjeno spodaj.
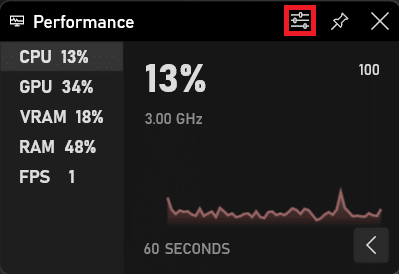
4. Iz POLOŽAJ GRAFIKA spustni seznam, izberite dno, kot je prikazano spodaj.
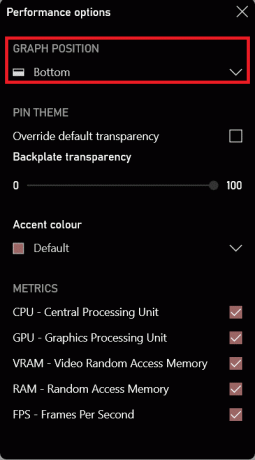
5. Označite polje Preglasi privzeto preglednost in povlecite Drsnik za prosojnost hrbtne plošče do 100, kot je prikazano spodaj.
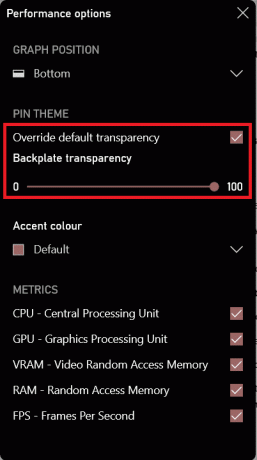
6. Uporabite spustni seznam za Poudarjena barva možnost izbire barve po vaši želji (npr. rdeča).
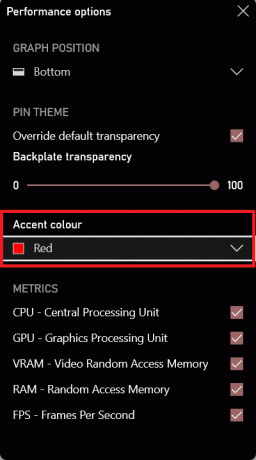
7. Označite želena polja pod METRIKE razdelek statistike, ki si jo želite ogledati v monitorju uspešnosti.
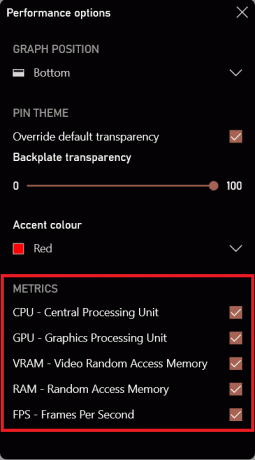
8. Kliknite na navzgor usmerjena puščica da skrijete graf uspešnosti.
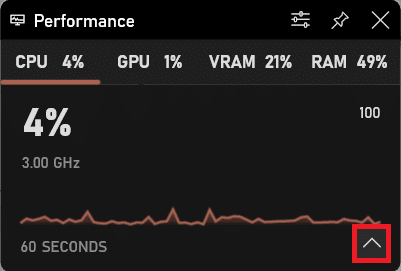
9. Povlecite in spustite Monitor uspešnosti v prazen prostor od Opravilna vrstica.
10. Kliknite na Ikona žebljička v zgornjem desnem kotu Pripomoček za uspešnost ko ste zadovoljni s pozicioniranjem. Zdaj bi izgledalo takole.

Priporočeno:
- 5 najboljših FPS števec za Windows 10
- Kako odstraniti Weather Widget iz opravilne vrstice v sistemu Windows 11
- 11 brezplačnih orodij za preverjanje zdravja in delovanja SSD
- Kako preveriti generacijo procesorja Intel za prenosni računalnik
Upam, da vam je ta članek pomagal izkoristitiprazen prostor v opravilni vrstici kot nadzornik zmogljivosti v sistemu Windows 11. Povejte nam svojo izkušnjo z monitorjem zmogljivosti in ali ste prazen prostor uporabili na kakšen drug način. Obiščite našo stran za več kul nasvetov in trikov in pustite svoje komentarje spodaj.



