5 najboljših FPS števec za Windows 10
Miscellanea / / January 04, 2022
Če ste igralec video iger, boste vedeli, kako pomembno je Število sličic na sekundo je za prijetno in gladko igralno izkušnjo. Igre delujejo z določeno hitrostjo sličic in število prikazanih sličic na sekundo se imenuje FPS. Večja kot je hitrost sličic, boljša je kakovost igre. Akcijski trenutki v igri z nižjo hitrostjo sličic so običajno nemirni. Podobno bo boljši FPS pomagal doseči izboljšano izkušnjo pretakanja. Potrebovali boste združljivo strojno opremo, ki mora biti na voljo za uporabo v igri. Preberite naš seznam 5 najboljših brezplačnih števcev FPS za Windows 10.

Vsebina
- 5 najboljših števec FPS za Windows 10
- Kako izmeriti FPS
- 1. FRAPS
- 2. Dxtory
- 3. Monitor FPS
- 4. Razer Cortex
- 5. GeForce Experience
5 najboljših števec FPS za Windows 10
Obstaja veliko različnih stvari, ki lahko povzročijo padec FPS v igri. Če menite, da ni ustrezen ali da prepogosto pade, lahko dodate števec FPS, da ga spremljate. Hitrost sličic v igri je prikazana s prekrivnim števcem sličic na sekundo. Števci hitrosti sličic so na voljo na nekaj VDU.
Igralci, ki želijo ostati na vrhu svojih računalniških zmogljivosti, vse pogosteje uporabljajo števce hitrosti sličic. Večina igralcev iger si prizadeva za povečanje, saj višja številka FPS pomeni boljšo zmogljivost. Lahko ga uporabite tudi za spremljanje delovanja vašega računalnika med igranjem iger in pretakanjem.
Kako izmeriti FPS
Skupna zmogljivost vsake igre, ki jo poskušate igrati, je odvisna od zmogljivosti strojne opreme vašega računalnika. Število sličic, ki jih vaša grafična strojna oprema, vključno z GPU in grafično kartico, upodablja v eni sekundi, se meri v sličicah na sekundo. Če imate nizko hitrost sličic, na primer manj kot 30 sličic na sekundo, bo vaša igra močno zaostajala. Enako lahko izboljšate tako, da nadgradite svojo grafično kartico ali znižate grafične nastavitve v igri. Preberite naš vodnik naprej 4 načini za preverjanje FPS v igrah če želite izvedeti več.
Ker lahko izbirate med različnimi programi za števec FPS, boste morda zmedeni. Nekateri so odlični, drugi pa ne. Zato smo sestavili ta seznam najboljših števcev FPS v sistemu Windows 10.
1. FRAPS
FRAPS je prvi in najstarejši števec FPS na tem seznamu izdano leta 1999. To je verjetno najbolj razširjen najboljši števec FPS v sistemu Windows 10. Uporabniki lahko posnamejo slike in celo snemajo igre, medtem ko je na zaslonu prikazan tudi FPS. To je programska oprema za primerjalno analizo, ki jo je mogoče uporabiti dodajte števec hitrosti sličic v igre DirectX ali OpenGL saj podpira igre, ki uporabljajo DirectX, pa tudi tiste, ki uporabljajo grafično tehnologijo Open GL. Poleg tega je združljiv z vsemi različicami sistema Windows.
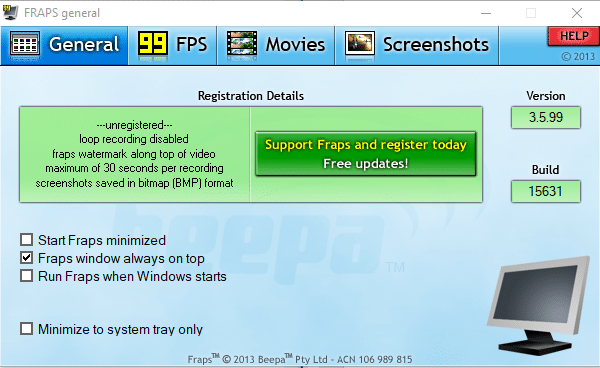
Na spletni strani programske opreme, Registrirana izdaja Frapsa stane 37 $, lahko pa dobite brezplačno različico programske opreme za platforme Windows od XP do 10, tako da na tej strani kliknete Prenesi Fraps. Neregistrirani paket ne dovoljuje snemanja filmov za daljša obdobja, vendar ima vse možnosti števca FPS.
Fraps opravlja naslednje funkcije:
- Prvi je, da prikažete FPS, kar iščete. Ta program lahko primerjati hitrosti sličic v dveh časovnih obdobjih, zaradi česar je odlično orodje za primerjalno analizo.
- Tudi shranjuje statistiko na vašem računalniku, kar vam omogoča, da jih pozneje pregledate za nadaljnje raziskave.
- Naslednja značilnost je a zajem zaslona, ki vam omogoča, da kadar koli naredite posnetek zaslona vašega igranja z bližnjico na tipkovnici.
- Omogoča zajem videa pa tudi za snemanje vaših iger v ločljivostih do 7680 x 4800 in hitrosti sličic v razponu od 1 do 120 FPS.
Opomba: Fraps je plačljiv program, vendar ni omejitev glede njegove uporabe, razen če aktivirate funkcijo za zajem videa.
Če želite uporabljati Fraps,
1. Prenesite Fraps od svojega uradna spletna stran.
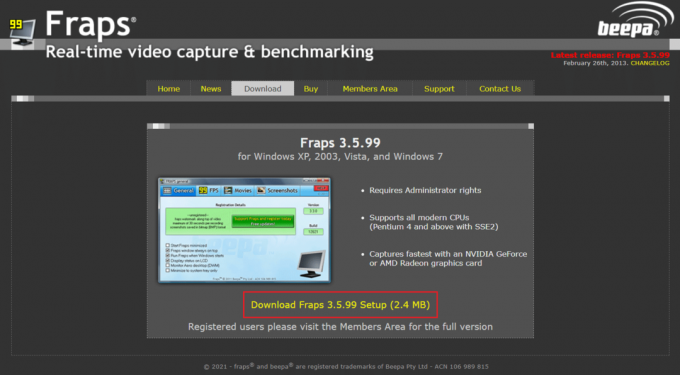
2. Zdaj pa odprite FRAPS fps program in preklopite na 99 FPS zavihek.
3. Tukaj potrdite označeno polje FPS Spodaj Nastavitve primerjalnega preizkusa, kot je prikazano.
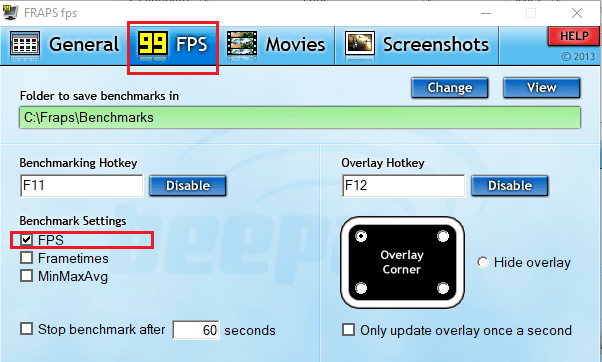
4. Nato izberite želeni kot Prekrivni kotiček da se prikaže na zaslonu.
Opomba: Izberete lahko tudi možnost Skrij prekrivanje, če je potrebno.
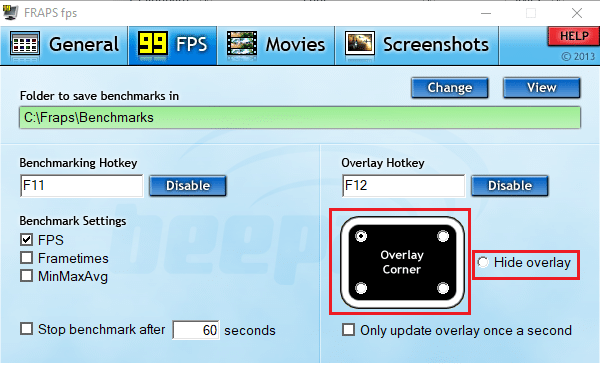
5. Zdaj odprite svojo igro in pritisnite tipko za bližnjico F12 odpreti FPS prekrivanje.
Preberite tudi:Odpravite težavo z padci FPS Overwatch
2. Dxtory
Dxtory je tudi del programske opreme, ki omogoča snemanje posnetkov zaslona in snemanje igranja. Program je idealen za zajemanje posnetkov iger DirectX in OpenGL. Ko je Dxtory aktiven, bodo igre imele Števec FPS v zgornjem levem kotu. Ta program je podoben Frapsu, saj vam omogoča spremeni barvo števca FPS na vašem zaslonu. Dxtory, tako kot Fraps, stane približno 35 $, vendar obstaja brezplačna različica za Windows, ki jo lahko prenesete in predvajate v računalniku, kolikor dolgo želite. Glavna razlika je v tem, da je tudi števec FPS Windows 10 v Dxtoryju deluje z igrami univerzalne platforme Windows, medtem ko Fraps ne.
Spodaj je nekaj omembe vrednih funkcij te aplikacije:
- Najboljši del je, da lahko shranite posnetke zaslona v različnih oblikah. Ampak, edina ulov je v tem pojavil se bo njihov logotip v vseh vaših posnetkih zaslona in videoposnetkih. Soočiti se boste morali tudi s stalnim mestom za nakup licenc, ki se prikaže vsakič, ko je programska oprema zaprta.
- Števec sličic na sekundo je mogoče prilagoditi z uporabo zavihka Nastavitve prekrivanja v Dxtoryju. Barve prekrivanja za zajem filmov ali iger ter zajem posnetkov zaslona je mogoče prilagoditi.
- To ne vpliva na funkcionalnost programa, kar je robusten in prilagodljiv, vendar ponuja določeno vizualno privlačnost.
- Poleg tega lahko njegov kodek na enak način snema resnične podatke o slikovnih pikah. Z virom videa brez izgub boste morda dobili večjo kakovost.
- Še več, z uporabo funkcija zajema visoke bitne hitrosti, lahko poveča hitrost pisanja v okolju, ki vključuje dva ali več pomnilnikov.
- Tudi podpira kodeke VFW, kar vam omogoča izbiro želenega video kodeka.
- Poleg tega je zajeti podatki se lahko uporabijo kot video vir za vmesnik DirectShow.
Če želite uporabiti Dxtory, sledite podanim korakom.
1. Prenesi stabilna različica Dxtory od svojega uradna spletna stran.
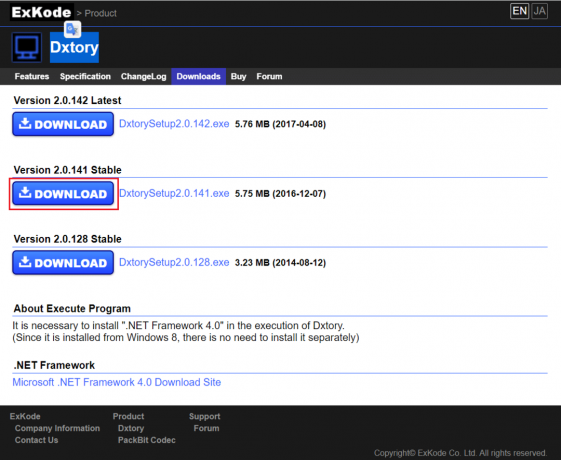
2. V Dxtory aplikacijo, kliknite na ikona monitorja v Prekrivanje zavihek.
3. Nato potrdite polja z naslovom Video FPS in Snemanje FPS, prikazano poudarjeno.
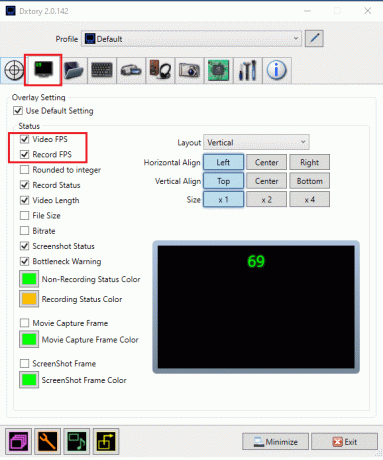
4. Zdaj se pomaknite do mapa zavihek in kliknite na ikona prve mape da nastavite pot za shranjevanje posnetkov iger.
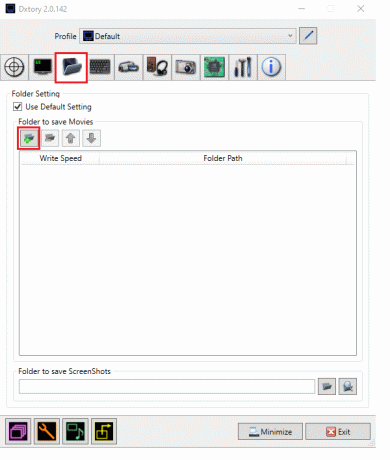
5. Tukaj izberite lokacijo datoteke kamor morate shraniti datoteke.
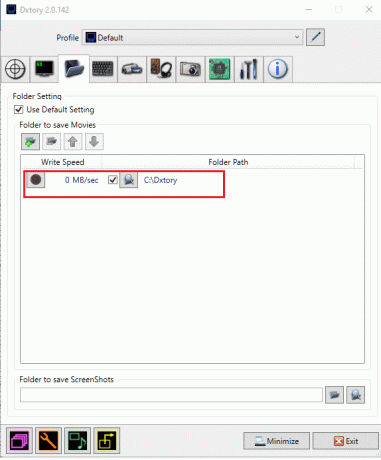
Če želite narediti posnetke zaslona med igranjem, sledite tem korakom:
6. Pojdite na Posnetek zaslona zavihek in prilagodite svoje Nastavitev posnetka zaslona, glede na vaše zahteve.
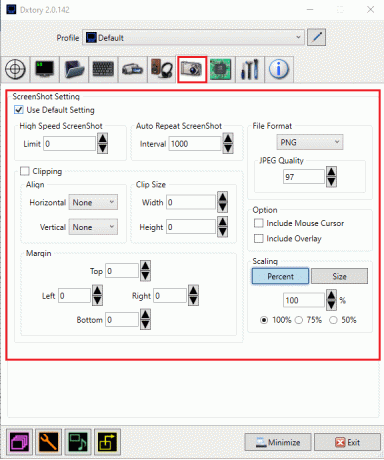
Preberite tudi:Popravite padce okvirja League of Legends
3. Monitor FPS
Če iščete namenski profesionalni števec FPS, je program za spremljanje FPS prava prava izbira. To je obsežen program za sledenje strojne opreme za sisteme Windows 10, ki zagotavlja podatke o števcu FPS, vključno z informacijami o zmogljivosti GPU ali CPU, ki se nanaša na igranje iger. To je ena prvih aplikacij za števec FPS, ki zagotavlja ne samo statistiko FPS, tako natančne kot Fraps, pa tudi številna druga merila uspešnosti in splošno zmogljivost vaše strojne opreme, medtem ko igra teče.
Sledi nekaj uporab monitorja FPS.
- To lahko kar najbolje izkoristite z možnostjo prekrivanja, ki uporabnikom omogoča prilagodite besedilo, velikost in barvo za vsak senzor moraš videti. Prekrivni element boste lahko prilagodili na različne načine, da bo ustrezal ozadju namizja.
- Lahko tudi izberite značilnosti, ki so prikazane na zaslonu. Tako se lahko omejite le na ogled števca FPS ali dodajanje poljubnega števila drugih meritev uspešnosti.
- Poleg tega, ker komponente osebnega računalnika vplivajo na zmogljivost igre, je taka programska oprema potrebna za predstavitev dejstev o delovanju vašega računalnika. Ti lahko prejemati statistiko strojne opreme s pomočjo monitorja FPS, ki vam bo pomagal ugotoviti, ali je oprema potrebna za vaš računalnik ali ne.
- Poleg tega, da lahko v igri vidijo sistemske informacije v realnem času, lahko tudi tehnološko podkovani igralci dostop do zbrane statistike o zmogljivosti sistema in jih shranite za nadaljnjo analizo.
Za uporabo monitorja FPS sledite tem korakom:
1. PrenesiFPS monitor Iz uradna spletna stran.
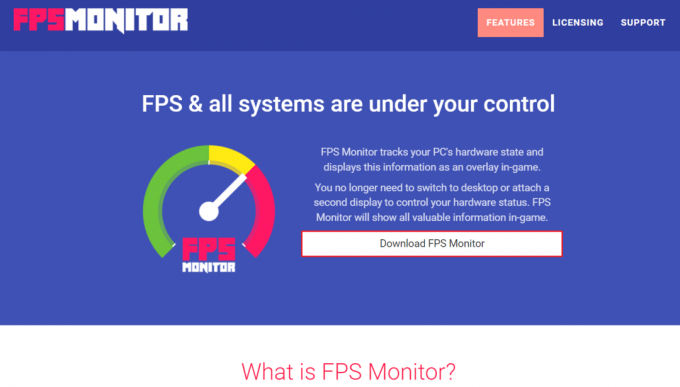
2. Odprite aplikacijo in kliknite na Prekrivanje da odprete nastavitve
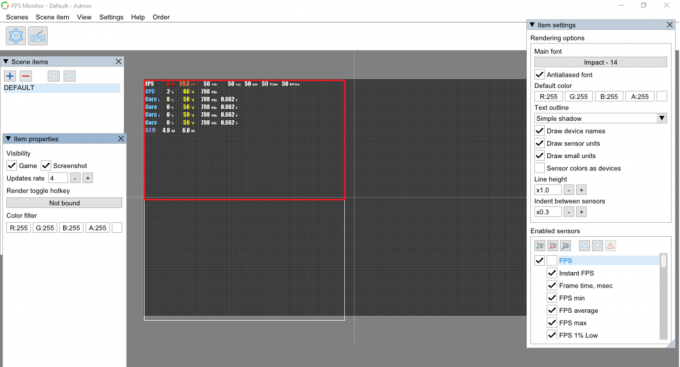
3. V Nastavitve elementa okno, preverite FPS možnost pod Omogočeni senzorji razdelek, da ga omogočite.
Opomba: Izberete lahko tudi, da omogočite nastavitve, kot so CPU, GPU itd.
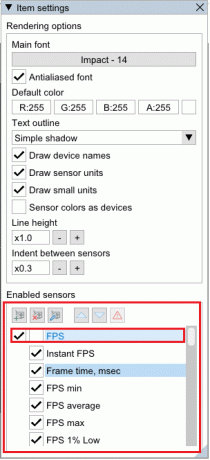
4. Glede na Izbrana prilagoditev, bo oblikovan prekrivanje. Zdaj lahko igrate svojo igro in uporabljate ta števec FPS v računalnikih z operacijskim sistemom Windows 10.

Preberite tudi:Kako prenesti orodje za popravilo Hextech
4. Razer Cortex
Razer Cortex je a brezplačen program za pospeševanje iger ki se lahko uporabi za izboljšanje in zagon iger. To doseže tako, da prekine nebistvene dejavnosti in sprosti RAM, kar vašemu računalniku omogoči, da večino svoje procesorske moči nameni igri ali zaslonu. Na voljo je tudi z orodji za optimizacijo, ki vam lahko pomagajo povečati število sličic v iger. Ne boste prejeli samo hitrosti sličic v sistemu, ampak tudi a grafični grafikonprikazuje najvišjo, najnižjo in povprečno hitrost sličic. Zaradi tega vam lahko dodatni grafikon FPS pomaga bolje razumeti, kakšna je povprečna hitrost sličic za igre.
Tu je še nekaj drugih funkcij Razer Cortexa:
- Program je ne glede na to, ali igrate igro prek Steam, Origin ali računalnika se bo takoj odprlo.
- Še več, ko končate z igranjem, se aplikacija se bo takoj vrnila vaš računalnik v prejšnje stanje.
- Lahko celo povečate število sličic na sekundo za mikro upravljanje vaše platforme Windows z uporabo CPU Core.
- Vsebuje tudi druge običajne aplikacije dva jedrna načina, kot je izklop načina mirovanja CPU za optimalno delovanje in vklop CPU Core, da se osredotočite na igranje iger.
- Najboljše od vsega, lahko ocenite uspešnost svoje igre s števcem FPS, ki deluje v ozadju in spremlja število sličic sistema na sekundo.
Tukaj je opisano, kako uporabljati brezplačno aplikacijo za števec FPS Razer Cortex:
1. Prenesi the Razer Cortex aplikacijo, kot je prikazano.
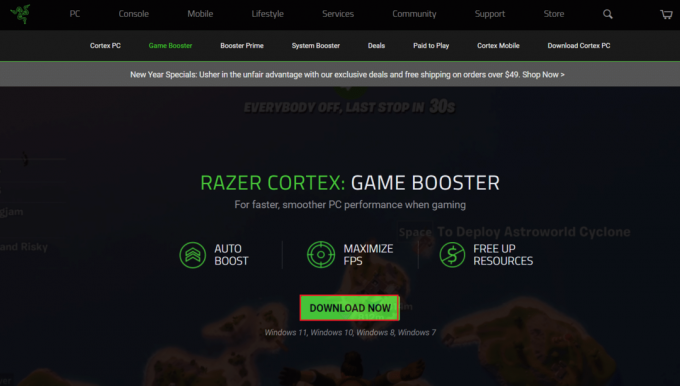
2. Nato odprite Razer Cortex in preklopite na FPS zavihek.
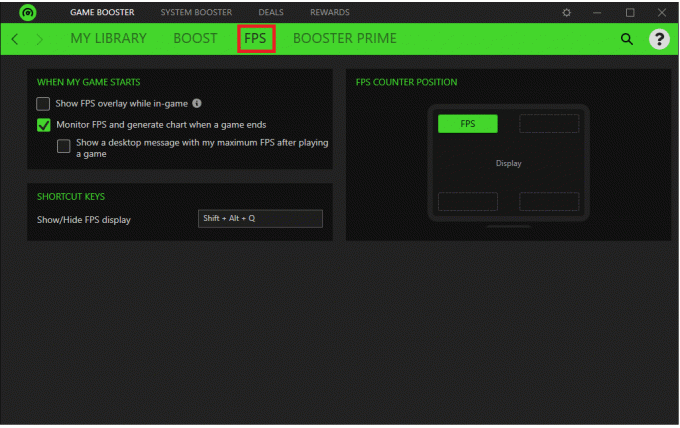
Če morate med igranjem igre prikazati prekrivanje FPS, sledite korakom 3-5.
3. Označite polje Pokaži prekrivanje FPS med igro prikazano poudarjeno.
Opomba: Prekrivni element lahko prilagodite tudi glede na to, kje se prikaže na zaslonu vaše igre.
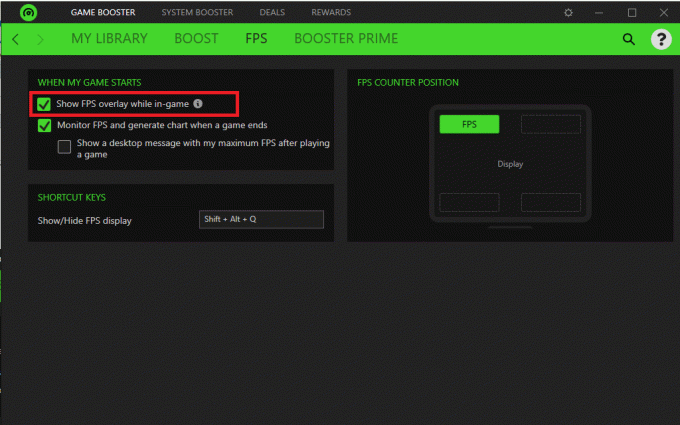
4. Kliknite kateri koli kot, da zasidrate prekrivanje.
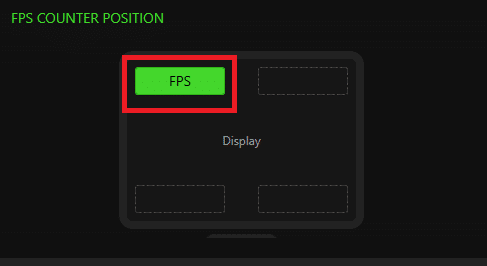
5. Med igro pritisnite tipko Shift + Alt + Qključi skupaj, da se prikaže prekrivanje FPS.
Preberite tudi:23 najboljših trikov za SNES ROM, vrednih poskusa
5. GeForce Experience
Če ima vaš prenosni ali namizni računalnik nameščeno grafično kartico NVIDIA GeForce, lahko uporabite GeForce Experience za izboljšanje iger. Ta program se lahko uporablja za:
- izboljšati vizualne lastnosti igre,
- zajemanje video posnetkov iger,
- posodobite gonilnike GeForce in
- igram celo dodajte dodatno nasičenost, HDR in druge filtre.
Za igre ima GeForce Experience prekrivni števec FPS, ki ga lahko postavite v katerega koli od štirih vogalov VDU. Poleg tega s prilagajanjem nastavitev igre na njihovi strani, ta program poenostavi postopek konfiguracije računalniških iger. Ta program je združljiv z Windows 7, 8 in 10.
Nekaj neverjetnih funkcij GeForce Experience je navedenih spodaj:
- Ti lahko objavite svoje delo na YouTubu, Facebooku in Twitchu, med drugimi glavnimi kanali družbenih medijev.
- To vam omogoča oddajanje z malo režijske zmogljivosti, hkrati pa zagotavlja, da vaše igre tečejo gladko.
- Prekrivanje programa v igri omogoča hiter in enostaven za uporabo.
- Najpomembneje je, da NVIDIA to zagotavlja na voljo so posodobljeni gonilniki za vsako novo igro. Tesno sodelujejo z razvijalci, da zagotovijo odpravo napak, izboljšanje zmogljivosti in optimizacijo celotne izkušnje igre.
Za uporabo GeForce Experience sledite tem korakom:
1. PrenesiGeForce z uradne spletne strani, kot je prikazano.

2. Odprto GeForce Experience in pojdite na General zavihek.
3. Obrnite stikalo Vklopljeno za PREKRIVANJE V IGRI da ga omogočite, kot je prikazano spodaj.
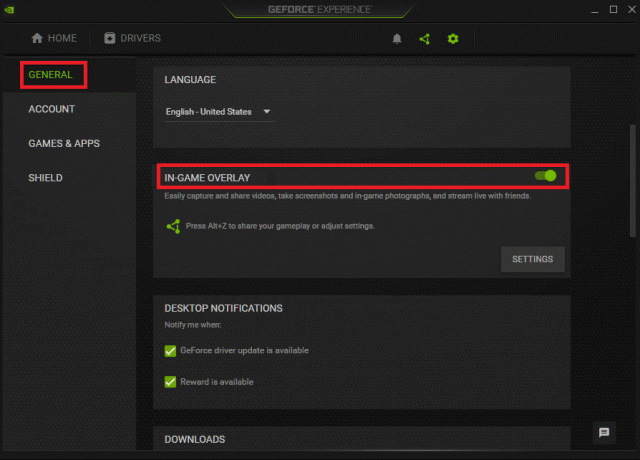
4. Pojdite na Števec FPS zavihek in izberite kotiček kjer želite, da se prikaže na vašem računalniku z operacijskim sistemom Windows.
5. Odprite svojo igro in pritisnite Tipke Alt + Z da odprete prekrivanje FPS.
Preberite tudi:Popravite, da slušalke Xbox One ne delujejo
Pogosto zastavljena vprašanja (FAQ)
Q1. Ali je v sistemu Windows 10 števec FPS?
Ans. Števec FPS v sistemu Windows 10 je vgrajen. Združljiv je z igralno vrstico Windows 10. Ničesar vam ni treba namestiti in lahko uporabite števec FPS za spremljanje hitrosti sličic, tako da ga pripnete na zaslon.
Q2. Koliko sličic na sekundo ima igralni računalnik?
Ans. 30 sličic na sekundo je raven zmogljivosti, ki si jo prizadeva večina konzol in poceni igralnih računalnikov. Upoštevajte, da se znatno jecljanje pojavi pri manj kot 20 sličicah na sekundo, zato se vse, kar je nad tem, šteje za gledljivo. Večina igralnih računalnikov si prizadeva za hitrost sličic 60 sličic na sekundo ali več.
Priporočeno:
- Kako popraviti ikone na namizju
- Kako uporabljati barvne kode Minecraft
- 23 najboljših trikov za SNES ROM, vrednih poskusa
- Koliko RAM-a je dovolj
Vsi ti brezplačni programi za števec FPS za sisteme Windows ne porabijo veliko sistemskih virov. So majhne in lahke, tako da bo vaša igra imela dostop do večine, če ne vseh vaših sistemskih virov. Upamo, da so vam te informacije pomagale pri odločitvi najboljši števec FPS za Windows 10. Če imate kakršna koli vprašanja/predloge v zvezi s tem člankom, jih lahko spustite v spodnji razdelek za komentarje.



