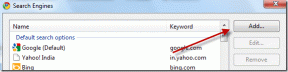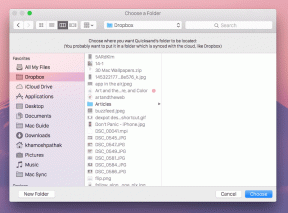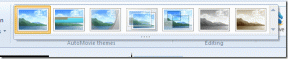5 najboljših načinov, kako popraviti, da se Google Drive ne zažene ob zagonu v sistemu Windows in Mac
Miscellanea / / January 04, 2022
Google je včasih ponujal dve aplikaciji Drive na namizju. Drive za potrošnike in Drive for Enterprise. Podjetje je končno uredilo nered in izdal aplikacijo Drive za namizne računalnike za Windows in Mac. Če imate težave z odpiranjem Google Drive ob zagonu, preberite, da odpravite težavo v sistemu Windows in Mac.

Google Drive, ki se ne odpre ob zagonu, premaga celoten namen z uporabo Drive za namizje na prvem mestu. Ne boste opazili, da se vaše najnovejše prenesene datoteke prikažejo v Upravitelju datotek ali meniju Finderja. Preden razmišljate o nastavitvah Google Drive iz nič, sledite spodnjim trikom in začnite sinhronizirati datoteke Drive ob zagonu.
Tudi na Guiding Tech
1. Odprite storitve Google Drive pri prijavi
Tako Windows kot Mac ponujata možnost prilagajanja aplikacij in storitev, ki se odpirajo ob prijavi. Začeli bomo z Google Drive za Windows in se nato premaknili na aplikacijo Mac.
Windows
V meniju Nastavitve morate narediti spremembe, da se prepričate, da se Google Drive odpre ob zagonu.
Korak 1: Odprite aplikacijo Nastavitve v sistemu Windows (uporabite tipke Windows + I).
2. korak: Pojdite v meni Aplikacije.
3. korak: V naslednjem meniju izberite Zagon.

4. korak: Prepričajte se, da je preklop Google Drive omogočen.

Mac
Za Mac lahko odprete meni Možnosti v priklopni postaji in ob prijavi odprete Drive.
Korak 1: Z desno tipko miške kliknite ikono aplikacije Google Drive in izberite Možnosti.

2. korak: Kliknite Odpri ob prijavi in aplikacija naj sinhronizira datoteke med zagonom.
2. Izvedite spremembe v nastavitvah Google Drive
Google Drive ponuja možnost odpiranja aplikacije ob zagonu v sistemu Windows in Mac. Tukaj je opisano, kako ga lahko uporabite.
Windows
V sistemu Windows morate odpreti Drive iz opravilne vrstice in odpreti meni Preferences.
Korak 1: Kliknite puščico navzgor v opravilni vrstici Windows.
2. korak: Z desno tipko miške kliknite ikono Drive in izberite Nastavitev zobnika.
3. korak: Odprite meni Preferences.

4. korak: Izberite nastavitve za Google Drive.

5. korak: Pomaknite se navzdol in omogočite Ob zagonu sistema zaženite Google Drive meni.

Mac
Postopek je večinoma enak na Macu. Edina razlika je v tem, da je bližnjica menija Drive v menijski vrstici Maca.
Korak 1: Kliknite ikono Drive v menijski vrstici Mac in odprite Nastavitve.
2. korak: Odprite meni Preferences.

3. korak: Odprite nastavitve pogona.

4. korak: Omogočite možnost »Zaženi Google Drive ob zagonu sistema«.
Tudi na Guiding Tech
3. Omogoči Google Drive iz uporabnikov in skupin (Mac)
V sistemu Mac imate možnost, da dodate Google Drive v meni elementov za prijavo. Tako sistem poskrbi, da odpre Google Drive med zagonom. Tukaj je tisto, kar morate storiti.
Korak 1: Kliknite ikono Apple v menijski vrstici.
2. korak: Odprite sistemske nastavitve.
3. korak: Pojdite na Uporabniki in skupine.

4. korak: Povlecite do elementov za prijavo.
5. korak: Kliknite ikono + na dnu in v meniju Aplikacije izberite Google Drive.

6. korak: Izberite gumb Dodaj in macOS bo dodal Google Drive na seznam elementov za prijavo.

4. Ročno sinhronizirajte datoteke Google Drive
Če ob zagonu še vedno ne dobite najnovejših datotek Google Drive, je čas, da storitev sinhronizirate ročno. Evo kako.
Windows
Korak 1: Poiščite Google Drive v opravilni vrstici in kliknite nanj.
2. korak: Izberite nastavitve orodja.
3. korak: Kliknite Začasno ustavi sinhronizacijo in čez nekaj časa nadaljujte s storitvijo.

Po tem mora Google Drive sinhronizirati najnovejše datoteke.
Mac
Korak 1: Kliknite Google Drive v menijski vrstici Mac.
2. korak: Izberite nastavitve orodja.

3. korak: Zaustavite storitve Drive in počakajte nekaj časa. Nadaljujte in dostopajte do najnovejših datotek Drive iz menija Finder.
Tudi na Guiding Tech
5. Uporabite upravitelja opravil (Windows)
Upravitelj opravil v sistemu Windows vam omogoča, da si ogledate vse storitve, ki se izvajajo v ozadju, in zaženete ob zagonu. Tukaj je opisano, kako ga uporabiti in popraviti Drive, ki se ne zažene ob zagonu v sistemu Windows.
Korak 1: Pritisnite tipko Windows in poiščite Upravitelj opravil.
2. korak: Pritisnite tipko Enter in odprite aplikacijo.
3. korak: Pojdite v meni Startup.

4. korak: Na seznamu poiščite Google Drive in ga z desno miškino tipko kliknite.
5. korak: Izberite Omogoči in znova zaženite računalnik.

Od zdaj naprej bi se moral Google Drive odpreti ob zagonu.
Dostopajte do datotek Google Drive
Če se še vedno srečujete s težavo, da se Drive ne zažene ob zagonu, se lahko odločite za spletno mesto Drive, da poiščete in prenesete datoteke v PC ali Mac. Kateri trik vam je uspel? Delite svoje ugotovitve v spodnjih komentarjih.