Kako uporabljati diagnostično orodje DirectX v sistemu Windows 10
Miscellanea / / November 28, 2021
Ker smo v zadnjih nekaj desetletjih videli veliko napredka tehnologije, so se ljudje tudi posodobili glede na tehnologijo. Ljudje so začeli uporabljati naprave, kot so prenosni računalniki, tablice, telefoni itd., za plačevanje računov, nakupovanje, zabavo, novice ali katero koli drugo dejavnost. Internet je glavni razlog za takšen razvoj. Povečala se je uporaba naprav, ki delujejo s pomočjo interneta, zaradi česar bodo ponudniki storitev zavezani k izboljšanju uporabniške izkušnje z novimi posodobitvami.
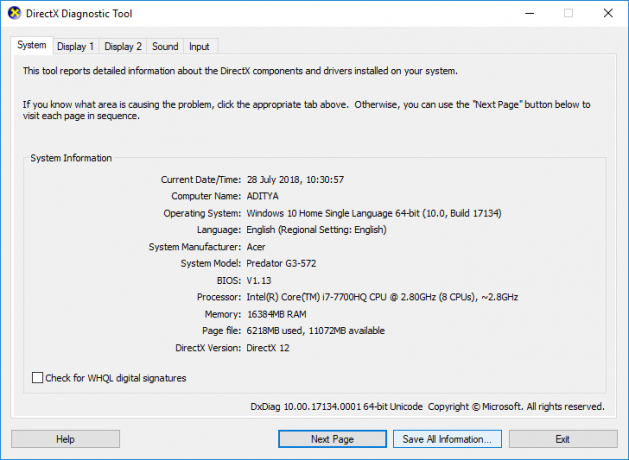
Ta izboljšava uporabniške izkušnje nas vodi do razvoja DirectX, ki je Vmesnik za programiranje aplikacij ki je izboljšala uporabniško izkušnjo na področju iger, videov itd.
Vsebina
- Kaj je diagnostično orodje DirectX?
- Kako uporabljati diagnostično orodje DirectX v sistemu Windows 10
- 1. način: zaženite diagnostično orodje DirectX s funkcijo iskanja
- 2. način: Zaženite diagnostično orodje DirectX s pogovornim oknom Zaženi
- #Zavihek 1: zavihek Sistem
- #Tab 2: Zavihek Display
- #Zavihek 3: zavihek Zvok
- #Zavihek 4: Vnosni zavihek
Kaj je diagnostično orodje DirectX?
DirectX se uporablja za ustvarjanje in delo na grafičnih slikah in drugih učinkih večpredstavnosti v igrah ali spletnih straneh ali drugih podobnih aplikacijah, ki delujejo v operacijskem sistemu Microsoft Windows.
Zunanja zmožnost ni potrebna, za delo v DirectXu ali njegovo zagon, zmožnost je integrirana z različnimi spletnimi brskalniki. V primerjavi s prejšnjo različico DirectX je nadgrajena različica postala sestavni del operacijskega sistema Microsoft Windows.
Diagnostično orodje DirectX uporabnikom sistema Windows pomaga pri prepoznavanju težav, povezanih z zvokom, videom, zaslonom in drugimi povezanimi težavami. Deluje tudi na zmogljivosti različnih multimedijskih aplikacij. To orodje pomaga tudi pri diagnosticiranju in odpravljanju težav, s katerimi se soočajo avdio, video predvajalniki, povezani z napravo. Če se soočate s kakršno koli težavo, povezano s kakovostjo zvoka, videa ali zvoka vašega sistema, lahko uporabite diagnostično orodje DirectX. Diagnostično orodje DirectX lahko uporabite s spodaj navedenimi metodami:
Kako uporabljati diagnostično orodje DirectX v sistemu Windows 10
Poskrbite za ustvarite obnovitveno točko samo v primeru, da gre kaj narobe.
Obstajajo različni načini dostopa do katerega koli določenega orodja v sistemu Windows 10, prav tako pa je do DirectX mogoče dostopati na dva načina. Oba načina sta podana spodaj:
1. način: zaženite diagnostično orodje DirectX s funkcijo iskanja
Za zagon diagnostičnega orodja DirectX lahko uporabite funkcijo iskanja v Microsoftovem operacijskem sistemu.
1.Pritisnite Tipka Windows + S gumb na tipkovnici in tip dxdiag v iskalnem polju.
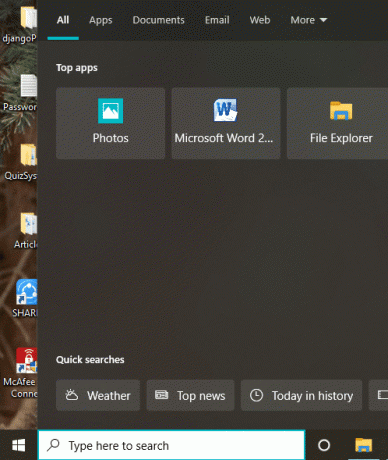
2. Kliknite, da odprete dxdiag možnost, kot je prikazano spodaj.
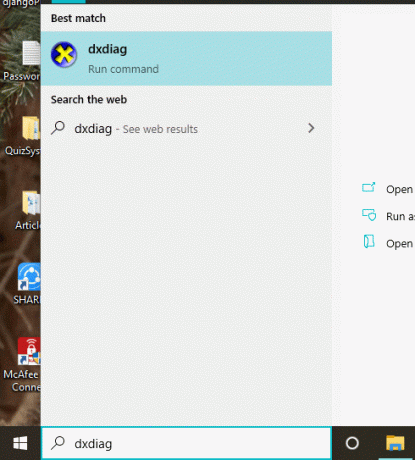
4. Ko kliknete na dxdiag, the Diagnostično orodje DirectX se bo začela izvajati na vašem zaslonu.
5. Če orodje uporabljate prvič, boste pozvani k temu preverite digitalno podpisane gonilnike. Kliknite na da nadaljevati.
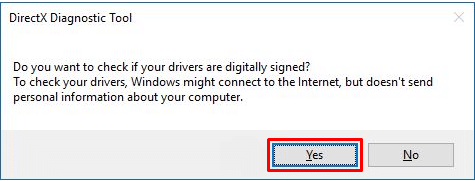
6. Ko je preverjanje voznikov končano in voznike odobri Microsoftovi laboratoriji za kakovost strojne opreme Windows, odpre se glavno okno.
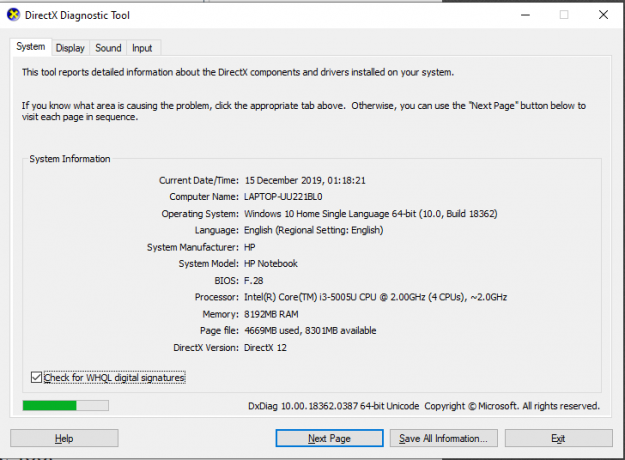
7. Orodje je zdaj pripravljeno in lahko preverite vse informacije ali odpravite katero koli težavo.
Preberite tudi:Popravite Nemogoče namestiti DirectX v operacijskem sistemu Windows 10
2. način: Zaženite diagnostično orodje DirectX s pogovornim oknom Zaženi
Za zagon morate slediti spodnjim korakom Tudi diagnostika DirectXl z uporabo polja Rundialog:
1. Odprite teci pogovorno okno z uporabo Tipka Windows + R bližnjico na tipkovnici.
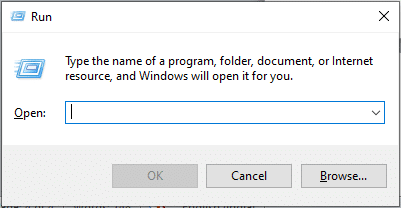
2. Vnesite dxdiag.exe v pogovornem oknu.
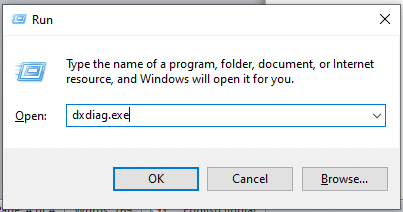
3. Kliknite na v redu gumb in DirectX Diagnostično orodje se bo zagnalo.
4. Če orodje uporabljate prvič, boste pozvani, da preverite digitalno podpisane gonilnike. Kliknite na da.
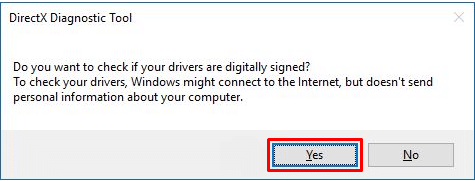
5. Ko je preverjanje voznikov končano in voznike odobri Microsoftovi laboratoriji za kakovost strojne opreme Windows, se odpre glavno okno.
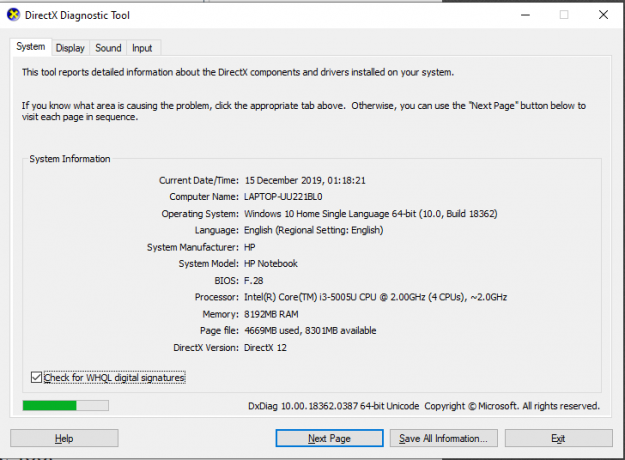
6. Orodje je zdaj pripravljeno za odpravljanje težav v skladu z vašimi zahtevami.
The Diagnostično orodje DirectX prikaz na zaslonu ima štiri zavihke. Toda v oknu je lahko velikokrat prikazanih več kot en zavihek za elemente, kot sta zaslon ali zvoki. To je zato, ker imate morda na vaš sistem povezanih več naprav.
Vsak od štirih zavihkov ima pomembno funkcijo. Funkcije teh zavihkov so navedene pod:
#Zavihek 1: zavihek Sistem
Prvi zavihek v pogovornem oknu je zavihek Sistem, ne glede na to, katero napravo povežete s svojo napravo, bo zavihek Sistem vedno tam. Razlog za to je, da zavihek Sistem prikazuje informacije o vaši napravi. Ko kliknete zavihek Sistemi, boste videli informacije o vaši napravi. Informacije o operacijskem sistemu, jeziku, podatkih proizvajalca in še veliko več. Zavihek Sistem prikazuje tudi različico DirectX, nameščenega v vaši napravi.
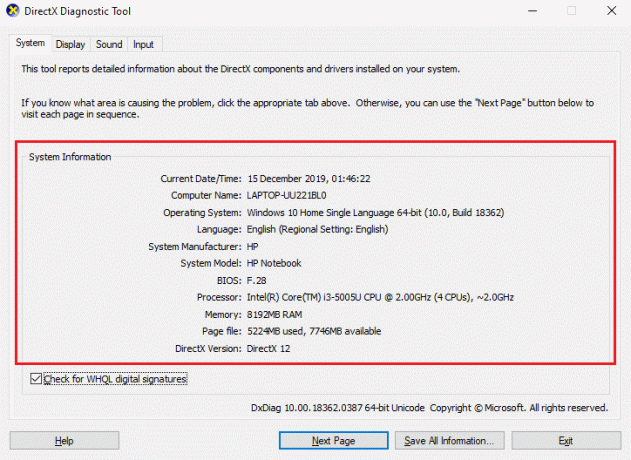
#Tab 2: Zavihek Display
Zavihek poleg zavihka Sistemi je zavihek Zaslon. Število prikazovalnih naprav se razlikuje glede na število takšnih naprav, povezanih z vašo napravo. Zavihek Zaslon prikazuje informacije o povezanih napravah. Informacije, kot so ime kartice, ime proizvajalca, vrsta naprave in druge podobne informacije.
Na dnu okna boste videli a Opombe škatla. To polje prikazuje težave, odkrite v povezani zaslonski napravi. Če z vašo napravo ni težav, se prikaže a Nobena težava ni bila najdena besedilo v polju.
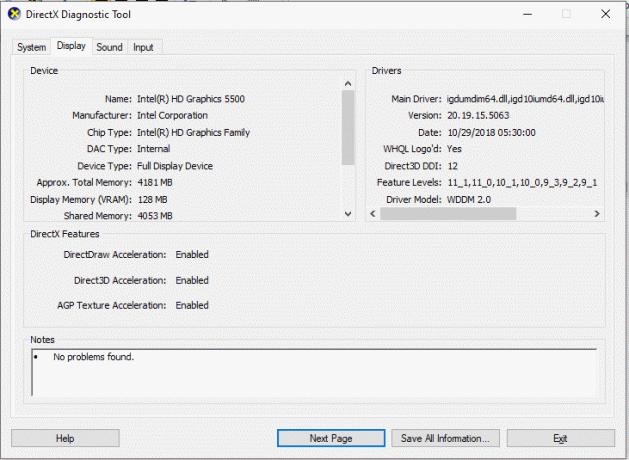
#Zavihek 3: zavihek Zvok
Poleg zavihka Zaslon boste našli zavihek Zvok. S klikom na zavihek se prikažejo informacije o zvočni napravi, povezani z vašim sistemom. Tako kot zavihek Zaslon se lahko število zavihka Zvok poveča glede na število naprav, povezanih z vašim sistemom. Ta zavihek prikazuje informacije, kot so ime proizvajalca, podatki o strojni opremi itd. Če želite vedeti, s katerimi težavami se sooča vaša zvočna naprava, morate pogledati v Opombe polje, tam bodo navedene vse težave. Če ni nobenih težav, boste videli a Nobena težava ni bila najdena sporočilo.
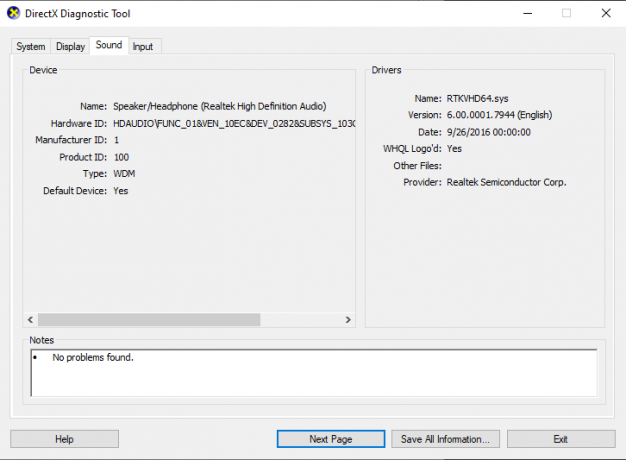
#Zavihek 4: Vnosni zavihek
Zadnji zavihek Diagnostičnega orodja DirectX je zavihek Vhod, ki prikazuje informacije o vhodnih napravah, povezanih z vašimi sistemi, kot so miška, tipkovnica ali druge podobne naprave. Podatki vključujejo status naprave, ID krmilnika, ID prodajalca itd. Polje z opombami diagnostičnega orodja DirectX bo pokazalo težave v vhodnih napravah, povezanih z vašim sistemom.
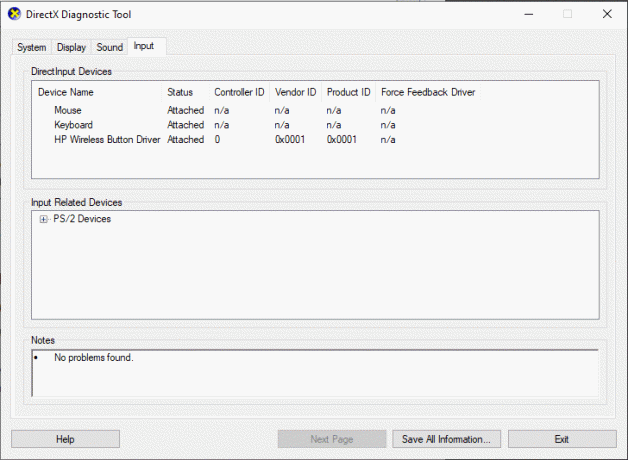
Ko končate s preverjanjem napak v povezani napravi, lahko uporabite gumbe, prikazane na dnu okna, za navigacijo po vaši izbiri. Funkcije gumbov so navedene spodaj:
1.Pomoč
Če med uporabo diagnostičnega orodja DirectX naletite na kakršno koli težavo, lahko uporabite gumb Pomoč v orodju in poiščete rešitve za svoje težave. Ko kliknete zavihek, vas odpre drugo okno, kjer lahko dobite pomoč glede naprav, povezanih z vašim sistemom, ali zavihkov Diagnostičnega orodja.
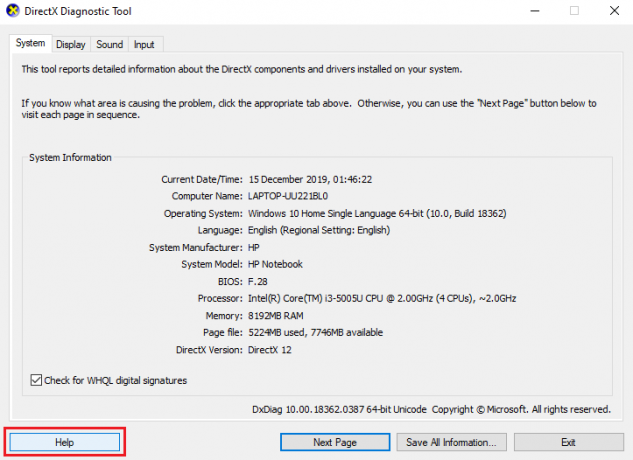
2.Naslednja stran
Ta gumb na dnu diagnostičnega orodja DirectX vam pomaga, da se pomaknete do naslednjega zavihka v oknu. Ta gumb deluje samo za zavihek Sistem, Zaslon ali Zvok, saj je zavihek Vhod zadnji v oknu.
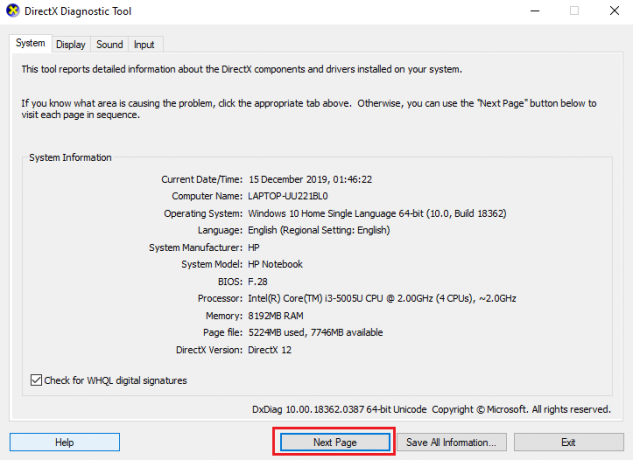
3.Shrani vse informacije
Izberete lahko, da shranite informacije, navedene na kateri koli strani diagnostičnega orodja DirectX, tako da kliknete na Shrani vse informacije gumb na oknu. Ko kliknete na gumb, se na zaslonu prikaže okno, kjer lahko izberete lokacijo, kamor želite shraniti besedilno datoteko.
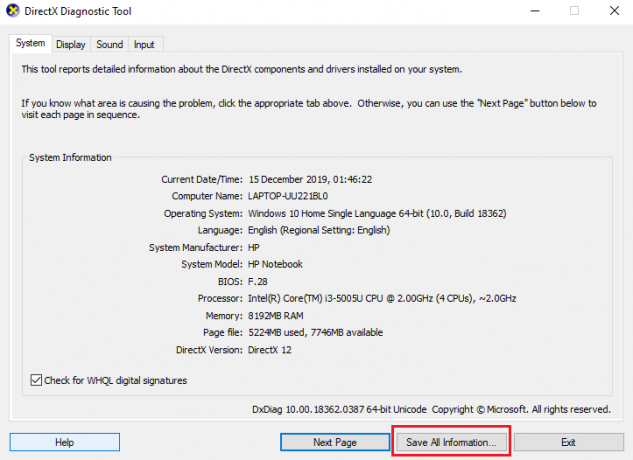
4. Izhod
Ko končate z diagnosticiranjem težav povezanih naprav in preverite vse napake. Lahko kliknete na Gumb za izhod in lahko zapusti diagnostično orodje DirectX.
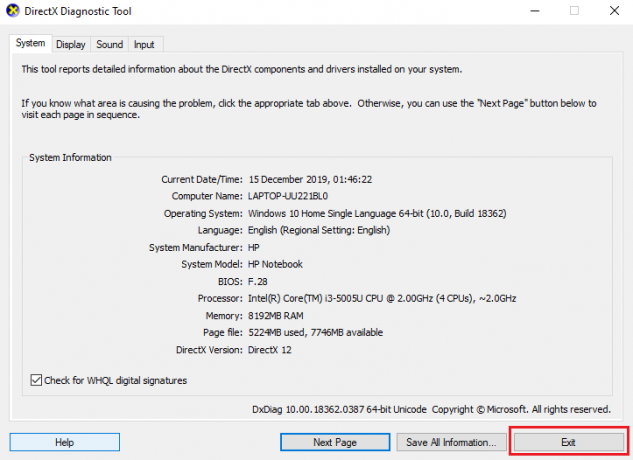
Diagnostično orodje DirectX se izkaže za veliko prednost pri iskanju vzroka za napake. To orodje vam lahko pomaga pri odpravljanju napak, povezanih z DirectX in napravami, povezanimi z vašo napravo.
Priporočeno:
- Popravite Nemogoče namestiti DirectX v operacijskem sistemu Windows 10
- Zaustavite ali zaklenite Windows z uporabo bližnjic na tipkovnici
Upam, da so bili zgornji koraki v pomoč in zdaj boste lahko uporabljali Diagnostično orodje DirectX v sistemu Windows 10 brez kakršnih koli težav. Če imate še vedno kakršna koli vprašanja v zvezi s to vadnico, jih vprašajte v razdelku za komentarje in zagotovo vam bomo pomagali.



