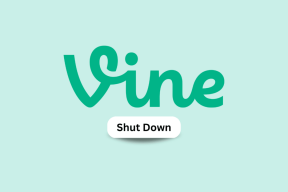7 najboljših načinov za popravljanje skupne rabe zaslona, ki ne deluje v Discordu
Miscellanea / / January 05, 2022
Discord se je izkazal kot najbolj zaželen komunikacijska platforma za igralce v zadnjem času. Omogoča nam interakcijo s soigralci prek besedilnih, glasovnih in video klicev. Toda večina od nas ga uporablja za deljenje zaslona z drugimi in za predstavitev dogajanja na zaslonu. Če pa ne uspete pretakati svoje igralne seje v živo, ker deljenje zaslona ne deluje, ste na pravem mestu.

Če vam Discord ne dovoljuje skupne rabe zaslona ali če vaši drugi uporabniki namesto tega vidijo črn zaslon, je v tem priročniku nekaj načinov za odpravljanje težav, ki jih lahko uporabite za rešitev težave. Torej, brez odlašanja, preverimo.
Tudi na Guiding Tech
1. Zaženite Discord kot skrbnik
Takšne težave s skupno rabo zaslona v Discordu se lahko pojavijo, če aplikacija nima ustreznih dovoljenj. Če želite to popraviti, lahko poskusite zagnati Discord z skrbniške pravice.
Če želite odpreti Discord s skrbniškimi pravicami, z desno tipko miške kliknite ikono aplikacije Discord in v prikazanem meniju izberite Zaženi kot skrbnik.

Če deluje, lahko nastavite bližnjico Discord, da se vedno zažene s skrbniškimi pravicami. Če želite to narediti, izberite bližnjico in pritisnite Alt + Enter, da odprete njene lastnosti. Pomaknite se do zavihka Bližnjica in kliknite Napredno.
Potrdite polje poleg Zaženi kot skrbnik in kliknite V redu.

Podobno, če imate težave z deljenjem določene igre ali zaslona programa, poskusite isto zagnati tudi s skrbniškimi pravicami.
2. Preklopite na okenski način
Pomembno je vedeti, da Discord podpira samo skupno rabo zaslona za aplikacije in igre z okni. Torej, če je igra ali program, ki ga poskušate predstaviti, v celozaslonski način, lahko gledalci vidijo črn zaslon v svoji aplikaciji Discord. Poskusite preklopiti aplikacijo v okenski način in preverite, ali deljenje zaslona zdaj deluje.
3. Prepričajte se, da je aplikacija dodana v vaš profil
Če Discord ne zazna trenutnega zaslona igre ali programa, na katerem ste, ga morda ne bo predstavil v skupni rabi zaslona. Lahko poskusite dodati igro ali program v status aktivnosti, da vidite, ali to pomaga.
Korak 1: Zaženite aplikacijo Discord v računalniku in kliknite ikono zobnika poleg svojega uporabniškega imena, da odprete Nastavitve.

2. korak: V levem podoknu se pomaknite do Status dejavnosti v nastavitvah dejavnosti. Če Discord ni zaznal vašega programa, boste videli »Ni zaznane igre«.
3. korak: Kliknite Dodaj in v spustnem meniju izberite igro ali aplikacijo, ki jo želite dati v skupno rabo. Nato kliknite Dodaj igro.

Znova zaženite aplikacijo Discord in poskusite znova dati zaslon v skupno rabo, da vidite, ali zdaj deluje dobro.
Tudi na Guiding Tech
4. Izklopite najnovejšo tehnologijo Discord
Aplikacija Discord je privzeto nastavljena za uporabo možnosti »najnovejša tehnologija«, medtem ko deli zaslon. Če pa imate pri tem težave, je priporočljivo, da ga izklopite.
Korak 1: Zaženite aplikacijo Discord v računalniku in kliknite ikono zobnika v spodnjem levem kotu, da odprete nastavitve.
2. korak: Preklopite na zavihek Glas in video in se pomaknite do razdelka Deljenje zaslona. Onemogočite preklop poleg možnosti »Uporabite našo najnovejšo tehnologijo za zajem zaslona«.

5. Onemogoči strojno pospeševanje v Discordu
Nekatere grafično intenzivne naloge so dodeljene vašemu GPE-ju namesto CPE-ju za učinkovitejše upravljanje sistemskih virov, ko je omogočeno strojno pospeševanje. Če pa je vaš računalnik star, lahko to deluje tudi proti vam in vodi do težav z delitvijo zaslona. Zato lahko poskusite onemogočiti strojno pospeševanje v Discordu, da vidite, ali to pomaga.
Korak 1: V aplikaciji Discord kliknite ikono zobnika poleg svojega uporabniškega imena, da odprete Nastavitve.
2. korak: Preklopite na zavihek Glas in video in poiščite možnost »H.264 Hardware Acceleration«. Nato ga izklopite.

6. Posodobite Discord
Discordovi razvijalci nenehno izdajajo posodobitve za uvedbo novih funkcij, varnostnih popravkov in popravkov napak. Torej, če do težave z delitvijo zaslona pride zaradi hrošča, bi lahko pomagala posodobitev aplikacije na najnovejšo različico.
7. Znova namestite Discord
Nazadnje, če nič ne deluje, odstranite in znova namestite Discord. To bi moralo pomagati počistiti vse podatke aplikacije, vključno s predpomnilnikom, in omogočiti, da aplikacija ponovno nemoteno deluje.
Prenesite Discord
Tudi na Guiding Tech
Delite svojo vizijo
Skupna raba zaslona je pomemben vidik Discorda. Upajmo, da so zgornje rešitve končale vaše težave s skupno rabo zaslona v Discordu in ste se vrnili, da delite svoj zaslon.