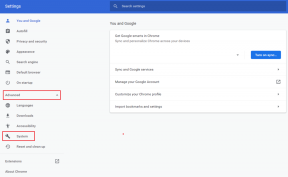Kako izbrisati ali obnoviti datoteke v Google Drive
Miscellanea / / January 06, 2022
Google Drive je priročna storitev za shranjevanje v oblaku, ki vam omogoča shranjevanje datotek, fotografij in podatkov v večini vašega Google Računa. In če uporabljate brezplačno kot večina ljudi, boste prej ali slej napolnili svoje Prostor za shranjevanje v storitvi Google Drive. Zato boste morali občasno upravljati nekatere od teh datotek.

Ne glede na to, ali želite sprostiti prostor za shranjevanje ali želite pridobiti pomotoma izbrisane datoteke oz mapah, vas bo ta članek naučil, kako izbrisati in obnoviti datoteke v Google Drive na obeh mobilnih napravah in PC. Torej, začnimo.
Tudi na Guiding Tech
Kako izbrisati datoteke v Google Drive
Ne glede na to, ali uporabljate Google Drive v mobilni napravi ali osebnem računalniku, je brisanje datotek in map relativno hitro in neboleče.
Na PC-ju
Korak 1: Odprite želeni spletni brskalnik in se prijavite v svoj račun Google Drive.
2. korak: Enkrat kliknite datoteko, da jo izberete, in kliknite ikono koša v zgornji orodni vrstici.

Windows bo premaknil datoteko v koš. Podobno, če želite izbrisati več datotek hkrati iz Google Drive, pritisnite in držite Ctrl (v sistemu Windows) ali Command (v Macu) in izberite datoteke, ki jih želite odstraniti. Nato jih izbrišite z ikono koša.
Ko končate, bo Windows premaknil vse datoteke v koš. V spodnjem levem kotu boste za nekaj sekund videli tudi pojavno okno, ki vam omogoča razveljavitev dejanja.

Na mobilnem telefonu
Če uporabljate aplikacijo Google Drive v sistemu Android ali iPhone, je brisanje datotek nekoliko podobna izkušnja.
Korak 1: Zaženite aplikacijo Google Drive v napravi Android ali iPhone.
2. korak: Poiščite datoteko ali mapo, ki jo želite izbrisati. Uporabite ikono menija s tremi pikami poleg datoteke ali mape in izberite Odstrani s seznama.


3. korak: Ko ste pozvani, izberite Premakni v koš.

Spet boste za kratek trenutek videli pojavno okno, ki vam bo omogočilo razveljavitev dejanja.
Kako obnoviti datoteke v Google Drive
Ko odstranite datoteko ali mapo iz Google Drive, se ta datoteka premakne v mapo koš Google Drive. Vaše datoteke bodo tukaj ostale 30 dni, preden bodo trajno izbrisane. Torej, če ste pomotoma izbrisali datoteko ali mapo na Google Drive, jo lahko še vedno pridobite v tem časovnem obdobju. Preberite, če želite izvedeti, kako.
Na PC-ju
Korak 1: Prijavite se v svoj račun Google Drive v spletnem brskalniku.
2. korak: V levem podoknu se pomaknite do mape Bin. Izberite datoteko ali mapo, ki jo želite pridobiti, in kliknite ikono Obnovi v orodni vrstici na vrhu.

Na mobilnem telefonu
Korak 1: Odprite aplikacijo Google Drive. Uporabite meni za hamburgerje v zgornjem levem kotu, da se pomaknete do mape Bin. Tukaj boste vložili seznam datotek ali map, ki ste jih odstranili.


2. korak: Tapnite ikono menija s tremi pikami poleg datoteke ali mape in v prikazanem meniju izberite Obnovi.


Podobno, če želite obnoviti več datotek hkrati, pritisnite in držite prvo datoteko in nato izberite več datotek. Ko izberete, uporabite ikono menija s tremi pikami v zgornjem desnem kotu, da izberete možnost Obnovi.


Tudi na Guiding Tech
Kako trajno izbrisati datoteke v Google Drive
če si brisanje datotek iz vašega Google Drive račun za odklepanje dragocenega prostora za shranjevanje, odstranjevanje datotek iz vašega Google Drive ni dovolj, saj bodo shranjene v košu Google Drive 30 dni.
Torej, če želite trajno izbrisati datoteke iz Google Drive, bi to morali izbrišite jih iz Bin.
Na PC-ju
Korak 1: Odprite svoj račun Google Drive v spletnem brskalniku.
2. korak: V levem podoknu se pomaknite do mape Bin. Z desno tipko miške kliknite datoteko ali mapo, ki jo želite odstraniti, in v prikazanem meniju izberite Izbriši za vedno.

Lahko pa kliknete tudi gumb Izprazni koš, da izbrišete vse datoteke in mape hkrati.

Na mobilnem telefonu
Korak 1: Odprite aplikacijo Google Drive. Tapnite ikono menija, da se pomaknete do mape Bin. Tukaj boste vložili seznam datotek ali map, ki ste jih odstranili v zadnjih 30 dneh.
2. korak: Uporabite ikono menija s tremi pikami poleg datoteke ali mape in izberite Izbriši za vedno.


To je približno to. Ko izbrišete datoteke iz koša, vaš Prostor za shranjevanje v storitvi Google Drive bo zdaj obnovljen.
Tudi na Guiding Tech
Izbriši ali pridobi
Kot smo pravkar izvedeli, je brisanje ali obnavljanje datotek v storitvi Google Drive precej hitro in enostavno, ne glede na to, ali jo uporabljate v telefonu ali računalniku. Če pa niste prepričani, lahko vedno prenesite kopijo datotek.