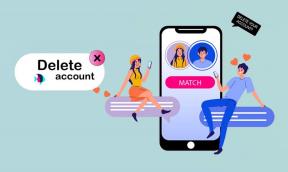Kako popraviti, da Discord nenehno zmrzuje
Miscellanea / / January 07, 2022
Discord je od začetka leta 2015 zbral veliko bazo uporabnikov, pri čemer podjetje pričakuje, da bo do junija 2020 imelo 300 milijonov registriranih računov. Priljubljenost te aplikacije je mogoče razložiti z njeno preprostostjo uporabe med pogovorom z besedilom in glasom, gradnjo osebnih kanalov itd. Medtem ko se občasno pojavljajo zamrznitve aplikacij, pa vztrajne težave kažejo tudi na osnovne pomisleke. Povedano drugače, lahko neželeno vedenje, kot je zamrznitev, včasih izsledimo nazaj do poškodovanega odjemalca Discord, težave z nastavitvami v aplikaciji ali slabo konfiguriranih povezav tipk. V tej objavi si bomo ogledali vse rešitve za rešitev težave, da se Discord ne odziva.
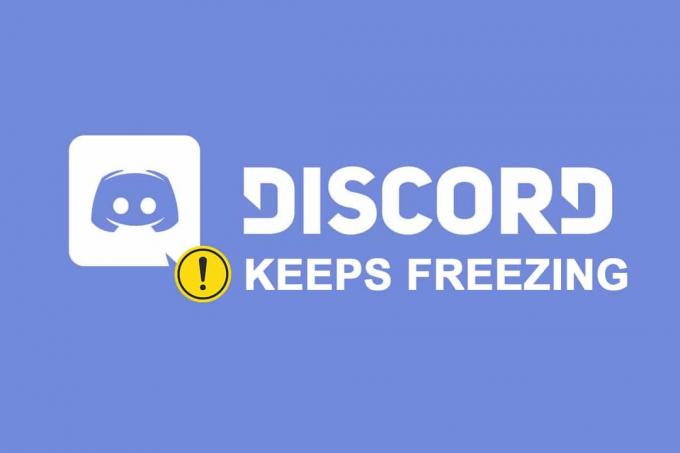
Vsebina
- Kako popraviti, da Discord nenehno zmrzuje
- Kaj povzroča, da se aplikacija Discord ne odziva?
- Osnovno odpravljanje težav
- 1. način: Počisti predpomnilnik brskalnika
- 2. način: Izbrišite mapo predpomnilnika Discord
- 3. način: Zaženite v načinu združljivosti
- 4. način: Izklopite strojno pospeševanje
- 5. način: Izbrišite povezave tipk
- 6. način: znova namestite Discord
Kako popraviti, da Discord nenehno zmrzuje
Discord je orodje VoIP, ki uporabnikom omogoča, da se pogovarjajo s svojimi igralnimi kolegi. Ustvarjen je bil posebej za igralce, da organizirajo igralne seje in komunicirajo med igranjem, trenutno pa ga uporabljajo skoraj vsi. To je faza gradnje omrežja za ameriški VoIP, pošiljanje sporočil in prefinjeno prilaščanje. Stranke sodelujejo v posameznih klepetih ali kot del omrežij, znanih kot strežniki prek telefonskih klicev, video klicev, besedilnih sporočil, medijev in dokumentov. Strežniki so sestavljeni iz neskončnega števila sob za obiskovalce in glasovnih komunikacijskih kanalov.
Za pravilno delovanje programske opreme Discord deluje na milijone datotek, ki jih je treba pravilno zaporediti. Vendar pa se lahko včasih pojavijo napake. V zadnjem času je več uporabnikov poročalo, da se je programska oprema Discord zataknila. Ko Discord zamrzne, je to ena najpogostejših napak, ki lahko uničijo vašo igro.
Kaj povzroča, da se aplikacija Discord ne odziva?
Od naših bralcev smo prejeli naslednje povratne informacije:
- Uporabniki so trdili, da se njihova glasovna komunikacija nenadoma konča in da se programska oprema preneha odzivati na vsak vnos, tako da jim ne preostane drugega, kot da ponovno zaženite.
- Celo poskuša ga izklopite z upraviteljem opravil v nekaterih situacijah ne uspe, zato morajo uporabniki znova zagnati stroj.
- Mnogi uporabniki so rekli, da se Discord ne odziva povezana z aplikacijo Discord ker se pojavi samo pri uporabi aplikacije.
- Če tvoj Strojno pospeševanje je funkcija omogočena, lahko povzroči to težavo.
- To je lahko posledica težav z združljivostjo aplikacije Discord. The privzete vezave tipk v Discordu so bili v zadnjih izdajah spremenjeni, kar bi lahko povzročilo, da se program ustavi.
Osnovno odpravljanje težav
Discord lahko zamrzne zaradi številnih vzrokov, vključno s težavami s strojno ali programsko opremo.
- Priporočljivo je, da znova zaženite računalnik preden izvedete naslednje postopke za odpravljanje težav za to specifično težavo.
- Čeprav lahko to težavo naletite na ravni osebnega računalnika, je tradicionalna rešitev za zamrznitev Discorda končati postopek z uporabo upravitelja opravil.
1. Kosilo Upravitelj opravil, pritisnite tipko Ctrl + Shift + Escključi ob istem času.
2. Poiščite Discordproces na seznamu in kliknite nanj,
3. Nato kliknite Končaj nalogo, kot je prikazano poudarjeno.

Preberite tudi:Kako posodobiti Discord
1. način: Počisti predpomnilnik brskalnika
Discord je na voljo kot aplikacija in prek spletnega mesta. Če imate težave z zamrznitvijo programa Discord v vašem spletnem brskalniku, vam lahko pomaga spreminjanje spletnega mesta in obratno. Počistite predpomnilnik brskalnika na naslednji način:
Opomba: Spodnji koraki se lahko razlikujejo glede na vaš spletni brskalnik. Razložili smo korake za Google Chrome.
1. Odprto Chrome.
2. Kliknite na ikona treh pik in izberite Več orodij, kot je prikazano.

3. Tukaj kliknite na Počisti podatke brskanja …

4. Zdaj prilagodite Časovni razpon in preverite naslednje opcije.
- Zgodovina brskanja
- Piškotki in drugi podatki spletnega mesta
- Predpomnjene slike in datoteke
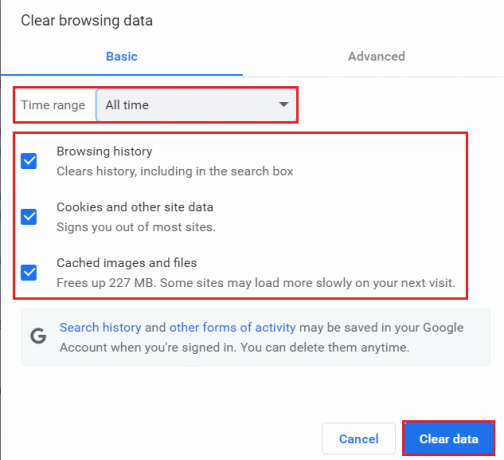
5. Na koncu kliknite Počisti podatke.
2. način: Izbrišite mapo predpomnilnika Discord
Nastavitve strank in drugi podobni podatki se shranijo v Discord z uporabo shranjenih dokumentov. V enem samem klicu se segment aplikacijske rezerve uporabi večkrat. Če so vaši rezervni zapisi Discord uničeni ali degradirani, lahko povzročijo zamrznitev strežnika Discord. Težavo z zamrznitvijo Discord lahko odpravite tako, da izbrišete datoteke predpomnilnika Discord, kot sledi:
1. Pritisnite na Windows + Rključi hkrati priklicati teci pogovorno okno.
2. V teci pogovorno okno, vnesite %podatki aplikacije% in zadel Vnesite.
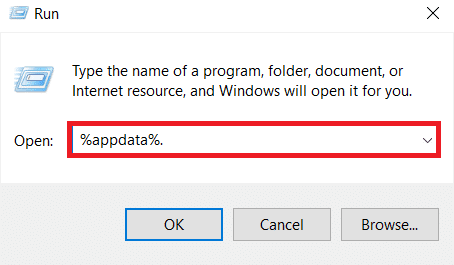
3. Poiščite Discord mapo v AppData Roaming mapa.
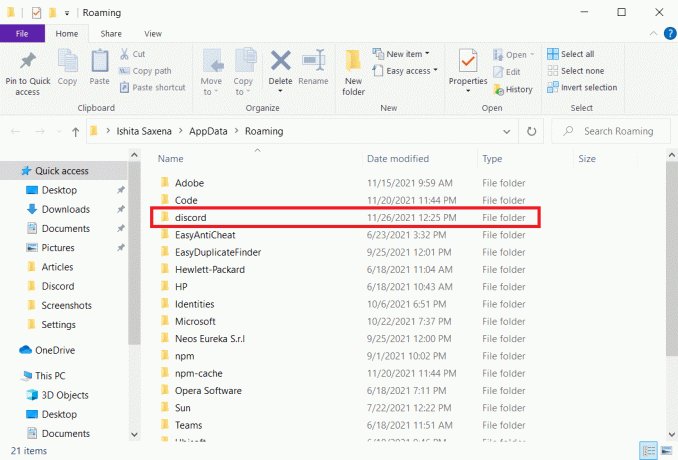
4. Z desno miškino tipko kliknite na Discord mapo in izberite Izbriši kot je prikazano.
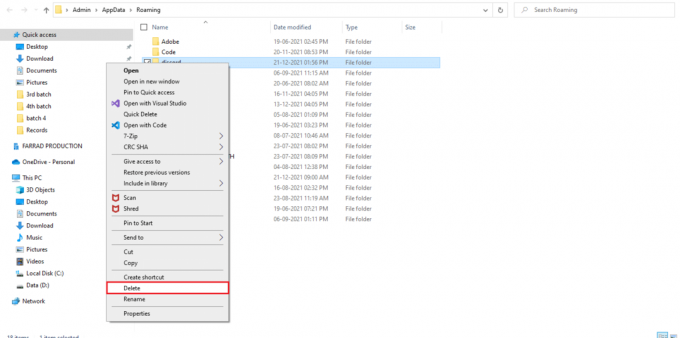
Preberite tudi:Kako izbrisati Discord
3. način: Zaženite v načinu združljivosti
Drug razlog za zamrznitev aplikacije Discord so težave z združljivostjo z vašim operacijskim sistemom Windows. V lastnostih aplikacije je možnost zagona programske opreme v načinu združljivosti, da odpravite težavo, ki se ne odziva na Discord.
korak: Izberite Zaženi ta program v načinu združljivosti
1. Pojdite na lokacijo datoteke Discord v Raziskovalec datotek.
2. Nato z desno tipko miške kliknite na Aplikacija Discord in izberite Lastnosti, kot je prikazano spodaj.

3. Preklopite na Kompatibilnost zavihek.

4. Preverite Zaženite ta program v načinu združljivosti za možnost.

5. Nato izberite prejšnje različica sistema Windows ki je združljiv z Discordom.
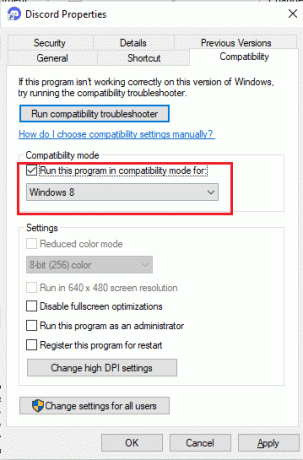
6. Kliknite Prijavite se in potem v redu da shranite te spremembe.
Poskusite lahko z različnimi različicami sistema Windows in preverite, ali se težava, ki se ne odziva Discord, nadaljuje ali ne. Če to ne odpravi težave, poskusite zagnati orodje za odpravljanje težav z združljivostjo.
korak: Izberite orodje za odpravljanje težav z združljivostjo
1. V Združljivost lastnosti Discord zavihek, kliknite na Zaženite orodje za odpravljanje težav z združljivostjo prikazan označen označen gumb.
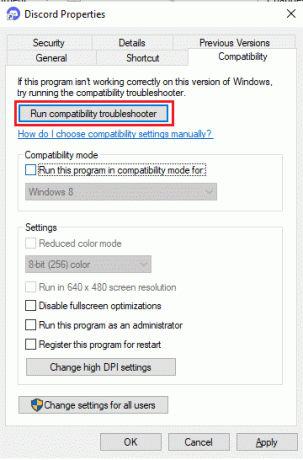
2. Kliknite Poskusite priporočene nastavitve oz Program za odpravljanje težav da zaženete orodje za odpravljanje težav.

3. Kliknite Testiraj program… in preverite, ali je težava, ki se ne odziva, rešena ali ne.

4. Nato kliknite Naslednji nadaljevati

5A. Če ta nastavitev odpravi vašo težavo, izberite Da, shranite te nastavitve za ta program

5B. Če se težava še vedno pojavlja, jo prijavite Microsoftu.
Preberite tudi:Popravite, da obvestila Discord ne delujejo
4. način: Izklopite strojno pospeševanje
Strojno pospeševanje je proces, ko računalniška programska oprema prenese nekatere računalniške naloge na specializirane komponente strojne opreme znotraj sistema. To omogoča večjo učinkovitost, kot bi bila izvedljiva z aplikacijami, ki delujejo na enem samem CPU splošnega namena. Čeprav to izboljša zmogljivost vašega računalnika, lahko občasno povzroči tudi težave. Ta možnost lahko povzroči zamrznitev Discorda, če ga uporabljate med igranjem iger, saj je grafična kartica preobremenjena. Ker je strojno pospeševanje pogosto vzrok za to težavo, se z deaktiviranjem na splošno tudi odpravi.
1. Pritisnite Windows ključ in tip Discord, kliknite na Odprto.

2. Kliknite na Ikona za nastavitve v levem podoknu.

3. Pojdite na Napredno jeziček in stikalo Izklopljeno preklop za strojno pospeševanje, kot je prikazano spodaj.

4. Kliknite v redu v Spremenite strojno pospeševanje okno.

5. The Discord aplikacija se bo znova zagnala. Ponovi koraki 1-3 preveriti, če Strojno pospeševanje je izklopljeno.

5. način: Izbrišite povezave tipk
Ključne vezi so eden od glavnih razlogov, zakaj Discord še naprej zamrzne. Ključne vezi so priljubljene med igralci iger, saj naredijo igranje iger veliko bolj priročno. Če ste v prejšnji različici odjemalca Discord uporabljali vezave tipk, je to najverjetneje vir težave. Na srečo je to težavo mogoče zlahka rešiti z brisanjem prejšnjih povezav tipk, kot je razloženo spodaj:
1. Zaženite Discord aplikacijo in kliknite na Ikona za nastavitve kot je prikazano.

2. Pojdite na Povezave tipk zavihek v levem podoknu.

3. Izberi eno. Pojavil se bo seznam z ikono rdečega križa poleg vsake povezave tipk. Kliknite na simbol rdečega križa da odstranite vezavo ključa, kot je prikazano spodaj.

4. Enako ponovite za vsako in znova zaženite računalnik.
Preberite tudi:Popravite, da se Discord Go Live ne pojavlja
6. način: znova namestite Discord
Če nobena od prejšnjih možnosti ni delovala, je zadnja možnost ponovna namestitev aplikacije Discord.
1. Pritisnite Tipke Windows + I skupaj, da odprete Windows Nastavitve.
2. Kliknite na aplikacije iz danih ploščic

3. V Aplikacije in funkcije zavihek, poiščite in kliknite Discord. Nato kliknite na Odstrani gumb.

4. Sledite smeri prikazano na zaslonu, da dokončate odstranitev.
5. Zdaj pojdite na Spletno mesto Discord in kliknite na Prenesite za Windows gumb.

6. Odprite preneseno DiscordSetup.exe datoteko in namestite program.

7. Samodejno se posodobi vsakič, ko zaženete aplikacijo.

Preberite tudi: Najboljši zunanji trdi disk za računalniške igre
Pogosto zastavljena vprašanja (FAQ)
Q1. Zakaj Discord tako pogosto zruši moj računalnik?
Ans. Discord se na vašem računalniku nenehno zruši zaradi nekaj različnih vzrokov. Morda je težava v posodobitvi Discord, kar povzroči zrušitve. Druga razlaga za njegovo čudno vedenje je, da so vaše datoteke igre/aplikacije/predpomnilnika morda poškodovane.
Q2. Ali je mogoče odstraniti predpomnilnik Discord?
Ans. V sistemu Android ni treba iskati mape predpomnilnika. Vsaka aplikacija, nameščena na vaši napravi Android, vključuje priročen gumb, ki vam omogoča brisanje predpomnilnika.
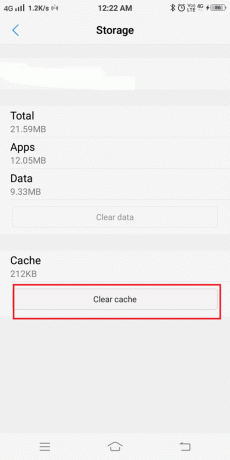
Q3. Kaj je strojno pospeševanje Discord?
Ans. Strojno pospeševanje je izvajanje računalniških dejavnosti v strojni opremi za zmanjšanje zakasnitve in povečanje prepustnosti. Strojno pospeševanje Discord izkorišča GPU (grafično procesno enoto), da pripomore k hitrejšemu delovanju aplikacije.
Priporočeno:
- Popravite napako Halo Infinite No Ping v naših podatkovnih centrih v sistemu Windows 11
- Kako uporabljati Push to Talk v Discordu
- Kako igrati igre Steam iz Kodi
- Kako uporabljati barvne kode Minecraft
Upamo, da smo odpravili težavo Discord kar naprej zmrzuje oz Discord se ne odziva. Sporočite nam, katera tehnika je bila za vas najbolj koristna, in delite svoja vprašanja ali priporočila v spodnjem razdelku za komentarje.