Popravite napako pri neveljavnem dostopu do lokacije pomnilnika v Valorantu
Miscellanea / / January 08, 2022
Valorant se je v samo enem letu po izidu izkazal kot ena najbolj priljubljenih strelskih iger za prvega igralca današnjega časa. Postala je ena najbolj predvajanih iger na Twitchu. Njegovo edinstveno igranje, ki uporablja sposobnosti, je nekaj, zaradi česar izstopa iz množice. Igranje te igre v sistemu Windows 11 je postalo tema mesta kmalu po izidu sistema Windows 11. Zdi se, da imajo igralci že težave zaradi njegove aplikacije proti goljufanju, imenovane Vanguard, še ni podprt v najnovejši različici operacijskega sistema Windows. Druga napaka, ki preganja igralce Valorant, je Neveljaven dostop do pomnilniške lokacije napaka. Ker so to zahtevali številni naši bralci, smo skočili in oblikovali vodnik o tem, kako odpraviti napako pri neveljavnem dostopu do pomnilniške lokacije v Valorantu.

Vsebina
- Popravite napako pri neveljavnem dostopu do lokacije pomnilnika v Valorantu v sistemu Windows 11.
- Kako določiti napako Valorant v dnevnikih sistema Windows
- 1. način: Znova zaženite računalnik
- 2. način: posodobite Riot PC Client
- 3. način: onemogočite VPN
- 4. način: Popravite poškodovane sistemske datoteke
- 5. način: Posodobite ali znova namestite gonilnike naprav
- 6. način: Posodobite Windows
- 7. način: Ponovno namestite Valorant
- 8. način: Obrnite se na podporo Riot
- 9. način: Obnovite računalnik
Popravite napako pri neveljavnem dostopu do lokacije pomnilnika v Valorantu v sistemu Windows 11
Valorant Neveljaven dostop do pomnilniške lokacije je povzročena napaka zaradi pomanjkanja ustreznih dovoljenj za dostop do pomnilnika, datoteke strani in podatkov igre, ki so lokalno shranjeni. To je lahko posledica selitve igre na drugo lokacijo ali po nedavni posodobitvi sistema Windows. Za tem zločinom bi lahko bil še en krivec vdori ali rešitve ki ste jih morda uporabljali in niso združljivi z nadgradnjo.
Kako določiti napako Valorant v dnevnikih sistema Windows
Pregledovalnik dogodkov je pripomoček za Windows, ki beleži vse dogodke, ki se zgodijo v eni seji. Zaradi tega je odlično orodje za opazovanje časovnice in ugotavljanje, kaj povzroča Neveljaven dostop do pomnilniške lokacije napaka v Valorantu v sistemu Windows 11. Če želite uporabiti pregledovalnik dogodkov, sledite tem korakom:
1. Kliknite na Ikona za iskanje in tip Pregledovalnik dogodkov. Kliknite na Odprto.

2. Dvokliknite na Dnevniki sistema Windows > Aplikacija v levem podoknu za krmarjenje.

3. Nato kliknite na Datum in čas stolpec, da seznam razvrstite kronološko.

4. Med iskanjem se pomikajte po seznamu dogodkov Valorant in sorodne storitve v Vir stolpec.

5. Oglejte si General spodnji zavihek, da najdete opis narave napake.

6. Več o dogajanju si lahko ogledate v Podrobnosti zavihek.

Ko ugotovite nasprotujoči si dejavnik, ki je odgovoren za napako, jo odpravite tako, da odstranite aplikacijo v sporu ali znova namestite Valorant in/ali sorodne storitve.
1. način: Znova zaženite računalnik
To se morda zdi lažni nasvet, vendar je velikokrat vse, kar morate storiti, da se stvari izboljšajo, znova zagnati računalnik. Ponovni zagon računalnika ponuja naslednje prednosti:
- To si dovoli sprostite sredstva za Valorant in reši težavo.
- Poleg tega ponastavi vse izvajane naloge in procese, bodisi v ospredju ali ozadju, ter počisti predpomnilnik.
- Prav tako lahko pomaga odpraviti aplikacije, ki se slabo obnašajo, in morda popravi Valorant Neveljaven dostop do pomnilniške lokacije napaka.
2. način: posodobite Riot PC Client
Odjemalec Riot vsakič, ko se zažene, preveri, ali obstajajo težave z Valorantom. Prav tako preveri, ali obstajajo poškodovane datoteke ali komponente, in jih samodejno popravi. Toda v primeru, da odjemalec Riot ni posodobljen, ne more delovati, kot je rečeno. Najboljša stvar je, da vam ni treba ročno posodabljati odjemalca Riot. Enkrat ti odprite odjemalca Riot, se bodo zgodile naslednje stvari.
- Stranka išče razpoložljive posodobitve in samodejno posodablja.
- Po posodobitvi bo odjemalec poiskal poškodovane ali manjkajoče datoteke in jih zamenjajte skupaj z zahtevanimi konfiguracijami.
- Posledično bo rešiti vse spore z dovoljenji.
Priporočljivo je, da si znova zaženite računalnik z operacijskim sistemom Windows ko odjemalec Riot konča s posodabljanjem datotek igre. Vendar, če to ne pomaga popraviti Valorant Neveljaven dostop do pomnilniške lokacije napaka, poskusite z naslednjimi rešitvami.
Preberite tudi:Kako prenesti orodje za popravilo Hextech
3. način: onemogočite VPN
Navidezno zasebno omrežje ali VPN je uporabno orodje zaradi zasebnosti in dostopa do geo-zaklenjene vsebine, vendar vam lahko povzroči nekaj napake, ko gre za Valorant. Za nemoten potek igre je igra odvisna od naslednjih dejavnikov:
- Podatki o računu
- Trenutna lokacija
- Ponudnik internetnih storitev (ISP)
To je zato, ker igra dodeli najboljši strežnik uporabniku v skladu z zgoraj navedenimi informacijami. VPN lahko moti in povzroči Neveljaven dostop do pomnilniške lokacije napaka. Torej, če v računalniku uporabljate VPN, priporočamo, da ga onemogočite pred zagonom igre in preverite, ali to odpravi težavo.
4. način: Popravite poškodovane sistemske datoteke
Če je nekaj povzročilo, da so sistemske datoteke poškodovane, lahko to privede do napačnega ravnanja z dovoljenji in zato Valorant vrže Neveljaven dostop do pomnilniške lokacije napaka. Na srečo je Windows opremljen z orodji, ki bi uporabnikom lahko pomagala v takšnih situacijah. Z uporabo orodja DISM in skenerja SFC lahko omenjeno napako v Valorantu popravite na naslednji način:
Opomba: Za pravilno izvajanje ukazov DISM in SFC mora biti vaš računalnik povezan z internetom.
1. Kliknite na Začni in tip Ukazni poziv, in kliknite na Zaženi kot skrbnik.
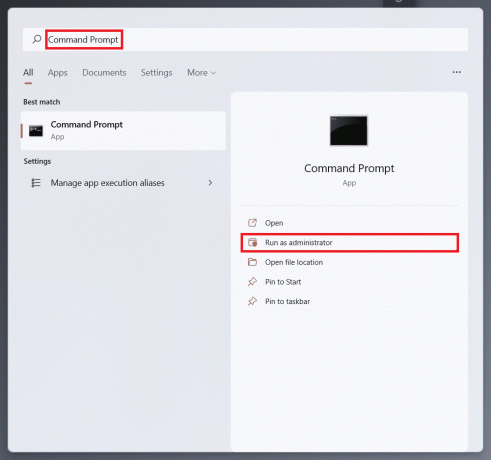
2. Kliknite na da v Nadzor uporabniškega računa potrditveni poziv.
3. Vrsta SFC / scannow in zadel Vnesite izvesti.
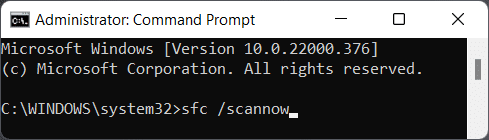
4. Ko je skeniranje končano, ponovni zagonvaš računalnik.
5. Spet odprto Ukazni poziv kot skrbnik kot je prikazano v Korak 1.
6. Vrsta DISM /Online /Cleanup-Image /scanhealth in pritisnite na Vnesiteključ.

7. Nato vnesite naslednje ukaz in udari Vnesiteključ.
DISM /Online /Cleanup-Image /restorehealth
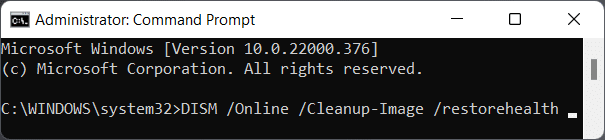
8. Zdaj vnesite ukaz Preveri disk chkdsk c: /r in pritisnite Vnesite, kot je prikazano spodaj.

9. Verjetno boste videli sporočilo, da je glasnost v uporabi. Vrsta Y in pritisnite na Vnesite tipko za načrtovanje skeniranja za naslednji ponovni zagon sistema.
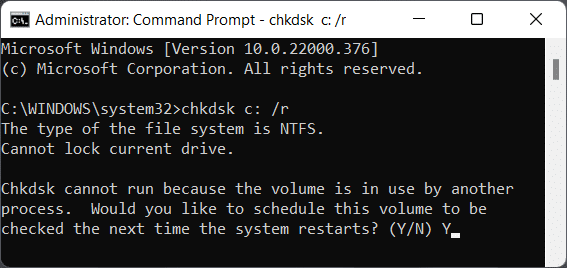
10. končno, ponovni zagonvaš računalnik z operacijskim sistemom Windows 11 in znova zaženite igro.
Preberite tudi:Kako povrniti posodobitve gonilnikov v sistemu Windows 11
5. način: Posodobite ali znova namestite gonilnike naprav
Zastareli gonilniki bodo ovirali zmožnost igre za pravilno komunikacijo s sistemom. Zato morate svoje gonilnike posodabljati, da boste lahko brez prekinitev uživali v igri. Za nemoteno igranje Valorant je treba posodobiti veliko gonilnikov:
- Gonilniki za grafične kartice
- Gonilniki za nabor čipov CPU
- Posodobitve vdelane programske opreme
- Posodobitve sistemske naprave
Opomba: Pojasnili smo korake za posodobitev ali vnovično namestitev gonilnikov grafične kartice, vendar vsi gonilniki sledijo enaki. Preberite tudi naš vodič Kako ugotoviti, ali vaša grafična kartica umira preveriti za to.
Metoda 5A: Posodobite gonilnike
1. Kliknite na Ikona za iskanje, tip upravitelja napravin kliknite Odprto, kot je prikazano.

2. Tukaj dvokliknite na Adapterji zaslona da bi ga razširili.
3. Z desno miškino tipko kliknite svoj gonilnik grafične kartice (npr. NVIDIA GeForce GTX 1650 Ti) in kliknite na Posodobite gonilnik, kot je prikazano spodaj.

4A. Kliknite na Samodejno iskanje gonilnikov.
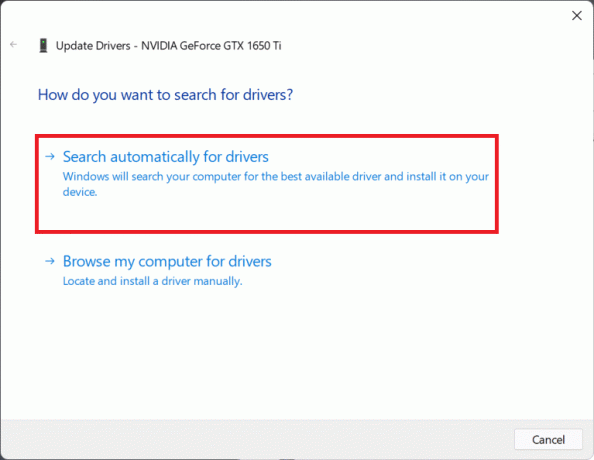
4B. Če ste v računalnik že prenesli gonilnike, kliknite na Prebrskaj moj računalnik za gonilnike. Prebrskajte in izberite prenesen gonilnik iz vašega prostora za shranjevanje.
Opomba: Prepričajte se, da ste prenesli gonilnike s spletnega mesta proizvajalca (npr. Intel, AMD, NVIDIA)
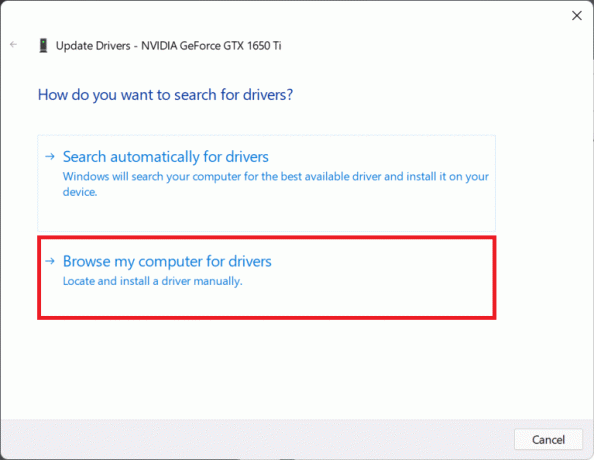
5. Ko čarovnik dokonča namestitev gonilnikov, kliknite na Zapri in znova zaženite računalnik.
Metoda 5B: Znova namestite gonilnike
1. Pojdi do Upravitelj naprav in razširiti Adapterji zaslona kot prej.
2. Z desno miškino tipko kliknite NVIDIA GeForce GTX 1650 Ti in kliknite na Odstraninapravo, kot je prikazano spodaj.
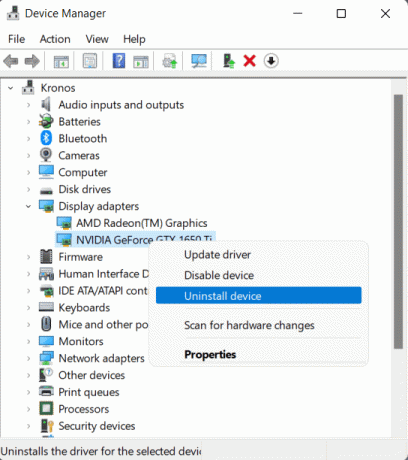
3. Počistite označeno polje Poskusite odstraniti gonilnik za to napravo in kliknite na Odstrani.

4. Ponovni zagonvaš računalnik da samodejno znova namestite grafični gonilnik.
Preberite tudi:Popravite napako posodobitve 0x80888002 v sistemu Windows 11
6. način: Posodobite Windows
Posodobitev sistema Windows je potrebna, če želite v novi posodobitvi dodati vso podporo. Ker je Windows 11 še vedno v povojih, posodobitve odpravljajo različne napake in hrošče, vključno s tistimi, ki povzročajo težave z Valorantom. Za posodobitev sistema Windows:
1. Pritisnite Tipke Windows + I hkrati odpreti Nastavitve.
2. Kliknite na Windows Update v levem podoknu.
3. Nato kliknite na Preveri za posodobitve.
4. Če je na voljo kakšna posodobitev, kliknite na Prenesite in namestite, prikazano poudarjeno spodaj.

5. Počakaj na Windows za prenos in namestitev posodobitev in ponovni zagon vaš računalnik.
7. način: Ponovno namestite Valorant
V primeru, da vam zgoraj omenjene metode za odpravljanje težav niso pomagale, je to morda posledica nepravilne namestitve Valorant. Čeprav Riot Client odpravlja večino težav z datotekami in konfiguracijami iger Valorant, morda ne bo rešil vseh vaših težav. Zato je dobro, da odstranite in znova namestite Valorant, da se vse začne na novo.
Opomba: Ker je Valorant priložen Vanguardu, je najboljši način, da se prepričate, da je vnovična namestitev opravljena pravilno, najprej odstranite Vanguard sledi Valorant.
Da se izognete kakršnim koli napakam ali hroščem, si med vnovično namestitvijo Valoranta ne pozabite na naslednje točke:
- Prenesite Valorant od svojega uradna spletna stran samo.
- Namestite ga na neprimarnempogonska particija ki se ne uporablja za namestitev sistema Windows, to je primarna particija, označena tudi kot pogon C:.
- Onemogočite vse aplikacije za optimizacijo zmogljivosti drugih proizvajalcev in orodja ob zagonu igre.
- Onemogoči celozaslonske optimizacije po ponovni namestitvi Valoranta.
- Onemogoči snemanje zaslona in prekrivanja če obstaja, ko prvič zaženete igro po ponovni namestitvi.

Preberite tudi:Kako prenesti in namestiti Minecraft na Windows 11
8. način: Obrnite se na podporo Riot
Lahko pa se obrnete tudi na službo za podporo Riot Games. Težava je lahko posledica strojne opreme vašega sistema ali ponudnika internetnih storitev. Ker je težava zdaj na področju, kjer potrebujete strokovno znanje pri reševanju podobnih težav, je podpora Riot Games vaš edini preostali adut. Ustvarite lahko prijavnico za zahtevo za podporo in stopite v stik z vodjo podpore. Sledite tem korakom, da to storite.
1. Pojdite na Spletna stran za podporo Valorant, kot je prikazano.
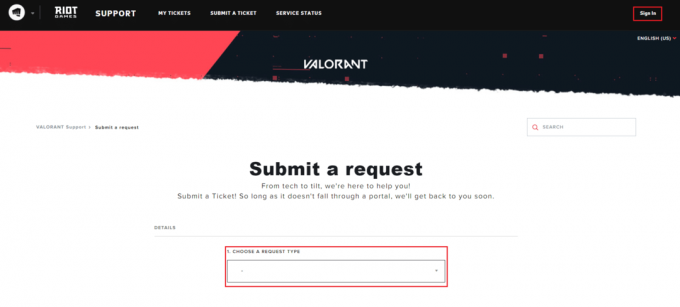
2. tukaj, IZBERITE VRSTO ZAHTEVE iz spustnega menija.
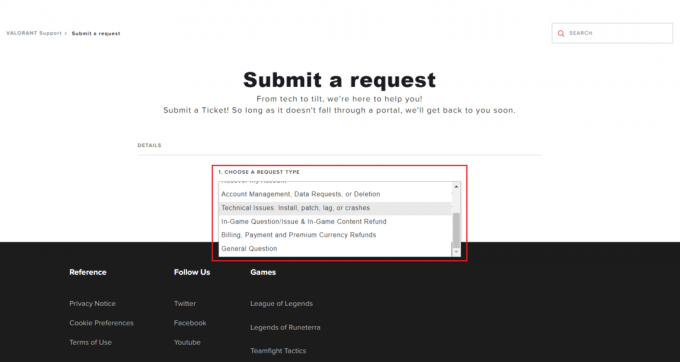
3. Vnesite Zahtevane podrobnosti v podani obliki.
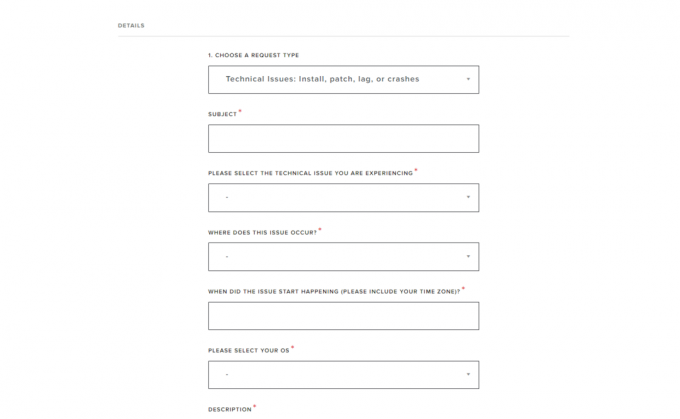
4. Na koncu kliknite na ODDAJ.
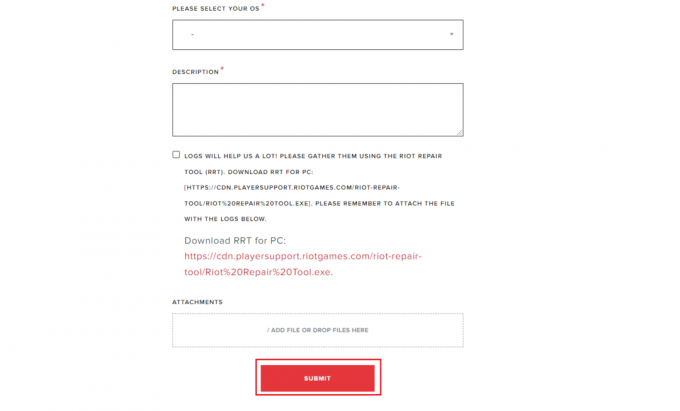
Preberite tudi:Popravite kodo napake Destiny 2 Brokoli
9. način: Obnovite računalnik
Obnovitev računalnika do točke, ko se niste soočali z nobenimi težavami, je nekoliko neugodno odpravljanje težav metoda, ki ni priporočljiva, dokler in razen če ste implementirali vse druge metode, ne da bi dosegli nobene rešitev. Morda boste izgubili nedavno nameščene aplikacije in spremembe v sistemu, zato morate ustvarite varnostno kopijo. Zdaj sledite spodnjim korakom, da odpravite napako pri neveljavnem dostopu do pomnilniške lokacije v Valorantu tako, da obnovite računalnik z operacijskim sistemom Windows 11:
1. Kliknite na Ikona za iskanje, tip Nadzorna plošča in kliknite na Odprto.

2. Set Ogled po: > Velike ikone in kliknite na Okrevanje možnost, kot je prikazano.

3. Nato kliknite na OdprtosistemObnovi.

4A. Zdaj pa izberite Priporočena obnovitev in izberite Naslednji v Obnovitev sistema okno. In kliknite na Naslednji.

4B. Lahko pa tudi ročno Izberite drugo obnovitveno točko. Nato izberite najnovejšo obnovitveno točko, da obnovite računalnik na točko, ko niste imeli težave. Kliknite na Naslednji.
Opomba: Lahko kliknete na Poiščite prizadete programe da si ogledate seznam aplikacij, na katere bo vplivala obnovitev računalnika na predhodno nastavljeno obnovitveno točko. Kliknite na Zapri da zaprete novo odprto okno.

5. Na koncu kliknite na Končaj za začetek Obnovitev sistema.

Priporočeno:
- Kako posodobiti knjižnico Kodi
- Kako popraviti, da Discord nenehno zmrzuje
- Popravite, da se Star Wars Battlefront 2 ne zažene
- Popravite kodo napake MHW 50382-MW1
Upamo, da vam je ta članek pomagal razumeti kako popraviti napako pri neveljavnem dostopu do lokacije pomnilnika v Valorantu. Sporočite nam v razdelku za komentarje, če ste se soočili z isto težavo in ste jo oglobili. Igra se je začela!



