Kako šifrirati mapo v sistemu Windows 10
Miscellanea / / January 09, 2022
V zadnjih nekaj letih je varnost podatkov postala zelo pomemben vidik digitalnega življenja vseh. Naj bodo to njihovi osebni podatki na spletnih mestih družbenih omrežij ali drugih spletnih platform ali podatki brez povezave na njihovih računalnikih in mobilnih napravah, so vsi nagnjeni k kraji. Zato je pomembno, da svoje podatke zaščitite na vse možne načine. Čeprav se je na spletnih platformah težko zaščititi, je treba paziti na informacije, ki jih naložite ali delite. Varnost podatkov je nekoliko boljša na področju brez povezave. Posamezne datoteke in programe je mogoče šifrirati z gesli. Šifriranje podatkov preprečuje, da bi si jih ogledali drugi uporabniki, ki imajo dostop do istega računalnika. V tem članku smo razložili dve rešitvi, kako šifrirati mapo v sistemu Windows 10, da bi zaščitili svoje datoteke v sistemu Windows 10. Torej. nadaljujte z branjem za šifriranje datoteke s programsko opremo za šifriranje map.

Vsebina
- Kako šifrirati mapo v sistemu Windows 10
- 1. način: uporabite šifrirni datotečni sistem v operacijskem sistemu Windows Enterprise & Pro.
- korak: Šifrirajte datoteko/mapo z uporabo EFS
- Korak II: Nastavite in shranite šifrirni ključ.
- 2. način: uporabite programe za šifriranje tretjih oseb v sistemu Windows Home Edition.
- korak: Šifrirajte datoteko/mapo z uporabo 7-Zip.
- korak: ekstrahirajte vsebino šifrirane datoteke.
- Kako šifrirati Wordove dokumente
- Profesionalni nasvet: kako šifrirati pogone/particije Windows.
Kako šifrirati mapo v sistemu Windows 10
Glede na to, kaj želite šifrirati, lahko uporabite različno programsko opremo za šifriranje map. Windows 10 ponuja dve vgrajeni orodji za ta namen, in sicer EFS in Bitlocker. EFS je kratica za Encrypting File System in se uporablja za šifriranje posameznih datotek in map, medtem ko se Bitlocker uporablja za šifriranje celotnih nosilcev. Poleg teh domačih orodij je na internetu na voljo tudi množica aplikacij za šifriranje tretjih oseb, ki ponujajo dodatne funkcije.
1. način: uporabite šifrirni datotečni sistem v operacijskem sistemu Windows Enterprise & Pro
Pogosteje kot ne, uporabniki želijo le zaščititi določene datoteke pred svojimi brati in sestrami, ki posegajo v zasebnost, ali zavistnimi kolegi, ki imajo dostop do njihovega računalnika. Če je temu res tako, je ustvarjanje ločenih uporabniških računov prvi korak, ki mu sledi zavrnitev dostopa do vaših osebnih datotek drugim uporabnikom. To je mogoče doseči z uporabo funkcije EFS, ki šifrira podatke na pogonih NTFS za posameznega uporabnika.
- Po laičnih besedah bo do njih lahko dostopal samo uporabniški račun, ki je šifriral datoteke. In vsem drugim računom bo prepovedana interakcija s šifrirano datoteko.
- Za dostop do datotek se morate preprosto prijaviti s tem uporabniškim računom in vam ni treba znova vnašati gesla za šifriranje.
- Kljub temu se prepričajte, da ste za svoj uporabniški račun nastavili močno geslo, saj je to edina stvar, ki stoji med drugimi, ki dostopajo do vaših šifriranih datotek in map.
Opomba: EFS je na voljo samo v različicah sistema Windows Enterprise in Professional.
Sledite spodnjim korakom za šifriranje mape v sistemu Windows 10 z uporabo EFS.
korak: Šifrirajte datoteko/mapo z uporabo EFS
1. Pritisnite Tipka Windows + tipke E hkrati odpreti Raziskovalec datotek
2. Z desno tipko miške kliknite datoteko, ki jo želite šifrirati od drugih uporabnikov, in izberite Lastnosti iz naslednjega menija, kot je prikazano.

3. Na General zavihek, kliknite na Napredno… gumb, kot je označeno spodaj.
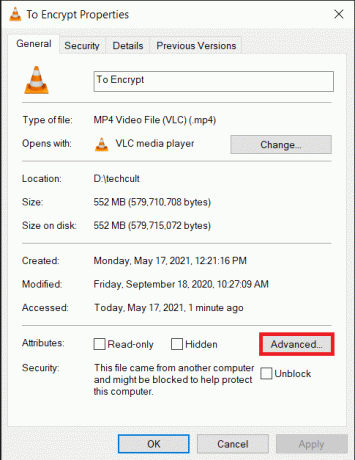
4. Na koncu potrdite polje za Šifrirajte vsebino za zaščito podatkov možnost pod Stisnite ali šifrirajte atribute oddelek.

5. Kliknite na v redu da shranite spremembo.
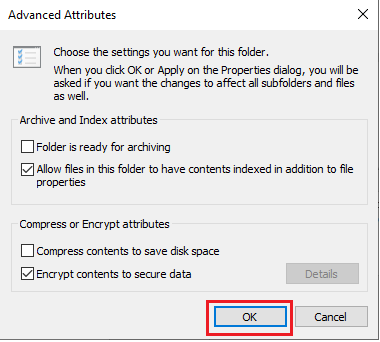
6. Če šifrirate eno datoteko, se prikaže pogovorno okno z opozorilom o šifriranju. Izberite katero koli od danih opcije in kliknite na v redu.
- Šifrirajte datoteko in njeno nadrejeno mapo (priporočeno)
- Samo šifrirajte datoteko
7. Kliknite na Prijavite se v Lastnosti okno za uveljavitev sprememb.
8. To bo odprlo okno, ki vas pozove, da izberete možnost za šifriranje. Izberite želeno možnost in kliknite v redu nadaljevati:
- Uporabi spremembe samo v tej mapi
- Uporabi spremembe za to mapo, podmape in datoteke

Opomba: Okno lahko med postopkom šifriranja nekaj časa zamrzne.
9. Kliknite na v redu za izhod iz okna lastnosti mape. Šifrirana datoteka bo označena z majhno ključavnico v zgornjem desnem kotu sličice datoteke, kot je prikazano poudarjeno.
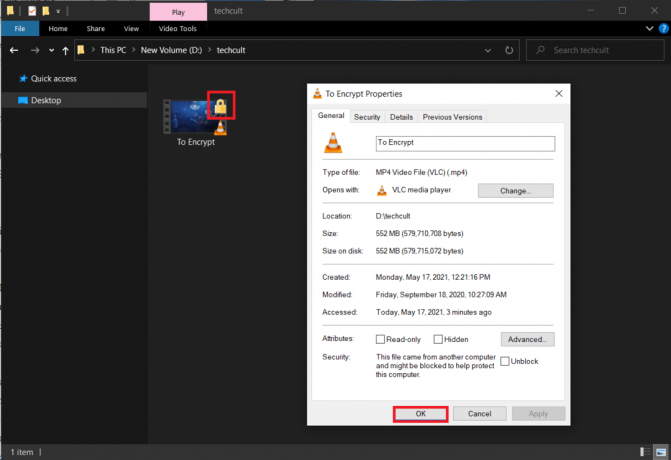
Korak II: Nastavite in shranite šifrirni ključ
10. Ko je datoteka/mapa uspešno šifrirana, se v spodnjem desnem kotu zaslona prikaže obvestilo, ki zahteva, da varnostno kopirate potrdilo in ključ za šifriranje. Odpri to obvestilo in izberite Varnostno kopirajte zdaj (priporočeno) možnost nadaljevanja.
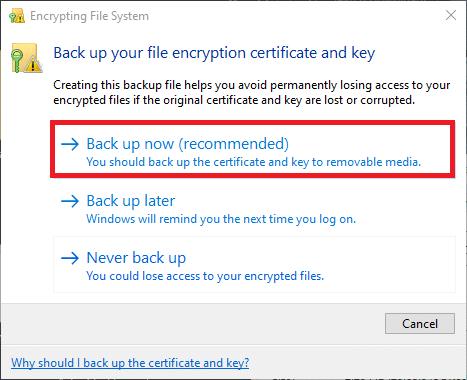
Opomba: Izberete lahko tudi druge možnosti, vendar vam priporočamo, da ga takoj varnostno kopirate, da preprečite kakršno koli izgube podatkov v primeru, da pozabite geslo za uporabniški račun in ne morete dostopati do šifrirane datoteke v prihodnost.
11. Sledite navodila na zaslonu v Čarovnik za izvoz potrdil. Vnesite Geslo in Potrdi geslo & kliknite Naslednji.

12. Kliknite na Prebrskaj… gumb, da izberete točno lokacijo, kamor naj se shrani šifrirni ključ, in nastavite an primerno ime za isto.
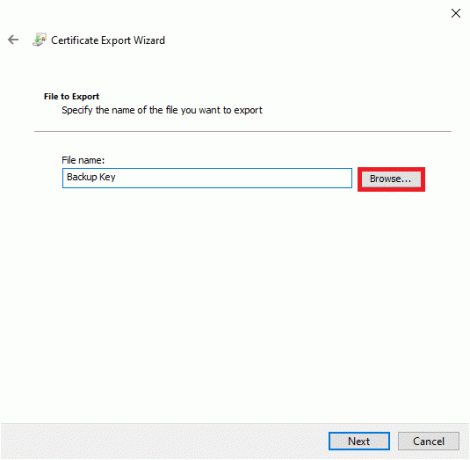
13. Kliknite na Naslednji da ga dokončam.
To je to, uspešno ste šifrirali datoteko iz drugih uporabniških računov in za varnost shranili tudi obnovitveni ključ.
Opomba: Priporočljivo je, da obnovitveni ključ in šifrirno potrdilo kopirate na zunanji medij ali ga naložite v shrambo v oblaku.
Za dešifriranje datoteke v prihodnosti sledite koraki 1-4 odpreti Okno z naprednimi atributi datoteke. Preprosto, počistite polje Šifrirajte vsebino za zaščito podatkov možnost, kot je prikazano spodaj.

Preberite tudi:Popravite šifriranje vsebine za zaščito podatkov, ki je zatemnjena v sistemu Windows 10
2. način: uporabite programe za šifriranje tretjih oseb v sistemu Windows Home Edition
Kot že omenjeno, EFS ni na voljo v domači izdaji sistema Windows. Uporabite lahko programsko opremo za šifriranje map tretjih oseb. Številni protivirusni programi ponujajo tudi funkcije šifriranja. Vsi ti programi sledijo različnim tehnikam šifriranja in zagotavljajo različne ravni varnosti. Preden namestite katerega od njih, obiščite njihova uradna spletna mesta in preberite specifikacije.
Opomba: Pokazali bomo, kako šifrirati datoteko z uporabo 7-zip. Vendar postopek ostaja podoben tudi za druge aplikacije.
korak: Šifrirajte datoteko/mapo z uporabo 7-Zip
1. Prenesite in namestite7-zadrga najprej na vašem računalniku.
2. Z desno tipko miške kliknite datoteko, ki jo želite šifrirati. Izberite 7-Zip >Dodaj v arhiv… možnost, kot je prikazano.
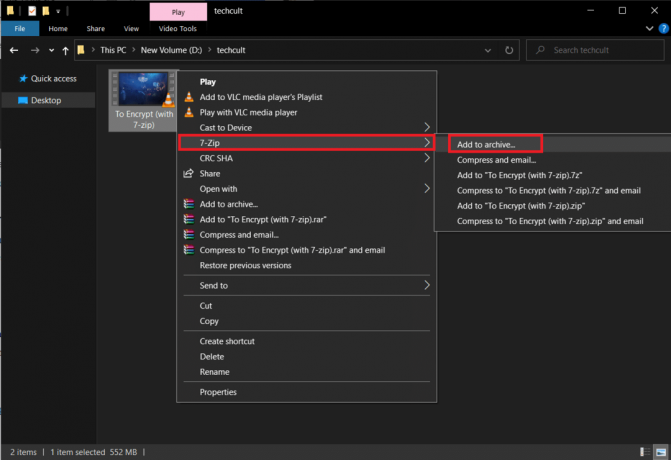
3. V Arhiv: vnesite ustrezno ime za šifrirano datoteko.

4. Kliknite Arhivski format spustni seznam in izberite zadrga, kot je prikazano.
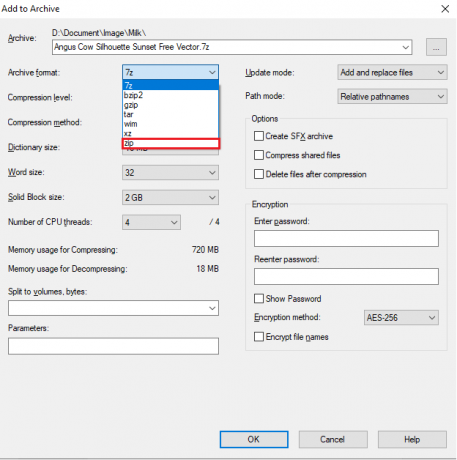
5. Na desni strani izberite AES-256 v Način šifriranja: spustni seznam.
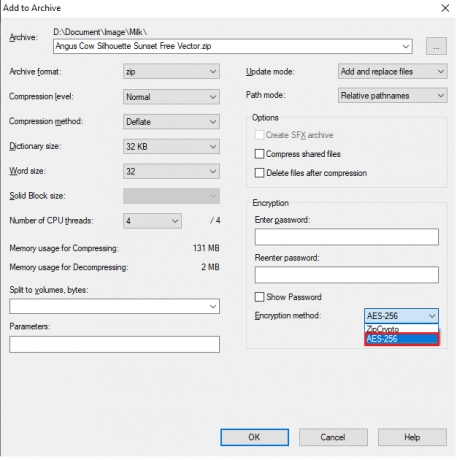
6. Vnesite geslo pod Vnesite geslo in Ponovno vnesite geslo polja oz.
Opomba: Označite polje poleg Pokaži geslo da preverite vneseno geslo.
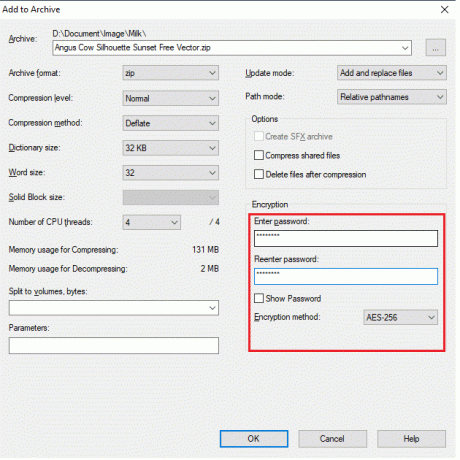
7. Kliknite na v redu da ustvarite šifrirano datoteko.
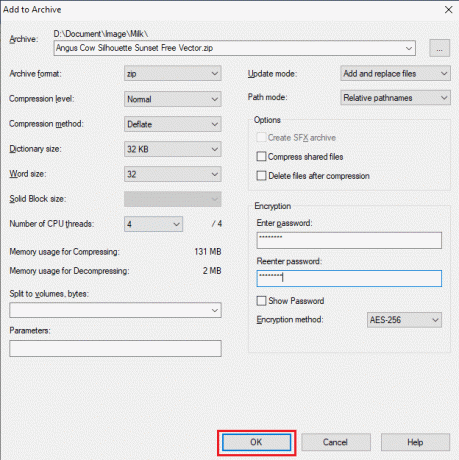
Opomba: Postopek šifriranja lahko traja nekaj minut, da se zaključi, odvisno od velikosti datoteke in prikazala se bo datoteka .zip, zaščitena z geslom. na isti lokaciji kot izvirna datoteka.
korak: ekstrahirajte vsebino šifrirane datoteke
Zip datoteko lahko odpre vsak. Če želite izvleči njegovo vsebino in si jo ogledati, boste morali vnesite geslo nastavljen prej.

Tako lahko mapo šifrirate s programsko opremo za šifriranje map.
Preberite tudi:25 najboljših programov za šifriranje za Windows
Kako šifrirati Wordove dokumente
Če želite zaščititi občutljive podatke v datoteki Microsoft Word, lahko šifrirate dokument iz same aplikacije. Zelo pomembna točka, ki si jo je treba zapomniti pri šifriranju Wordovih dokumentov, je, da deluje na osnovi vsakega računalnika. To pomeni, da če datoteko pošljete komu drugemu, ne bo ostala zaščitena z geslom. To storite tako:
1. Zadetek tipka Windows, tip Besedain kliknite Odprto, kot je prikazano.
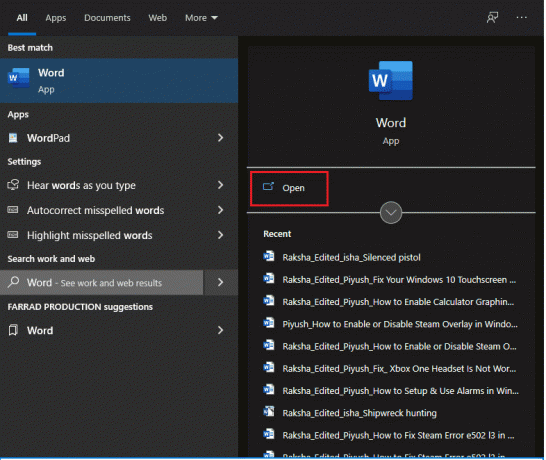
2. Kliknite na mapa v zgornjem levem kotu.
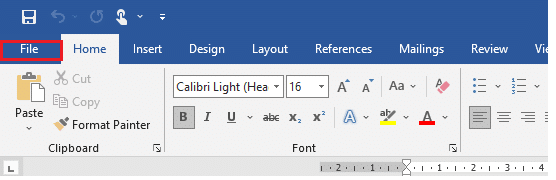
3. Nato kliknite Odprto in se pomaknite do lokacija dokumenta in Odprto to.

4. Ponovno pojdite na mapa meni in kliknite na Info zavihek.
5. Tukaj kliknite na Zaščiti dokument. Na spustnem seznamu izberite Šifriranje z geslom možnost, kot je prikazano spodaj.
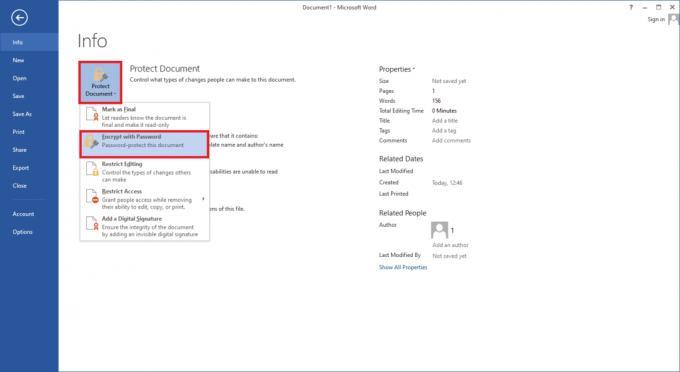
6. V Šifrirajte dokument pojavno okno, vnesite želeno Geslo in kliknite v redu.
Opomba: Tako kot vedno bo geslo občutljivo na velike in male črke.
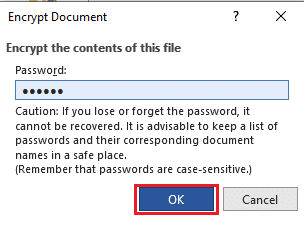
7. Spet notri potrdi geslo poziva, znova vnesite geslo potrdite in pritisnite Vnesite ključ za dokončanje šifriranja dokumenta.
Prikazalo se bo naslednje sporočilo: Za odpiranje tega dokumenta je potrebno geslo.
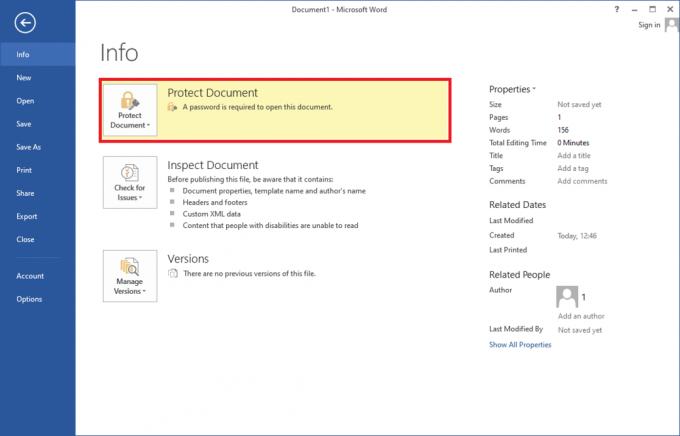
Profesionalni nasvet: kako šifrirati pogone/particije Windows
Po drugi strani pa, če želite šifrirati celotno količino podatkov, si oglejte naš vodnik Kako omogočiti in nastaviti šifriranje BitLocker v sistemu Windows 10.
Pogosto zastavljena vprašanja (FAQ)
Q1. Ali lahko šifrirate mapo v sistemu Windows 10?
Ans. Da, lahko šifrirate posamezne mape v različicah Windows 10 Enterprise in Professional z uporabo šifrirnega datotečnega sistema.
Q2. Kako zaščitim svoje datoteke z geslom v sistemu Windows 10?
Ans. Za zaščito solo datotek pred drugimi uporabniškimi računi z geslom lahko uporabite vgrajeno funkcijo EFS, vendar če želite šifrirati datoteko na splošno, namestite aplikacijo drugega proizvajalca, kot je 7-zip oz VeraCrypt.
Priporočeno:
- Popravite napako pri neveljavnem dostopu do lokacije pomnilnika v Valorantu
- Kako omogočiti grafični način kalkulatorja v sistemu Windows 10
- Kako konfigurirati možnosti indeksiranja v sistemu Windows 11
- Kako preiti z operacijskega sistema Windows 11 na Windows 10
Upamo, da so vam zgornje metode pomagale razumeti kako šifrirati mapo Windows 10 z vgrajeno programsko opremo za šifriranje map ali programsko opremo tretje osebe. Prav tako vas želimo spomniti, da je mogoče vse vrste šifriranja razbiti, čeprav s surovo silo, veliko truda in zahteva strokovno znanje. Zato bodite zelo previdni, s kom delite svoje datoteke. Obiščite našo stran za več kul nasvetov in trikov in pustite svoje komentarje spodaj.



