Kako nastaviti alarme v sistemu Windows 10
Miscellanea / / January 09, 2022
Z vsakim dnem se računalniška tehnologija razvija in danes se lahko izvajajo naprednejše dejavnosti kot včeraj. Čeprav se ta seznam dejavnosti širi, je enostavno pozabiti, da je vaš računalnik sposoben opravljati tudi množico vsakdanjih opravil. Ena takih nalog je nastavitev alarma ali opomnika. Mnogi uporabniki sistema Windows, kot ste vi, morda ne poznajo aplikacije Alarms and Clock, ki je izvorno prisotna v operacijskem sistemu. Predstavljamo vam popoln vodnik, ki vas bo naučil, kako nastaviti alarme v sistemu Windows 10 in kako omogočiti časovnike bujenja. Torej, nadaljujte z branjem!

Vsebina
- Kako nastaviti alarme v sistemu Windows 10
- Zakaj uporabljati alarme v sistemu Windows 10?
- Kakšna je uporaba časovnikov prebujanja?
- 1. način: prek aplikacije Windows
- Metoda 2: Čeprav Cortana
- Profesionalni nasvet: Kako izbrisati alarm v sistemu Windows 10.
- Kako ustvariti nalogo za prebujanje računalnika/računalnika
- korak: Ustvarite opravilo v načrtovalniku opravil
- korak: Nastavite dejanje v oknu za ustvarjanje opravil.
- Korak III: Dovoli časovnike prebujanja
Kako nastaviti alarme v sistemu Windows 10
Alarmi in ura aplikacija je bila prvotno uvedena z operacijskim sistemom Windows 8 in ni bila v prejšnjih različicah. Šokantno, kajne? Ljudje uporabljajo računalnik za nastavitev alarma ali ostankov za svoje vsakodnevne dejavnosti. V sistemu Windows 10 je poleg alarma še dodatna funkcija štoparice in časovnika. V tem članku vam bomo pokazali, kako nastaviti alarme in časovnike bujenja v sistemu Windows 10.
Zakaj uporabljati alarme v sistemu Windows 10?
Čeprav za nastavitev alarmov uporabljamo ure, vam bo funkcija alarma Windows pomagala organizirati vaša opravila in službeno življenje. Nekatere njegove pomembne značilnosti so:
- Vaši sestanki ne bodo odloženi ali pozabljeni.
- ti ne bo pozabil ali zamudil na kakršnih koli dogodkih.
- Boš lahko spremljate vašega dela ali projektov.
- Poleg tega boste lahko sledili rokom.
Kakšna je uporaba časovnikov prebujanja?
- Samodejno omogoči ali onemogoči operacijski sistem Windows zbudite računalnik iz stanja spanja na časovniku za načrtovana opravila.
- Tudi če je vaš računalnik v načinu mirovanja, se bo prebudilo opravi nalogoki ste ga vnaprej načrtovali. Če na primer nastavite časovnik prebujanja za posodobitev sistema Windows, bo to zagotovilo, da se vaš računalnik prebudi in izvede načrtovano opravilo.
Če ste eden tistih uporabnikov, ki se izgubijo med brskanjem po spletu, igranjem iger ali drugimi računalniškimi dejavnostmi in popolnoma pozabijo na sestanke ali sestanke, samo nastavite alarm, da vas vrne v resničnost. Preberite naslednji segment, če želite izvedeti, kako nastaviti alarme v sistemu Windows 10.
1. način: prek aplikacije Windows
Alarmi v sistemu Windows 10 delujejo natanko tako, kot na vaših mobilnih napravah. Če želite nastaviti alarm na vašem računalniku, izberite uro, izberite ton alarma, dneve, za katere želite, da se ponovi in vse je pripravljeno. Kot je očitno, se obvestila o alarmih prikažejo le, če je vaš sistem buden, zato se nanje zanašajte le za hitre opomnike in ne, da vas zjutraj zbudijo iz dolgega spanca. Spodaj je podroben vodnik, kako nastaviti alarm v sistemu Windows 10:
1. Kliknite na Začni, tip budilke in ura, in kliknite na Odprto.

Opomba: Prijava ohrani prejšnje stanje in prikaže zadnji aktivni zavihek.
2. Če je to vaš prvi zagon Budilke in ure, preklopite iz Časovnik zavihek na Alarm zavihek.
3. Zdaj kliknite na + Dodajte alarm gumb v spodnjem desnem kotu.
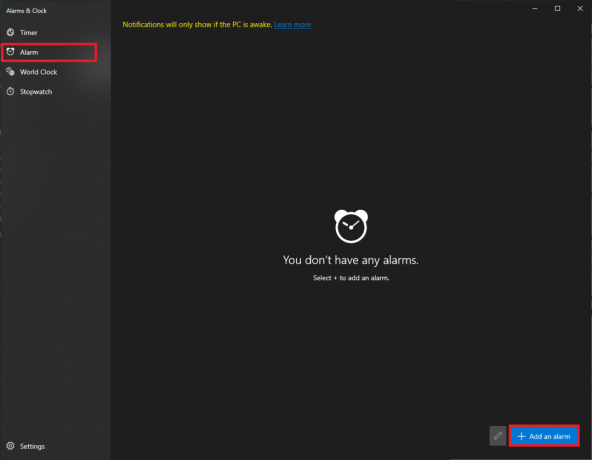
4. Uporabi smerne tipke izbrati želeno čas alarma. Previdno izbirajte med AM in PM.
Opomba: Uredite lahko ime alarma, čas, zvok in ponovitev.

5. Vnesite ime alarma v besedilno polje poleg a ikona, podobna peresu.
Opomba: Ime bo prikazano na vašem alarmnem obvestilu. Če nastavite alarm tako, da vas na nekaj spomni, vnesite celotno besedilo opomnika kot ime alarma.

6. Preverite Ponavljanje alarma polje in kliknite na ikona dneva da se alarm ponovi določene dni oz vse dni po potrebi.
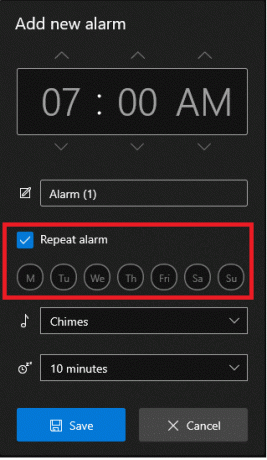
7. Kliknite spustni meni poleg glasbena ikona in izberite želeno ton alarma iz menija.
Opomba: Na žalost Windows uporabnikom ne dovoljuje nastavitve tona po meri. Zato izberite enega z obstoječega seznama, kot je prikazano.

8. Na koncu izberite čas dremeža iz spustnega menija poleg ikona dremeža.
Opomba: Če ste tako kot mi mojster odlašanja, priporočamo, da izberete najmanjši čas dremeža, to je 5 minut.

9. Kliknite Shrani gumb, da shranite prilagojen alarm, kot je prikazano.
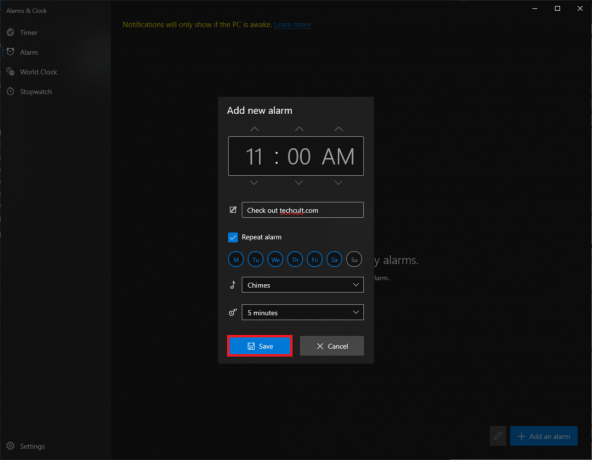
Uspešno ste ustvarili nov alarm in bo naveden na zavihku Alarm v aplikaciji.
Ko se sproži alarm, boste v spodnjem desnem kotu zaslona prejeli obvestilno kartico z možnostmi za preložitev in opustitev. Ti lahko prilagodite čas dremeža tudi z obvestilne kartice.
Opomba: Preklopno stikalo vam omogoča, da hitro omogočite ali onemogočite alarm.

Preberite tudi:Ura Windows 10 je napačna? Tukaj je, kako to popraviti!
Metoda 2: Čeprav Cortana
Še hitrejši način za nastavitev alarma v sistemu Windows 10 je uporaba vgrajenega pomočnika, to je Cortana.
1. Pritisnite Tipke Windows + C istočasno zagnati Cortana.
2. Reci nastavi budilko za 21:35 do Cortana.
3. Cortana samodejno nastavi alarm in prikaže Vklopil sem tvoj alarm za 21:35 kot je prikazano spodaj.

Preberite tudi:Kako omogočiti grafični način kalkulatorja v sistemu Windows 10
Profesionalni nasvet: Kako izbrisati alarm v sistemu Windows 10
Sledite spodnjim korakom, da izbrišete obstoječi alarm:
1. Zaženite alarme in uro kot prej.

2. Kliknite na shranjena alarmna kartica, prikazano poudarjeno.

3. Nato kliknite na ikona smeti v zgornjem desnem kotu, da izbrišete alarm.

Poleg nastavitve alarma lahko aplikacijo Alarmi & Clocks uporabljate tudi za zagon časovnika in štoparice. Preberite naslednji razdelek, če želite nastaviti in omogočiti čas bujenja v sistemu Windows 10.
Preberite tudi:Sinhronizirajte uro Windows 10 z internetnim časovnim strežnikom
Kako ustvariti nalogo za prebujanje računalnika/računalnika
Kot smo že omenili, se alarmna obvestila prikažejo samo, če je vaš računalnik buden. Če želite sistem samodejno prebuditi iz spanja ob določenem času, lahko ustvarite novo opravilo v aplikaciji Task Scheduler in ga prilagodite.
korak: Ustvarite opravilo v načrtovalniku opravil
1. Zadetek tipka Windows, tip Razporejevalnik opravilin kliknite Odprto.
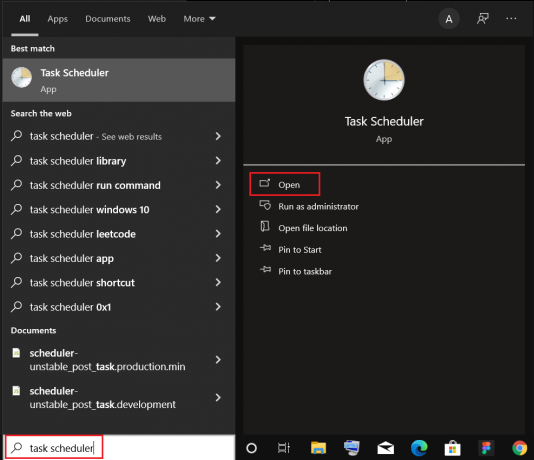
2. V desnem podoknu pod Dejanja, kliknite na Ustvari nalogo… možnost, kot je prikazano.

3. V Ustvari nalogo okno, vnesite Task ime (npr. Zbudi se!) v ime: polje in potrdite označeno polje Zaženite z najvišjimi privilegiji, prikazano poudarjeno.
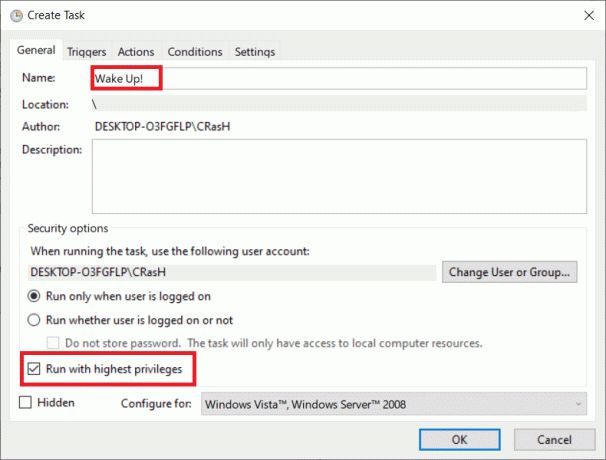
4. Preklopite na Sprožilci zavihek in kliknite Nova… gumb.
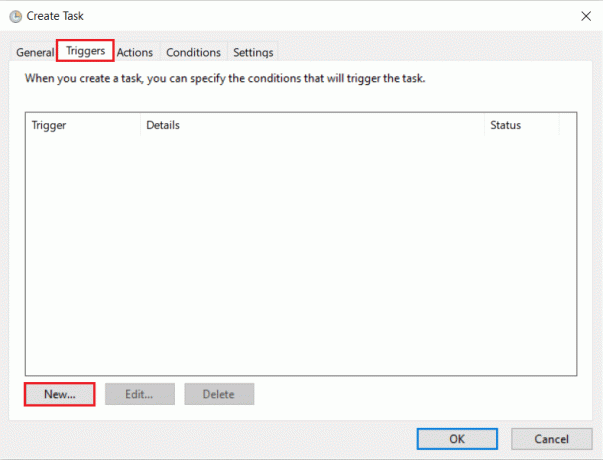
5. Izberite Datum in čas začetka iz spustnega menija. pritisni na v redu da shranite te spremembe.
Opomba: Če želite, da se vaš računalnik redno prebuja, preverite Dnevno v levem podoknu.

6. Pomaknite se do Pogoji zavihek, potrdite polje z naslovom Prebudite računalnik, da zaženete to nalogo, kot je prikazano spodaj.

Preberite tudi:Kako omogočiti Telnet v sistemu Windows 10
korak: Nastavite dejanje v oknu Ustvari opravilo
Končno nastavite vsaj eno dejanje, kot je predvajanje glasbe ali video posnetka, ki ga želite, da računalnik izvede v trenutku sprožitve.
7. Pojdite na Dejanja zavihek in kliknite na Nova… gumb, kot je prikazano.

8. Zraven Ukrep: choose to zaženite program iz spustnega menija.
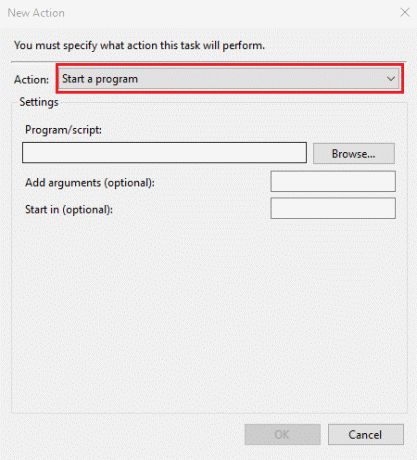
9. Kliknite Prebrskaj… gumb za izbiro lokacije aplikacijo (predvajalnik glasbe/video), da odprete.
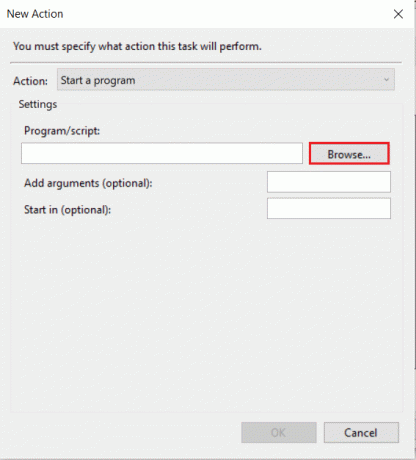
10. V Dodajte argumente (neobvezno): besedilno polje, vnesite naslov datoteke ki se predvaja v času sprožilca.
Opomba: Da se izognete napakam, se prepričajte, da na poti do lokacije datoteke ni presledkov.
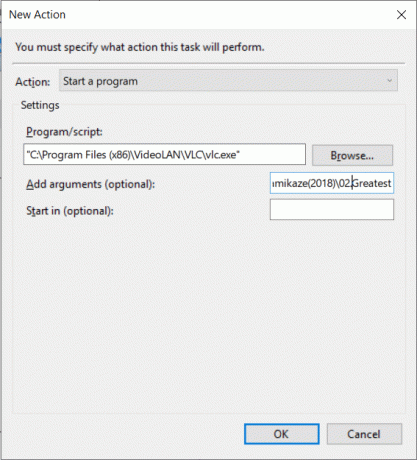
Preberite tudi:9 najboljših koledarskih aplikacij za Windows 11
Korak III: Dovoli časovnike prebujanja
Poleg tega boste morali omogočiti Wake Times za opravila, kot sledi:
1. Kliknite na Začni, tip Uredi načrt napajanja, in pritisnite na Vnesite ključ, kot je prikazano.

2. Tukaj kliknite na Spremenite napredne nastavitve napajanja.
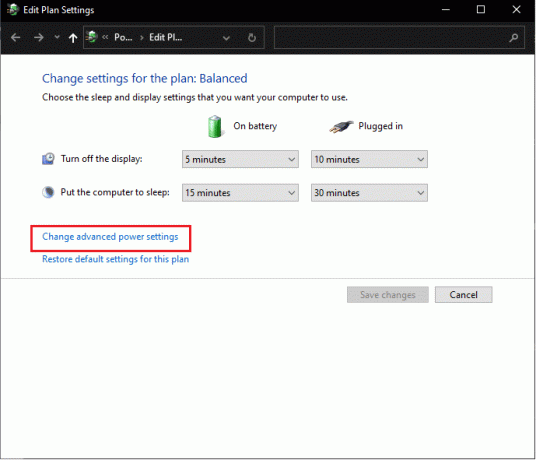
3. Dvokliknite na spi in potem Dovoli časovnike bujenja možnost.
4. Kliknite Omogoči iz spustnega menija za oba Na baterijo in Priključen možnosti, kot je prikazano spodaj.
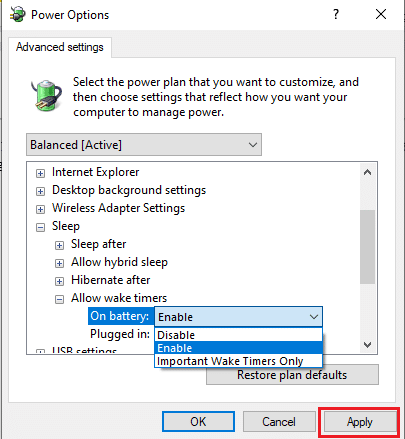
5. Kliknite na Uporabi > V redu da shranite te spremembe.
to je to. Vaš računalnik se bo zdaj samodejno zbudil ob določenem času in upajmo, da vas bo uspel prebuditi z zagonom želene aplikacije.
Pogosto zastavljena vprašanja (FAQ)
Q1. Ali obstaja način za nastavitev alarma na mojem računalniku?
Ans. Alarm lahko nastavite znotraj Alarmi in ura aplikacijo ali preprosto ukaz Cortana da vam ga nastavim.
Q2. Kako nastavim več alarmov v sistemu Windows 10?
Ans. Če želite nastaviti več alarmov, odprite Alarmi in ura aplikacijo in kliknite na + Dodajte gumb za alarm. Nastavite alarm za želeni čas in ponovite isti postopek, da nastavite toliko alarmov, kot želite.
Q3. Ali lahko na računalniku nastavim alarm, da me zbudi?
Ans. Žal se alarmi, nastavljeni v aplikacijah Alarm & Clock, ugasnejo samo, ko je sistem aktiven. Če želite, da se računalnik zbudi sam in vas ob določenem času, uporabite Razporejevalnik opravil aplikacijo, da namesto tega omogočite časovnike prebujanja.
Priporočeno:
- Kako šifrirati mapo v sistemu Windows 10
- Kako preveriti, ali je moderno stanje pripravljenosti podprto v sistemu Windows 11
- Kako ustvariti časovnik mirovanja Windows 10 na vašem računalniku
- Kako omogočiti način mirovanja v sistemu Windows 11
Upamo, da so vam zgornje metode pomagale kako nastaviti alarme v sistemu Windows 10 & omogoča tudi časovnike bujenja. Če imate kakršna koli vprašanja/predloge v zvezi s tem člankom, jih lahko spustite v razdelek za komentarje. Prav tako ne pozabite deliti tega članka z drugimi.



