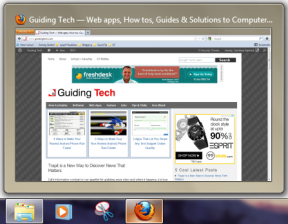Kako nastaviti Google Drive za namizje v sistemu Windows 11
Miscellanea / / January 12, 2022
Google je včasih ponujal dve aplikaciji Google Drive za osebni računalnik. Eno za potrošnike in drugo za Teams. Vsaka programska oprema je imela posebno prednost, da je opravila stvari. V začetku lanskega leta je Google napovedal združitev obeh aplikacij in obljubil, da bo izdal eno samo aplikacijo Drive z najbolj zahtevanimi funkcijami. Zdaj, ko je Drive for Desktop na voljo, ga lahko nastavite v sistemu Windows 11.

Drive za namizje se brezhibno integrira z aplikacijo Upravitelj datotek v sistemu Windows 11. Google je uvedel tudi dostop do datotek na zahtevo, ki uporabnikom omogoča prenos izbranih datotek na osebni računalnik. Preverimo aplikacijo v akciji.
Tudi na Guiding Tech
Namestite Drive for Desktop v računalnik
Na žalost Google Drive ni na voljo v trgovini Microsoft Store. Za prenos aplikacije se morate zanašati na uradno spletno mesto.
Korak 1: Obiščite Google Drive na spletu s spodnjo povezavo.
2. korak: Kliknite Prenesi pogon za namizje in shranite datoteko .exe v računalnik.

3. korak: Odprite Upravitelj datotek, poiščite preneseno datoteko in namestite Google Drive v svoj računalnik.

Prenesite Drive za namizje
Nastavite Google Drive v sistemu Windows 11
Po uspešni namestitvi Drive v računalnik vas bo Google Drive pozval, da se prijavite s svojim Google Računom.
Ko ga nastavite, pojdite na nastavitve Google Drive in naredite spremembe. Evo kako.
Korak 1: Kliknite ikono puščice navzgor v opravilni vrstici sistema Windows 11.
2. korak: Izberite Google Drive in odprite Nastavitve.

3. korak: Kliknite Nastavitve in odprl se bo meni Nastavitve Google Drive.

Moj računalnik: Ta možnost vam bo omogočila varno varnostno kopiranje datotek iz računalnika v Google Drive in Google Photos.
Kliknite Dodaj mapo in izberite mapo iz osebnega računalnika za sinhronizacijo z Google Drive.

Tukaj imate dve možnosti. Mapo lahko sinhronizirate z Google Drive ali Varnostno kopirate v Google Foto.
Sinhroniziraj z Google Drive: Naložil bo vse datoteke in mape, vključno s fotografijami in videoposnetki. Če urejate ali odstranite datoteke, se te spremembe samodejno sinhronizirajo.
Varnostno kopirajte v Google Foto:Google Photos je zgolj storitev varnostnega kopiranja medijev. Preskočil bo datoteke in dokumente iz mape in naložil samo fotografije, gif in videoposnetke v Google Foto.
Tudi na Guiding Tech
Pretočno predvajajte datoteke Google Drive
To je ena najboljših funkcij, ki si jih je Google izposodil iz Drive File Stream. Namesto sinhronizacije map Drive z osebnim računalnikom imate možnost pretakanja celotne knjižnice Google Drive v računalnik.
Vse datoteke in mape Google Drive si lahko ogledate v računalniku, ne da bi vzeli en MB v računalniku.
V meniju Nastavitve Google Drive izberite Google Drive in izbirate lahko med dvema možnostma – Pretočne datoteke in Zrcalne datoteke.

Pretočne datoteke
To bi morala biti idealna možnost za večino za uporabo v Google Drive za Windows 11. Vse datoteke Mojega diska bo shranil v oblaku in imate možnost, da potrebne datoteke obdržite brez povezave v računalniku.
Tudi če ima vaš Google Drive 100 GB+ podatkov, ne bo zavzel prostora v računalniku. Shranite lahko datoteko ali mapo, ki jo potrebujete za uporabo brez povezave.
Zrcalne datoteke
Če vam je ljubši stari način uporabe Google Drive v računalniku, morate uporabiti zrcalne datoteke. Vendar bodite previdni. Ne glede na mapo, ki jo izberete, bo Drive shranil vso vsebino mape v računalnik in oblak.
To je idealno, če nimate ves čas dostopa do interneta za prenos zahtevanih datotek iz Drive. Lahko jih zrcalite v računalniku in jih kadar koli ohranite na voljo za uporabo brez povezave.
Kar zadeva to vadnico, bomo uporabili možnost Stream files, saj je smiselna za večino tam.
Tudi na Guiding Tech
Uporabite Google Drive v upravitelju datotek
V računalniku ste že nastavili mape za sinhronizacijo z Google Drive in v upravitelju datotek izbrali pretakanje celotnega My Drive. Preverimo aplikacijo v akciji.
Korak 1: Odprite meni Upravitelj datotek (uporabite tipke Windows + E).
2. korak: Pojdite na Google Drive in odprite meni Moj disk.

3. korak: Videli boste vse datoteke in mape z malo ikono oblaka. To pomeni, da so te datoteke in mape samo na spletu. Za ogled vsebine jih morate prenesti.

4. korak: Z desno tipko miške kliknite datoteko, ki jo želite uporabiti, in odprite kontekstni meni. Izberite Dostop brez povezave > Na voljo brez povezave, in Drive bo prenesel datoteko.

Ko prenesete datoteko, boste poleg sličice videli kljukico. Če želite sprostiti prostor v računalniku, z desno tipko miške kliknite datoteko in izberite Dostop brez povezave > Samo na spletu. Drive bo odstranil datoteko iz računalnika in jo ohranil samo v spletu.
Uporabite Google Drive v sistemu Windows 11
Google je končno predstavil rešitev za shranjevanje v oblaku, ki je primerna OneDrive v sistemu Windows 11. Kako nameravate uporabljati Google Drive v sistemu Windows 11? Delite svojo nastavitev v spodnjih komentarjih.