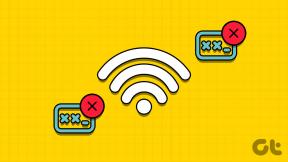Popravite, da način mirovanja Windows 10 ne deluje
Miscellanea / / January 13, 2022
Veliko več časa bi porabili za ogled logotipa z modrimi ploščicami in animacije zagonskega nalaganja, če ne bi bilo funkcije načina mirovanja sistema Windows. Ohranja vaše prenosne in namizne računalnike vklopljene, vendar v stanju nizke energije. Tako ohranja aktivne aplikacije in operacijski sistem Windows, kar vam omogoča, da se po hitrem odmoru za kavo takoj vrnete na delo. Način mirovanja običajno deluje brezhibno v operacijskem sistemu Windows 10, vendar lahko enkrat ob modri luni povzroči glavobol. V tem članku vas bomo vodili skozi pravilne nastavitve napajanja za način mirovanja in druge popravke za odpravljanje težave z nedelovanjem načina mirovanja Windows 10.
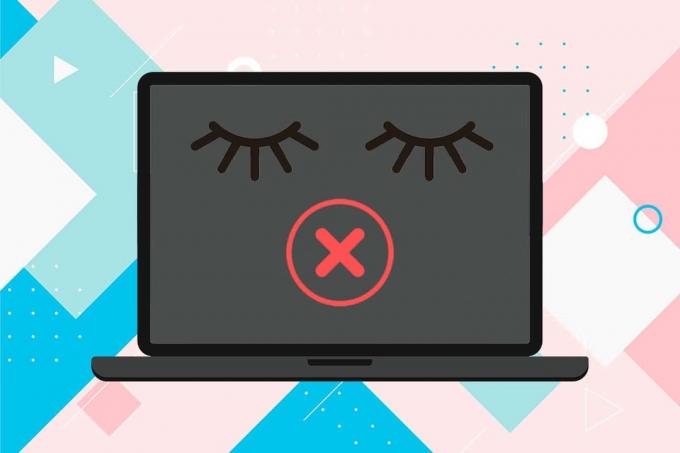
Vsebina
- Kako popraviti stanje mirovanja Windows 10, ki ne deluje
- 1. način: Zaženite orodje za odpravljanje težav z napajanjem
- 2. način: onemogočite ohranjevalnik zaslona
- 3. način: Zaženite ukaz powercfg
- 4. način: spremenite nastavitve spanja
- 5. način: Nastavite časovnik za izklop
- 6. način: onemogočite hiter zagon
- 7. način: onemogočite hibridno stanje spanja
- 8. način: onemogočite časovnike bujenja
- 9. način: Ponastavite nastavitve napajanja
- 10. način: Posodobite Windows
- Dodatne rešitve za odpravo stanja mirovanja sistema Windows 10, ki ne deluje.
- Profesionalni nasvet: preprečite prebujanje naprave z USB-ja
Kako popraviti stanje mirovanja Windows 10, ki ne deluje
Včasih lahko nevede onemogočite funkcijo načina mirovanja in nato mislite, da ne deluje več. Druga zelo pogosta težava je, da Windows 10 ne preide samodejno v stanje mirovanja po vnaprej določenem času mirovanja. Večina težav, povezanih z načinom spanja, nastane zaradi:
- napačna konfiguracija nastavitev napajanja
- motnje aplikacij tretjih oseb.
- ali zastareli ali poškodovani gonilniki.
Računalnik lahko preklopite v stanje spanja, tako da izberete želeno možnost v meniju Windows Power Menu medtem ko zaprete pokrov prenosnika, ga samodejno preklopi v stanje spanja. Poleg tega je mogoče računalnike Windows konfigurirati tako, da samodejno zaspijo po nastavljenem času mirovanja, da prihranijo energijo. Zbuditi se sistem iz spanja in se preprosto vrnite v akcijo premaknite miško okoli ali pritisnite katero koli tipko na tipkovnici.
1. način: Zaženite orodje za odpravljanje težav z napajanjem
Če se ročno prilagajanje nastavitev napajanja še ni izkazalo za plodno, uporabite vgrajeno orodje za odpravljanje težav z napajanjem, da odpravite to težavo. Orodje preveri vse nastavitve vašega načrta porabe in sistemske nastavitve, kot sta zaslon in ohranjevalnik zaslona, da optimizira porabo energije in jih po potrebi samodejno ponastavi. Tukaj je, kako ga zagnati:
1. Pritisnite Windows + Iključi hkrati odpreti Windows Nastavitve.
2. Kliknite Posodobitev in varnost nastavitve, kot je prikazano.
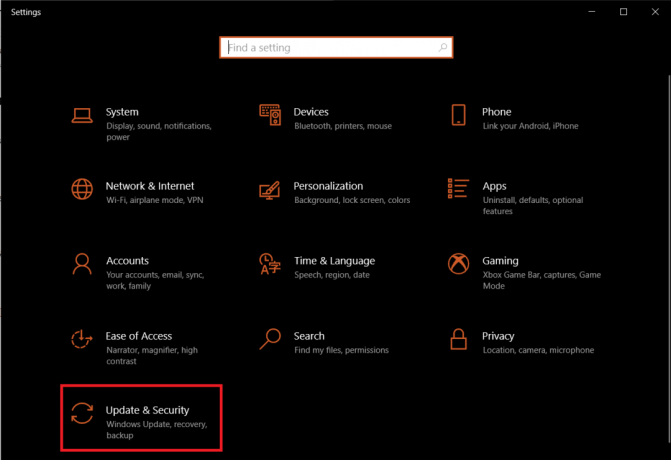
3. Pomaknite se do Odpravljanje težav zavihek v levem podoknu.
4. Pomaknite se navzdol do Poiščite in odpravite druge težave razdelku v desnem podoknu.
5. Izberite Moč orodje za odpravljanje težav in kliknite na Zaženite orodje za odpravljanje težav gumb, prikazan označen.
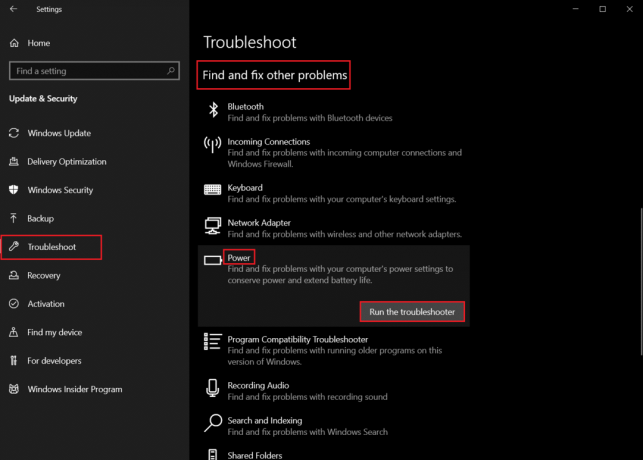
6. Ko orodje za odpravljanje težav konča s pregledi in popravki, se prikaže seznam vseh zaznanih težav in njihovih rešitev. Sledite navodila na zaslonu za katere se zdi, da uporabljajo omenjene popravke.
2. način: onemogočite ohranjevalnik zaslona
Če se še vedno srečujete s to težavo, boste morali preveriti nastavitve ohranjevalnika zaslona ali ga popolnoma onemogočiti. Morda se zdi nenavaden popravek, toda mnogi uporabniki so težave z napajanjem rešili tako, da so preprosto izklopili svoj ljubljeni ohranjevalnik zaslona z mehurčki in priporočamo, da storite enako.
1. Odprite Windows Nastavitve in kliknite na Personalizacija, kot je prikazano.
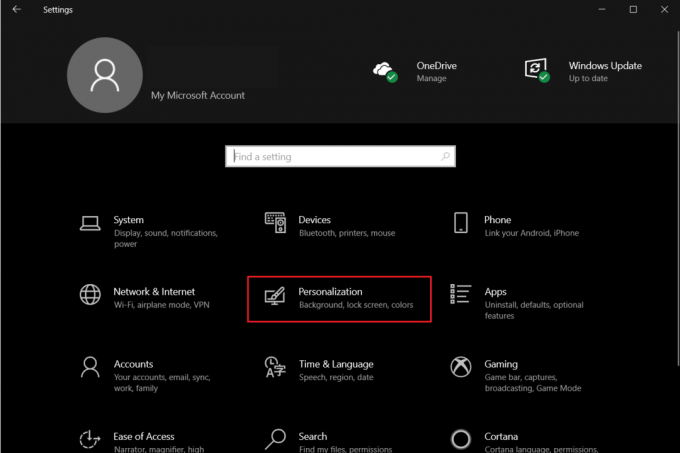
2. Premaknite se na Zaklenjen zaslon zavihek.
3. Pomaknite se do dna in kliknite Nastavitve ohranjevalnika zaslona v desnem podoknu.
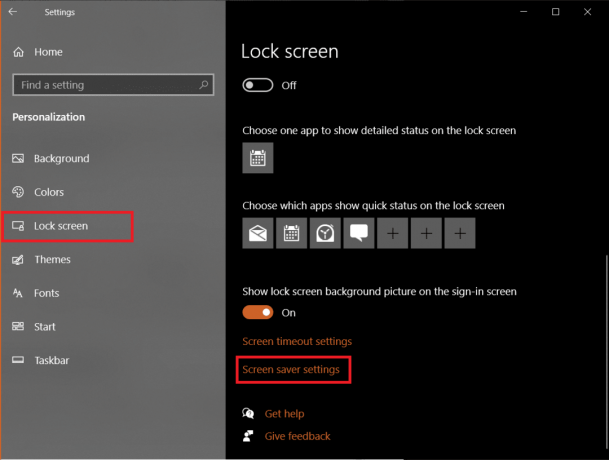
4. Kliknite na Ohranjevalnik zaslona spustni meni in izberite Nobena kot je prikazano.
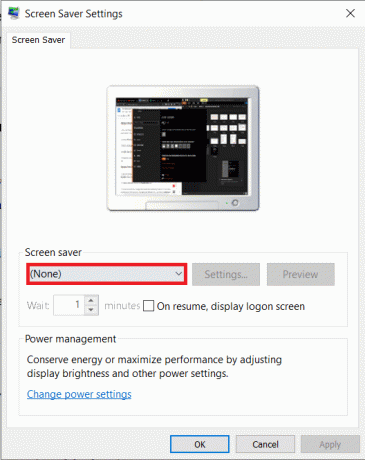
5. Kliknite Uporabi >v redu da shranite spremembe in zapustite.
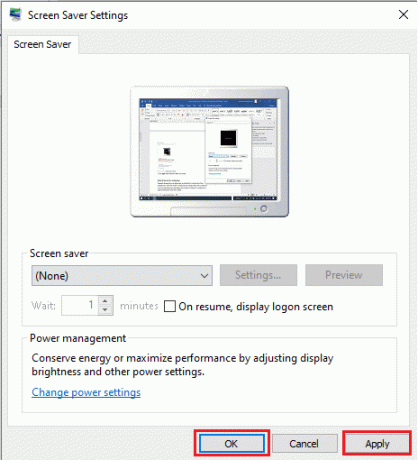
Preberite tudi:Popravite, da računalnik ne preide v način mirovanja v sistemu Windows 10
3. način: Zaženite ukaz powercfg
Kot smo že omenili, lahko programi in gonilniki drugih proizvajalcev povzročijo tudi težave v načinu mirovanja Windows 10 z večkratnim pošiljanjem zahtev za napajanje. Na srečo lahko orodje ukazne vrstice powercfg, ki je na voljo v operacijskem sistemu Windows 10, uporabite za odkrivanje natančnega krivca in izvedbo potrebnih dejanj. Evo, kako ga izvesti:
1. Pritisnite na tipka Windows, tip ukazni poziv, in kliknite na Zaženi kot skrbnik.

2. Vrsta powercfg -zahteve in pritisnite Vnesite ključ da ga izvedete, kot je prikazano.

Tukaj je treba prebrati vsa polja Nobena. Če so navedene kakršne koli zahteve za aktivno napajanje, bo preklicanje zahteve za napajanje, ki jo je dala aplikacija ali gonilnik, omogočilo, da računalnik brez težav zaspi.
3. Če želite preklicati zahtevo za napajanje, izvedite naslednje ukaz:
powercfg -requestsoverride“ ”
Opomba: Zamenjajte CALLER_TYPE kot PROCESS, NAME kot chrome.exe in REQUEST na EXECUTION, da bo ukaz powercfg -requestsoverride IZVAJANJE PROCES “chrome.exe”. kot je prikazano spodaj.
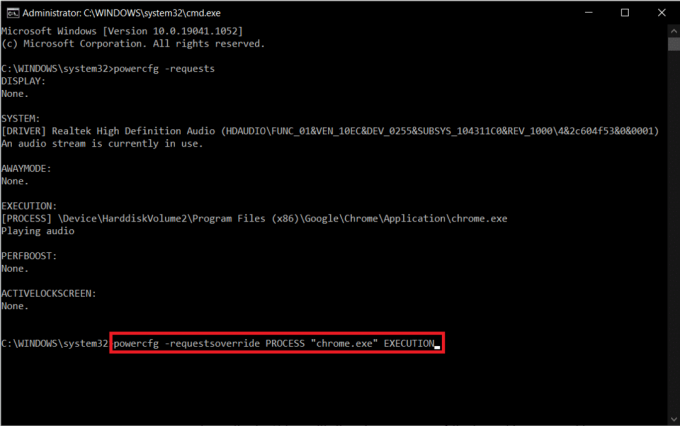
Opomba: Izvedite powercfg -requestsoverride /? za več podrobnosti o ukazu in njegovih parametrih. Poleg tega. nekaj drugih uporabnih ukazov powercfg je navedenih spodaj:
- powercfg -lastwake: Ta ukaz poroča o tem, kaj je prebudilo sistem ali preprečilo, da bi zadnjič prešel v stanje spanja.
- powercfg -devicequery wake_armed: Prikazuje naprave, ki prebudijo sistem.
4. način: spremenite nastavitve spanja
Najprej poskrbimo, da vaš računalnik lahko zaspi. Windows 10 uporabnikom omogoča, da prilagodijo dejanja gumba za vklop in tudi kaj se zgodi, ko je pokrov prenosnika zaprt. Znano je, da se nekatere aplikacije in zlonamerna programska oprema tretjih oseb motijo z nastavitvami napajanja in jih spreminjajo, ne da bi uporabnik vedel. Nastavitve spanja bi lahko spremenil tudi vaš brat in sestra ali eden od vaših sodelavcev. Tukaj je opisano, kako preverite in/ali spremenite nastavitve spanja, da odpravite težavo v načinu mirovanja Windows 10:
1. Pritisnite na tipka Windows, tip Nadzorna plošča, in kliknite na Odprto.

2. Tukaj, nastavite Ogled po > Velike ikone, nato kliknite Možnosti napajanja, kot je prikazano.
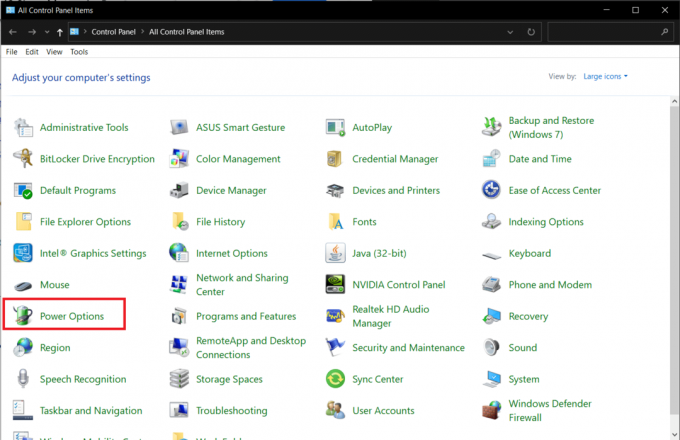
3. V levem podoknu kliknite na Izberite, kaj počnejo gumbi za vklop možnost.
Opomba: V nekaj računalnikih z operacijskim sistemom Windows 10 je lahko prikazan kot Izberite, kaj je gumb za vklopne.
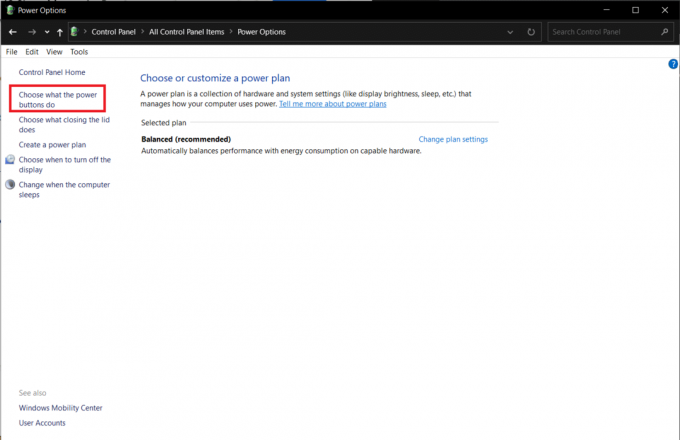
4. Izberite spi dejanje kot Delati nič za Ko pritisnem gumb za spanje možnost pod obema Na baterijo in Priključen, kot je prikazano spodaj.
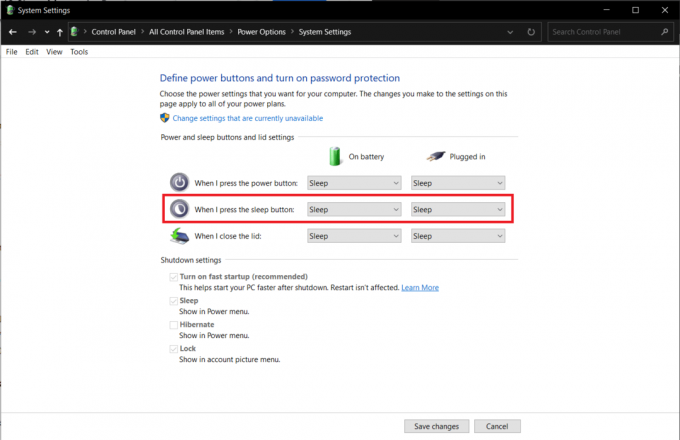
5. Kliknite na Shrani spremembe gumb in zaprite okno.
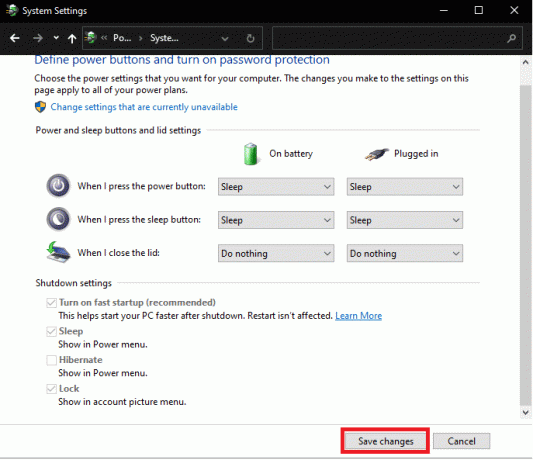
Preberite tudi:Popravite, da se računalnik vklopi, vendar ni zaslona
5. način: Nastavite časovnik za izklop
Pri večini uporabnikov so težave v načinu mirovanja posledica previsokih vrednosti časovnika mirovanja ali Nikoli. Še enkrat se poglobimo v nastavitve napajanja in ponastavimo časovnik izklopa na privzete vrednosti, kot sledi:
1. Kosilo Nadzorna plošča in odprto Možnosti napajanja kot je navedeno v 4. metoda.
2. Kliknite na Izberite, kdaj želite izklopiti zaslon možnost v levem podoknu, kot je prikazano.
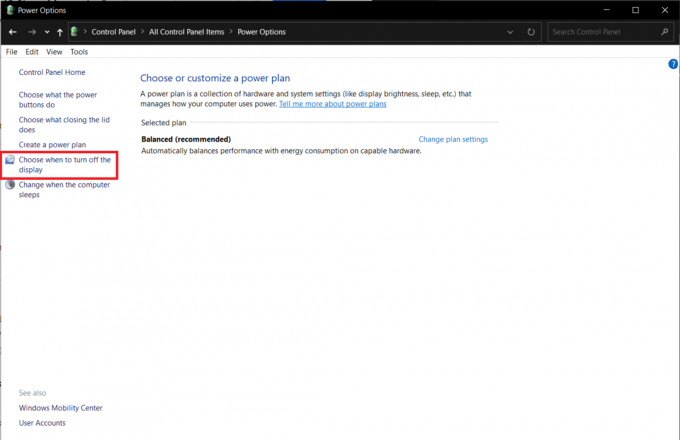
3. Zdaj izberite čas mirovanja kot Nikoli za Dati računalnik v stanje mirovanja možnost pod obema Na baterijo in Priključen razdelkov, kot je prikazano spodaj.
Opomba: Privzeti vrednosti sta 30 minut in 20 minut za Na baterijo in Priključen oz.
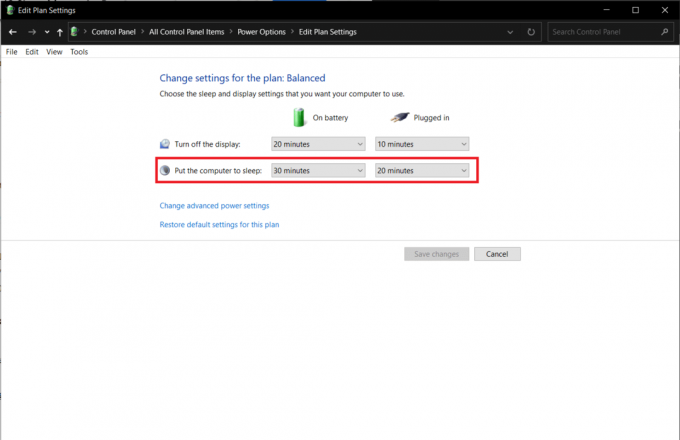
6. način: onemogočite hiter zagon
Ta rešitev se nanaša predvsem na starejše sisteme, ki ne podpirajo hitrega zagona in ne zaspijo. Kot pove že ime, je hitri zagon funkcija sistema Windows, ki pospeši proces zagona sistema tako, da shrani sliko jedra in naloži gonilnike na hiberfil.sys mapa. Čeprav se zdi funkcija koristna, mnogi trdijo drugače. Preberite Zakaj morate onemogočiti hiter zagon v sistemu Windows 10? tukaj in izvedite podane korake:
1. Pojdi do Nadzorna plošča > Možnosti napajanja > Izberite, kaj počnejo gumbi za vklop kot je navedeno v 4. metoda.
2. Kliknite na Spremenite nastavitve, ki trenutno niso na voljo za odklepanje Nastavitve izklopa oddelek.
Opomba: Kliknite da v Nadzor uporabniškega računa hitro.
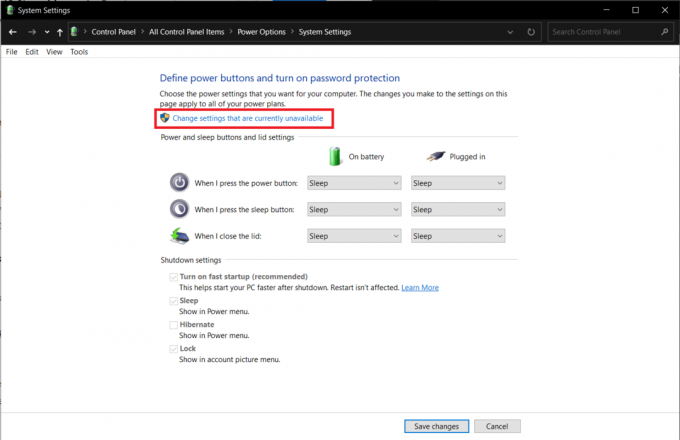
3. Počistite polje Vklopite možnost hitrega zagona (priporočeno) možnost

4. Kliknite na Shrani spremembe gumb, da spremembe začnejo veljati.
Opomba: Prepričajte se, da spi možnost je označena pod Nastavitve izklopa.
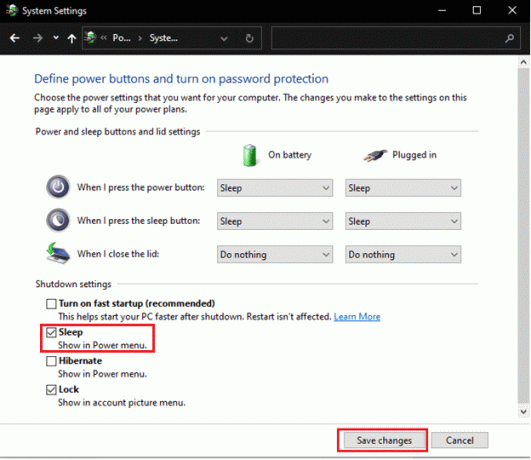
Preberite tudi:Kako ustvariti časovnik mirovanja Windows 10 na vašem računalniku
7. način: onemogočite hibridno stanje spanja
Hibridno spanje je stanje moči, ki se ga večina uporabnikov ne zaveda. Način je a kombinacija dveh ločenih načinov, in sicer Način mirovanja in način mirovanja. Vsi ti načini v bistvu postavljajo računalnik v stanje varčevanja z energijo, vendar imajo nekaj minut razlike. Na primer: v načinu mirovanja se programi shranijo v pomnilnik, medtem ko so v mirovanju shranjeni na trdem disku. Posledično se v hibridnem spanju aktivni programi in dokumenti shranijo tako v pomnilnik kot na trdi disk.
Hibridno spanje je privzeto omogočeno na namiznih računalnikih in vsakič, ko se namizje preklopi v stanje spanja, samodejno preide v stanje hibridnega mirovanja. Tukaj je opisano, kako onemogočite to funkcijo, da odpravite težavo v načinu mirovanja Windows 10:
1. Pritisnite na tipka Windows, tip Uredite načrt napajanja, in zadeti Vnesite ključ.

2. Kliknite na Spremenite napredne nastavitve napajanja možnost, kot je prikazano.
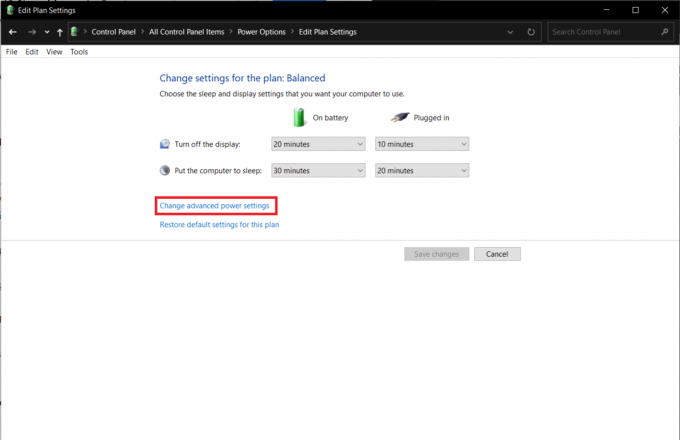
3. V Možnosti napajanja okno, kliknite na + ikona zraven spi da bi ga razširili.

4. Kliknite Dovoli hibridno spanje in izberite vrednosti Izklopljeno za oba Na baterijo in Priključen opcije.
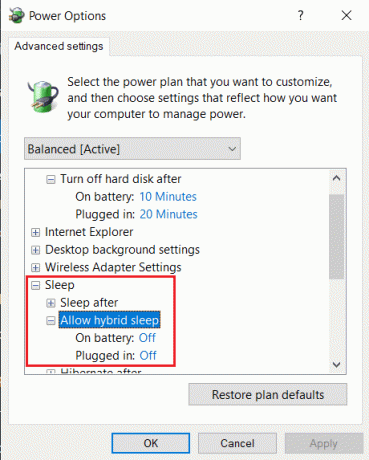
8. način: onemogočite časovnike bujenja
Če želite zapustiti način mirovanja v sistemu Windows 10, morate običajno pritisniti katero koli tipko ali malo premakniti miško. Lahko pa ustvarite tudi časovnik za samodejno zbujanje računalnika ob določenem času.
Opomba: Izvedite ukaz powercfg /waketimers v povišan ukazni poziv za pridobitev seznama aktivnih časovnikov bujenja.
Posamezne časovnike bujenja lahko izbrišete v aplikaciji Task Scheduler ali pa jih vse onemogočite v oknu z naprednimi nastavitvami napajanja, kot je opisano spodaj.
1. Pomaknite se do Uredi načrt porabe > Možnosti porabe > Spanje kot je prikazano v 7. metoda.
2. Dvokliknite na Dovoli časovnike bujenja in izberite:
- Onemogoči možnost za Na baterijo
- Samo pomembni časovniki prebujanja za Priključen
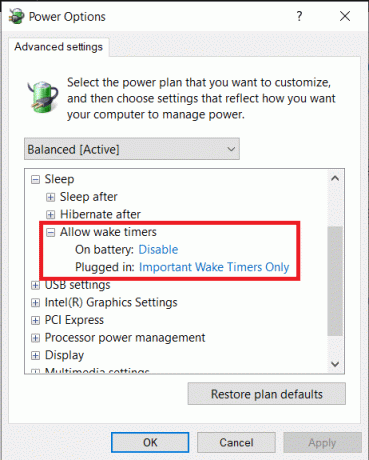
3. Zdaj pa razširi Večpredstavnostne nastavitve.
4. Tukaj zagotovite oboje Na baterijo in Priključen možnosti so nastavljene na Pustite, da računalnik preklopi za Ko delite medije kot je prikazano spodaj.

5. Kliknite na Uporabi > V redu da shranite spremembe.
Preberite tudi:Kako spremeniti svetlost zaslona v sistemu Windows 11
9. način: Ponastavite nastavitve napajanja
Zagon orodja za odpravljanje težav z napajanjem bo odpravil težave v načinu mirovanja za večino uporabnikov. Na srečo se lahko odločite tudi, da vzamete stvari v svoje roke in ponastavite vse nastavitve napajanja na privzeto stanje. Sledite tem korakom, da odpravite težavo v načinu mirovanja Windows 10, ki ne deluje, tako da ponastavite nastavitve napajanja:
1. Pojdi do Uredi načrt porabe > Spremeni napredne nastavitve porabe > Možnosti porabe kot prej.
2. Kliknite na Obnovi privzete nastavitve načrta gumb, prikazan poudarjen na spodnji sliki.

3. Prikaže se pojavno okno z zahtevo za potrditev dejanja. Kliknite na da da takoj obnovite nastavitve napajanja.
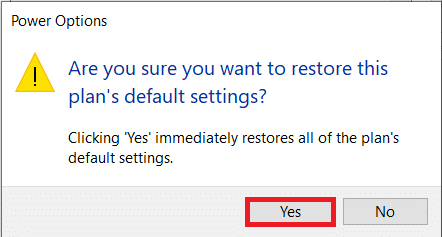
10. način: Posodobite Windows
Lani je bilo veliko poročil o težavah v načinu mirovanja zaradi napak, ki so bile prisotne v nekaterih različicah sistema Windows, zlasti maja in septembra 2020. V primeru, da svojega sistema že dolgo niste posodabljali, pojdite po naslednji poti:
1. Pritisnite na Tipke Windows + I hkrati odpreti Windows Nastavitve.
2. Kliknite Posodobitev in varnost iz danih ploščic.

3. V Windows Update zavihek in kliknite na Preveri za posodobitve gumb, kot je prikazano.

4A. Kliknite na Namestiti zdaj gumb, če obstaja Na voljo so posodobitve in znova zaženite računalnik.

4B. Če posodobitve niso na voljo, boste prejeli sporočilo z navedbo Ste na tekočem, kot je prikazano.

Preberite tudi:Kako preprečiti, da bi miška in tipkovnica prebudila Windows iz načina mirovanja
Dodatne rešitve za odpravo stanja mirovanja sistema Windows 10, ki ne deluje
- Lahko tudi zaženite Windows 10 v varnem načinu najprej in nato poskusite prestaviti sistem v stanje spanja. Če ste pri tem uspešni, začnite odstranitev programov tretjih oseb ena za drugo glede na datume njihove namestitve, dokler težave z načinom mirovanja ne prenehajo obstajati.
- Druga možna rešitev za to težavo je posodabljanje vseh gonilnikov naprav v sistemu Windows 10.
- izmenično, odklop preobčutljiva miška, skupaj z drugimi perifernih naprav, da bi preprečili naključno prebujanje v načinu mirovanja, bi moralo delovati. Če je ena od tipk na tipkovnici pokvarjena ali če je tipkalna naprava zastarela, morda ne bo naključno prebudila sistema iz stanja spanja.
- Poleg tega skeniranje vašega sistema za zlonamerno programsko opremo/viruse in njihovo odstranjevanje je pomagalo številnim uporabnikom.
Profesionalni nasvet: preprečite prebujanje naprave z USB-ja
Če želite preprečiti, da bi naprava prebudila sistem, sledite tem korakom:
1. Z desno miškino tipko kliknite na Začni meni, tip in iskanje Upravitelj naprav. Kliknite na Odprto.

2. Dvokliknite na Krmilniki za univerzalno serijsko vodilo da bi ga razširili.
3. Ponovno dvokliknite na USB Root Hub voznik, da ga odpre Lastnosti.
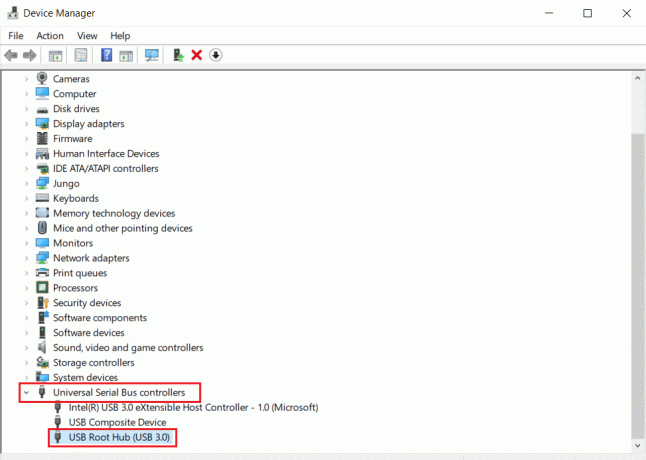
4. Pomaknite se do Upravljanje napajanja zavihek in počistite možnost z naslovom Dovolite tej napravi, da prebudi računalnik.

Priporočeno:
- Popravite visoko porabo CPU-ja za storitev .NET Runtime Optimization
- Kako popraviti zaznano napako razhroščevalnika
- Kako omogočiti Telnet v sistemu Windows 10
- Kako preizkusiti napajalnik
Upamo, da so vam zgornje metode pomagale rešiti Način mirovanja Windows 10 ne deluje težava. Obiščite našo stran za več kul nasvetov in trikov in pustite svoje komentarje spodaj.