Kako popraviti prazne ikone v sistemu Windows 11
Miscellanea / / January 14, 2022
Ali ste zadovoljni s svojo estetiko namizja in potem nenadoma opazite ikono, ki je prazna in štrli kot boleč palec? Je kar nadležno, kajne? Težava z ikono prazna ni nič novega in tudi Windows 11 ni imun na to. Za to je lahko veliko razlogov, kot so težave s predpomnilnikom ikon ali zastarele aplikacije. No, če se tudi tebi pojavi OKM, ko vidiš, da ta prazna ikona uničuje celotno vzdušje kot jaz, naj ti povem, da razumem tvojo bolečino. Zato bomo v sistemu Windows 11 popravili prazne ikone.

Vsebina
- Kako popraviti prazne ikone v sistemu Windows 11
- 1. način: ročno dodajte ikone aplikacij
- 2. način: Zaženite skeniranje DISM in SFC
- 3. način: Znova zaženite Windows Explorer
- 4. način: Počisti predpomnilnik ikon
- 5. način: Posodobite težavno aplikacijo
- 6. način: Ponovno namestite težavno aplikacijo
Kako popraviti prazne ikone v sistemu Windows 11
Obstaja več načinov za popravljanje praznih ikon na namizju Windows 11 odvisno od vzroka za tem. Spodaj smo našteli najpogostejše načine za odpravljanje te težave.
1. način: ročno dodajte ikone aplikacij
Sledite spodnjim korakom, da ročno dodate manjkajočo ikono aplikacije v prazno datoteko ikon:
1. Z desno miškino tipko kliknite na prazna ikona in izberite Lastnosti iz kontekstnega menija, kot je prikazano.
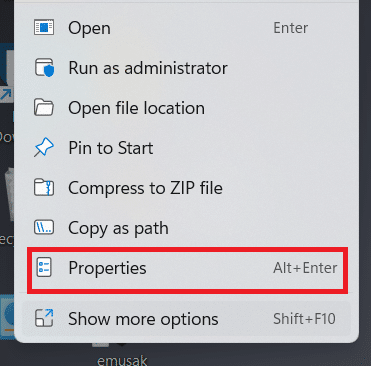
2. V Bližnjica zavihek na Lastnosti okno, kliknite na Spremeni ikono… gumb.
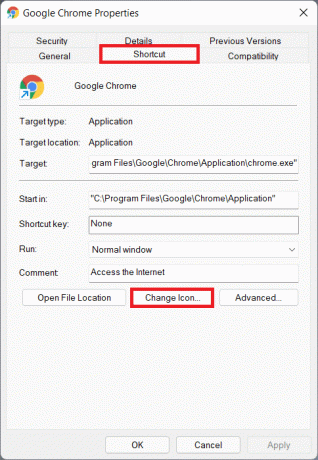
3. V Spremeni ikono okno, izberite svoje želeno ikono s seznama in kliknite na v redu.
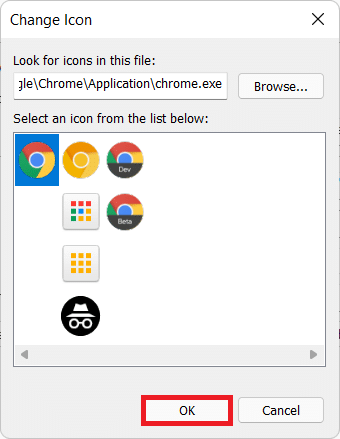
4. Kliknite na Uporabi > V redu da shranite te spremembe.
Preberite tudi:Kako obnoviti manjkajočo ikono koša v sistemu Windows 11
2. način: Zaženite skeniranje DISM in SFC
Tukaj je opisano, kako popraviti prazne ikone v sistemu Windows 11 z izvajanjem skeniranja DISM in SFC:
1. Pritisnite na Windowsključ in tip ukazni poziv. Kliknite na Zaženi kot skrbnik za zagon povišanega ukaznega poziva.

2. Kliknite na da v Nadzor uporabniškega računa hitro.
3. Vnesite dane ukaze in pritisnite Vnesite ključ za skeniranje in odpravljanje težav v datotekah OS:
- DISM /Online /cleanup-image /scanhealth
- DISM /Online /Cleanup-Image /restorehealth
Opomba: Za pravilno izvedbo tega ukaza mora biti vaš računalnik povezan z internetom.
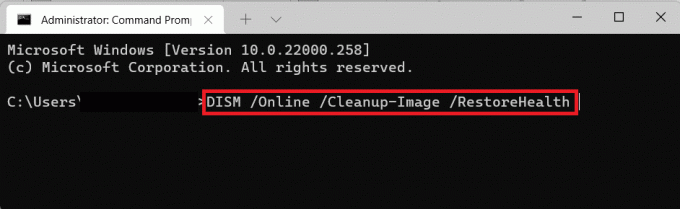
4. Znova zaženite računalnik & odprto Povišanukazni poziv ponovno.
5. Izvedite SFC / scannow ukaz, kot je prikazano spodaj.
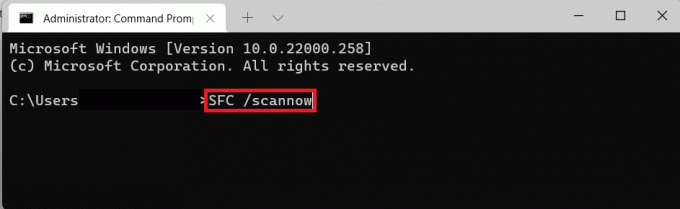
6. Znova zaženite računalnik.
Preberite tudi:Kako pripeti aplikacije v opravilno vrstico v sistemu Windows 11
3. način: Znova zaženite Windows Explorer
Tukaj je opisano, kako popraviti prazne ikone v sistemu Windows 11 tako, da znova zaženete Windows Explorer:
1. Pritisnite Tipke Ctrl + Shift + Esc skupaj odpreti Upravitelj opravil.
2. Pomaknite se navzdol po seznamu aktivnih procesov v Procesi zavihek in kliknite na Windows Explorer.
3. Nato kliknite na Ponovni zagon v spodnjem desnem kotu, prikazano označeno.
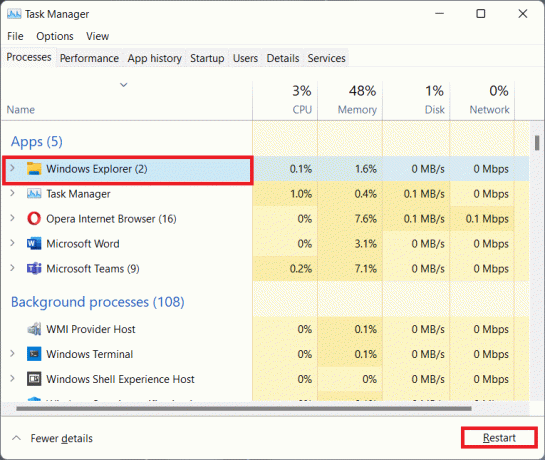
Preberite tudi:Kako onemogočiti zagonske programe v sistemu Windows 11
4. način: Počisti predpomnilnik ikon
Drug način za popravljanje praznih ikon v sistemu Windows 11 je brisanje predpomnilnika ikon. Sledite tem korakom:
1. Pritisnite Tipke Windows + E skupaj odpreti Raziskovalec datotek.
2. Kliknite na Ogled v meni bar.
3. Na seznamu, ki se prikaže, kliknite na Pokaži > Skriti elementi, kot je prikazano spodaj.

4. Vnesite naslednjo lokacijo pot v naslovni vrstici in pritisnite Vnesiteključ:
C:\Uporabniki\\AppData\Local

5. Pomaknite se navzdol in izberite imeno datoteko IconCache.db
6. Izbrišite datoteko s pritiskom na Tipke Shift + Del skupaj.

7. Kliknite na Izbriši v pozivu za potrditev in ponovni zagonvaš računalnik.
Preberite tudi: Kako spremeniti ikone na namizju v sistemu Windows 11
5. način: Posodobite težavno aplikacijo
Tega ni mogoče dovolj poudariti, da bi morali vse aplikacije posodabljati, ves čas in za vsako ceno. Večino težav, s katerimi se soočate s katerim koli programom, je mogoče rešiti s preprosto posodobitvijo. Posodabljanje aplikacije je odvisno od aplikacije in vira aplikacije.
- Če ste aplikacijo namestili iz trgovine Microsoft Store, jo lahko posodobite iz Stran knjižnice od Aplikacija Microsoft Store.
- Če ste aplikacijo namestili z namestitvenim programom, prenesenim z interneta, kliknite na Nadgradnjamožnost vsama aplikacija.
- ali, Prenesite posodobitev z uradnega spletnega mesta aplikacije in ročno namestite posodobitev kot vsako drugo običajno namestitev.
Naš članek lahko spremljate na Kako posodobiti aplikacije v sistemu Windows 11 za bolj izčrpno razlago istega.
6. način: Ponovno namestite težavno aplikacijo
Kot je povsem očitno, je vse težave z aplikacijo mogoče odpraviti s ponovno namestitvijo omenjene aplikacije. Enako lahko storite tudi v aplikaciji Nastavitve, kot sledi:
1. Pritisnite Windows + X da odprete Windows 11 Hitra povezava meni.
2. Kliknite Aplikacije in funkcije s seznama.
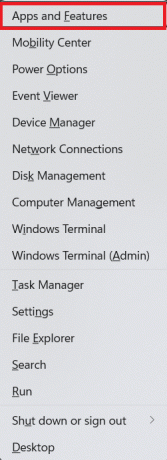
3. Pomaknite se po seznamu nameščenih aplikacij in kliknite na ikona s tremi pikami za aplikacijo, ki jo želite odstraniti. npr. uTorrent.
4. Izberite Odstrani možnost, kot je prikazano.

5. Kliknite na Odstrani v potrditvenem pojavnem oknu, kot je prikazano.
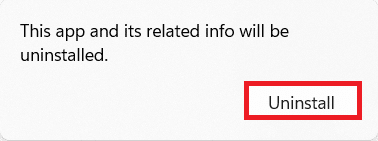
Priporočeno:
- Kako onemogočiti poteze sledilne ploščice v sistemu Windows 11
- Kako blokirati posodobitev sistema Windows 11 z uporabo GPO
- Kako onemogočiti obvestilne značke v sistemu Windows 11
- Kako razbremeniti Windows 11
Upamo, da vam je ta članek pomagal razumeti kako popraviti prazne ikone v sistemu Windows 11. Pošljite nam svoje predloge in vprašanja v spodnjem razdelku za komentarje.



