Kako popraviti napako Minecraft 0x803f8001 v sistemu Windows 11
Miscellanea / / January 15, 2022
Minecraft še vedno kraljuje kot ena izmed najbolj priljubljenih iger leta 2021 in prepričani smo, da bo ta naslov obdržal še leta. Novi igralci vsak dan skačejo v tem kvadratnem svetu. Toda nekateri se ne morejo pridružiti zabavi zaradi napake Minecraft 0x803f8001 Zaganjalnik Minecraft trenutno ni na voljo v vašem računu. Zaganjalnik Minecrafta je namestitveni program, ki se uporablja za namestitev Minecrafta na vaš računalnik in brez pravilnega delovanja ne morete namestiti ali dostopati do Minecrafta. Tukaj smo za vašo rešitev! Danes bomo raziskali metode za odpravljanje napake Minecraft 0x803f8001 v sistemu Windows 11.
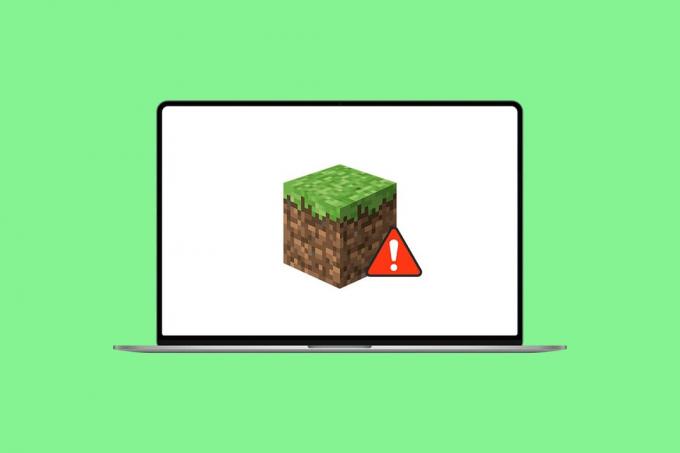
Vsebina
- Kako popraviti napako Minecraft 0x803f8001 v sistemu Windows 11
- Razlogi za napako Minecraft 0x803f8001
- 1. način: Ponastavite predpomnilnik Microsoft Store
- 2. način: spremenite svojo regijo v Združene države
- 3. način: Namestite starejšo različico zaganjalnika Minecraft
- 4. način: Zaženite orodje za odpravljanje težav z združljivostjo
- 5. način: Posodobite Windows
- 6. način: Zaženite celotno skeniranje sistema
Kako popraviti napako Minecraft 0x803f8001 v sistemu Windows 11
Pred kratkim je Minecraft dosegel trilijon ogledov na Youtubu in še vedno šteje. Gre za pustolovsko igro vlog. V Minecraftu lahko zgradite dobesedno karkoli. V tem članku bomo razpravljali o tem, kako popraviti napako Minecraft Launcher ni na voljo. Preden greste skozi rešitve, nam sporočite razloge za to napako Minecraft 0x803f8001 v sistemu Windows 11.
Razlogi za napako Minecraft 0x803f8001
Poročajo, da se ta napaka pojavi, ko igralci poskušajo namestiti zaganjalnik Minecraft iz trgovine Microsoft Store, kar jih prisili, da poiščejo druge vire. Zato so lahko pogosti vzroki za takšne napake:
- Zastarel operacijski sistem Windows.
- Igra ali strežnik ni na voljo v vaši regiji.
- Težava z nezdružljivostjo z zaganjalnikom Minecraft.
- Težave z aplikacijo Microsoft Store.
1. način: Ponastavite predpomnilnik Microsoft Store
Spodaj so navedeni koraki za ponastavitev predpomnilnika Microsoft Store, da odpravite težavo z napako 0x803f8001 Minecraft Launcher, ki ne deluje v sistemu Windows 11:
1. Zaženite teci pogovorno okno s pritiskom na Tipke Windows + R skupaj.
2. Vrsta wsreset.exe in kliknite v redu za ponastavitev predpomnilnika Microsoft Store.
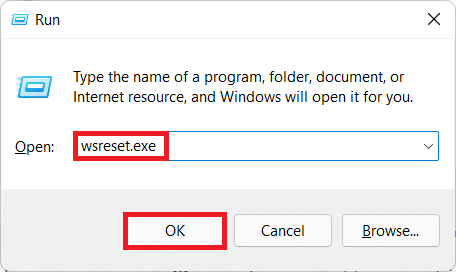
3. končno, ponovni zagon računalnik in poskusite znova prenesti.
Morati prebrati:Kako prenesti in namestiti Minecraft na Windows 11
2. način: spremenite svojo regijo v Združene države
Minecraft morda ni na voljo za določeno regijo. Torej morate svojo regijo spremeniti v Združene države, kjer je zagotovo na voljo in deluje brez napak:
1. Odprite Nastavitve aplikacijo s pritiskom na Tipke Windows + I skupaj.
2. Kliknite na Čas & jezik v levem podoknu in izberite Jezik in regija v desnem podoknu.

3. Tukaj se pomaknite navzdol do Regija oddelek.
4. Izberite Združene države Iz Država ali regija spustni meni.

5. Znova zaženite računalnik. Nato prenesite in namestite Minecraft.
Opomba: Po namestitvi Minecraft Launcherja se lahko vedno vrnete na privzeto regijo.
Preberite tudi:Kako popraviti Microsoft Store, ki se ne odpre v sistemu Windows 11
3. način: Namestite starejšo različico zaganjalnika Minecraft
1. Pojdite na Spletna stran Minecraft.
2. Kliknite na PRENOS ZA WINDOWS 7/8 Spodaj POTREBUJETE DRUGAČEN OKUS odsek, kot je prikazano.
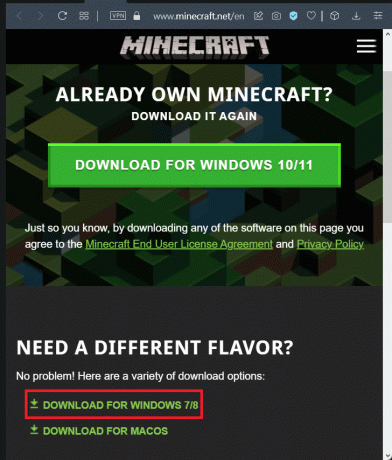
3. Shrani .exe datoteko z uporabo ShraniKot pogovorno okno v želenem imenik.
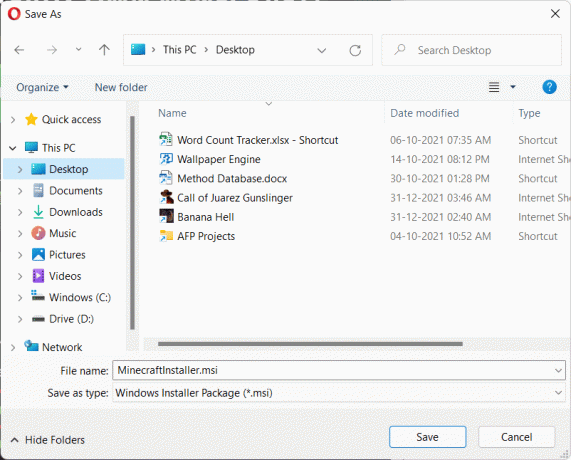
4. Odprto Raziskovalec datotek s pritiskom Tipke Windows + E skupaj.
5. Pojdite na lokacijo, kjer ste shranili izvedljivo datoteko. Dvokliknite nanj, da ga zaženete, kot je prikazano.
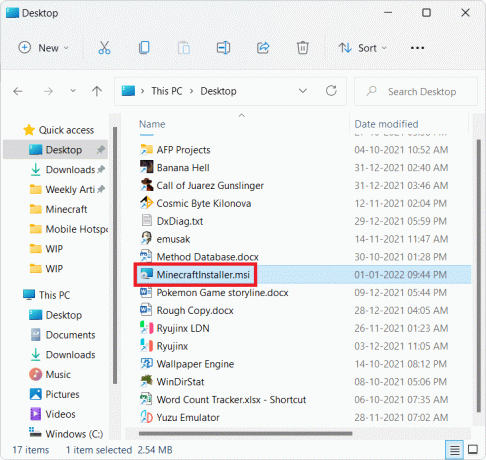
6. Sledite navodila na zaslonu za namestitev Minecraft Launcher za Windows 7/8.

7. Zaženite igro in uživajte v igranju s prijatelji.
4. način: Zaženite orodje za odpravljanje težav z združljivostjo
Če se znova soočite z napako Minecraft 0x803f8001 v sistemu Windows 11, zaženite orodje za odpravljanje težav z združljivostjo programov, kot sledi:
1. Z desno miškino tipko kliknite na Minecraft namestitvena datoteka in izberite Odpravite težave z združljivostjo v starem kontekstnem meniju, kot je prikazano spodaj.
Opomba: Če ne najdete datotek igre, preberite Kam Microsoft Store namesti igre?
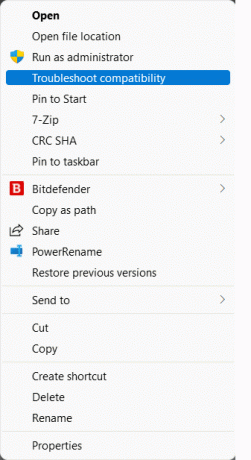
2. V Orodje za odpravljanje težav z združljivostjo programov čarovnika, kliknite na Program za odpravljanje težav, kot je prikazano.
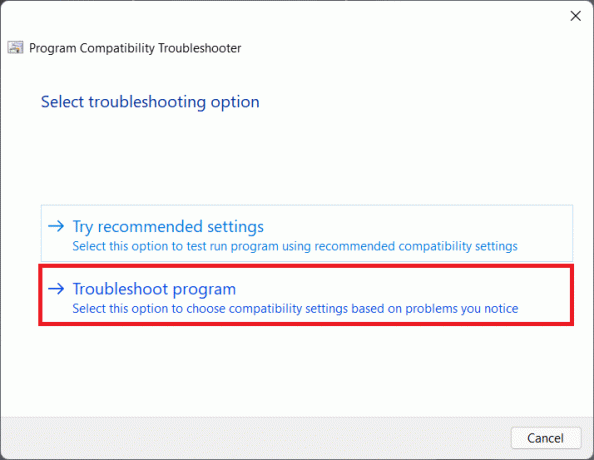
3. Označite polje za Program je deloval v prejšnjih različicah sistema Windows, vendar se zdaj ne bo namestil ali zagnal in kliknite na Naslednji.
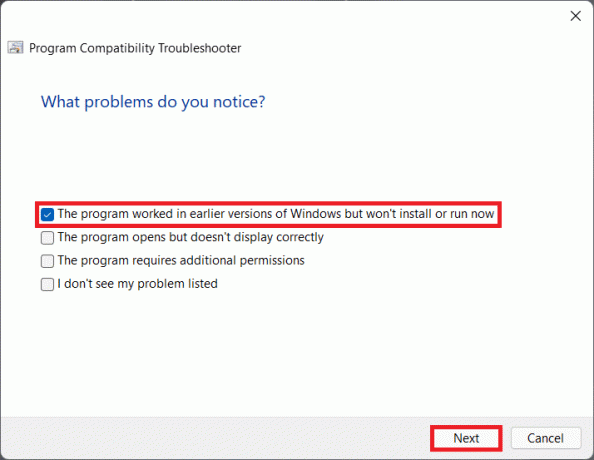
4. Kliknite na Windows8 s seznama starejših različic sistema Windows in kliknite na Naslednji.
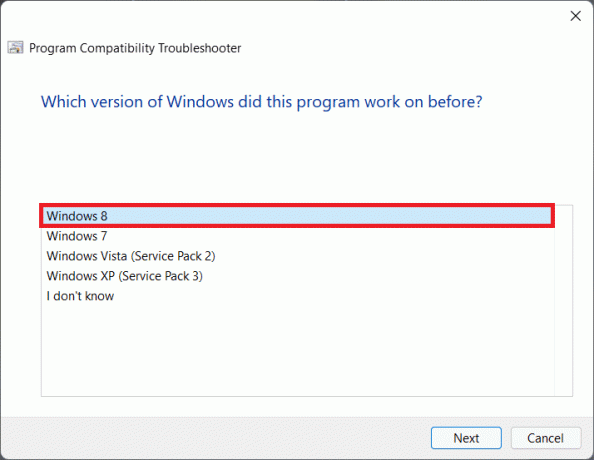
5. Kliknite na Testiraj program… gumb na naslednjem zaslonu, kot je prikazano.

6. Nadaljujte s klikom na Da, shranite te nastavitve za ta program prikazana možnost označena.
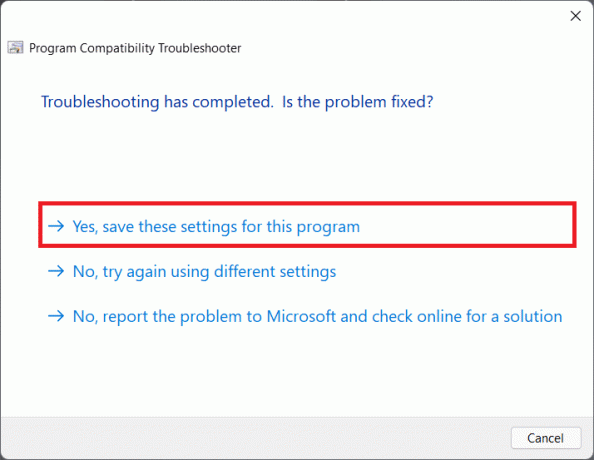
7A. Na koncu kliknite na Zapri ko je problem Popravljeno.
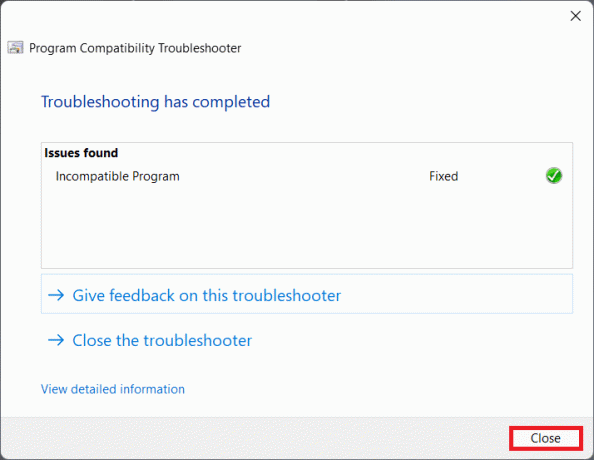
7B. Če ne, Preizkusite program z izbiro različne različice sistema Windows v 5. korak.
Preberite tudi:Kako uporabljati barvne kode Minecraft
5. način: Posodobite Windows
Če nobena od zgornjih metod ne more odpraviti napake 0x803f8001 Minecraft Launcher, ki ne deluje, lahko poskusite posodobiti svoj operacijski sistem Windows 11, kot je razloženo spodaj:
1. Pritisnite Tipke Windows + I skupaj odpreti Nastavitve aplikacije.
2. Kliknite na Windows Update v levem podoknu in izberite Preveri za posodobitve.
3. Če je na voljo kakšna posodobitev, kliknite na Prenesite in namestite možnost, prikazana poudarjena.

4A. Počakaj za Windows, da prenese in namesti posodobitve. Nato znova zaženite računalnik.
4B. Če posodobitve niso na voljo, poskusite naslednjo rešitev.
Preberite tudi:Kako popraviti zataknjeno posodobitev sistema Windows 11
6. način: Zaženite celotno skeniranje sistema
Drug razlog, ki povzroča to napako Minecraft 0x803f8001 v sistemu Windows 11, je zlonamerna programska oprema. Če želite odpraviti to napako, zaženite celotno skeniranje sistema z vgrajenimi varnostnimi orodji Windows, kot sledi:
1. Kliknite na Ikona za iskanje in tip Varnost Windows. Kliknite Odprto kot je prikazano.

2. Izberite Zaščita pred virusi in grožnjami možnost.

3. Kliknite na Možnosti skeniranja in izberite Celotno skeniranje. Nato kliknite na Skeniranje zdaj gumb, kot je prikazano spodaj.
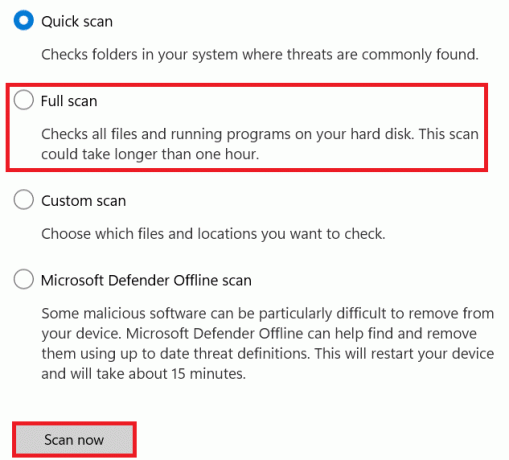
Priporočeno:
- Kaj so informacije o namestitvi InstallShield?
- Top 10 ljubkih idej za hišo Minecraft
- Popravite kodo napake Steam e502 l3 v sistemu Windows 10
- Kako uporabljati Push to Talk v Discordu
Upamo, da bi ta članek lahko popravitiNapaka Minecraft 0x803f8001 v sistemu Windows 11. Če ne, preberite naš vodnik naprej Tukaj popravite, da se aplikacije ne morejo odpreti v sistemu Windows 11. Če imate kakršne koli predloge ali vprašanja za nas, nam lahko pišete v spodnjem razdelku za komentarje.


