Kako omogočiti oddaljeno namizje Chrome v sistemu Windows 11
Miscellanea / / January 17, 2022
Predstavljajte si, da prejmete pomemben službeni klic, ki ga potrebujete za dokončanje dokumenta do konca dneva, vendar nimate dostopa do službenega računalnika. Na srečo, če ste uporabnik sistema Windows 11 Pro, lahko uporabite funkcijo oddaljenega namizja za povezavo s svojim delovnim računalnikom od koder koli, dokler je povezan z internetom. Oddaljeno namizje Chrome je Googlov pripomoček, ki vam lahko pomaga pri povezovanju drugega računalnika, ki je trenutno nedosegljiv. Uporabite ga lahko celo za zagotavljanje ali prejemanje pomoči na daljavo. V tem članku bomo videli, kako omogočiti, nastaviti in uporabljati oddaljeno namizje Chrome v sistemu Windows 11.
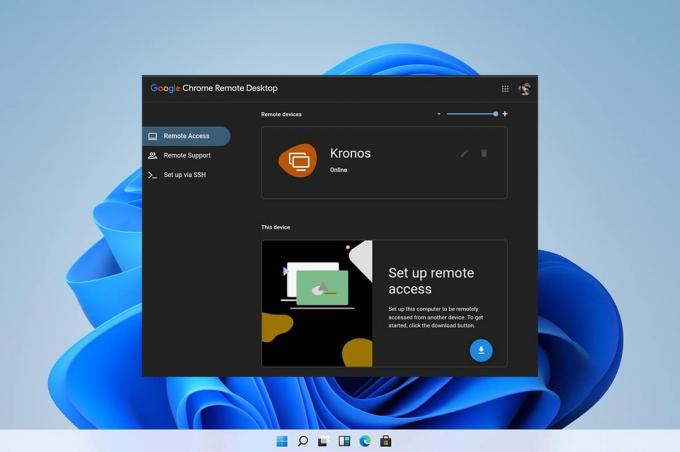
Vsebina
- Kako nastaviti, omogočiti in uporabljati oddaljeno namizje Chrome v sistemu Windows 11
- korak: Prenesite in nastavite Google oddaljeni dostop
- korak: Omogočite Googlov oddaljeni dostop
- Korak III: Povežite se na daljavo z drugim računalnikom
- IV. korak: Spremenite možnosti in nastavitve seje, da bodo ustrezale vašim potrebam
- V. korak: prilagodite lastnosti oddaljene naprave
Kako nastaviti, omogočiti in uporabljati oddaljeno namizje Chrome v sistemu Windows 11
Oddaljeno namizje Chrome je orodje, ki ga je izdelal Google, ki vam omogoča daljinsko upravljanje namizja s funkcijami, kot sta prenos datotek in dostop do aplikacij, nameščenih na namizju gostitelja. Ko je nastavljen, lahko dostopate do namizja gostitelja prek spleta od koder koli. Ta neverjeten pripomoček lahko uporabljate tudi na vašem pametnem telefonu. Precej kul, kajne?
korak: Prenesite in nastavite Google oddaljeni dostop
Najprej boste morali prenesti in nastaviti Google Remote Access, kot sledi:
1. Pojdite na Spletna stran Google oddaljenega namizja in Vpiši se s svojim Google račun.
2. Kliknite na Prenesi ikona za Nastavite oddaljeni dostop, prikazano poudarjeno.
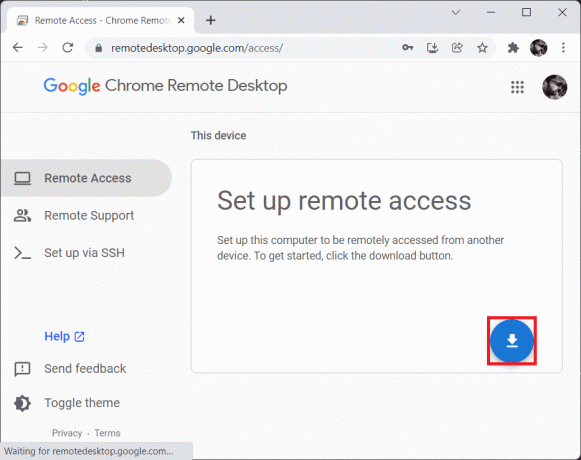
3. Kliknite na Sprejmi in namesti gumb na Pripravljen za namestitev pojavno okno, kot je prikazano.
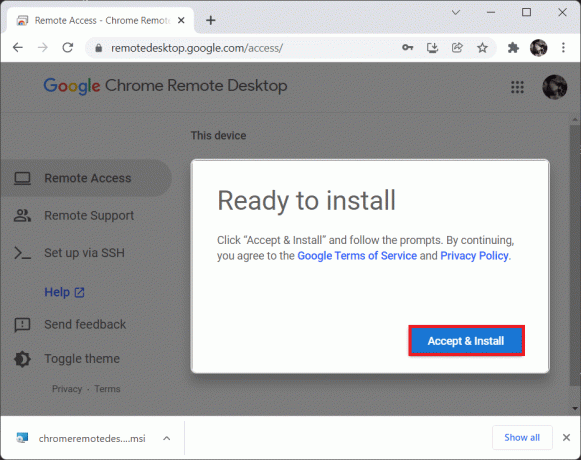
4. Kliknite na Dodaj v Chrome na povišanem zavihku Google Chrome.
5. Nato kliknite na Dodaj razširitev, kot je prikazano.

Preberite tudi: Kako onemogočiti orodje Google Software Reporter
korak: Omogočite Googlov oddaljeni dostop
Ko je zahtevana razširitev dodana, jo boste morali namestiti in omogočiti na naslednji način:
1. Preklopite na Zavihek Google oddaljeni dostop in kliknite na Sprejmi in namesti gumb.
2. Kliknite na da v majhnem potrditvenem pozivu, ki zahteva odprto prenesena izvedljiva datoteka za oddaljeno namizje Chrome.
3. Kliknite na da v Nadzor uporabniškega računa tudi potrditveno okno.
4. Vnesite ime po vaši izbiri za vaš računalnik Izberite ime zaslon in kliknite Naslednji, kot je prikazano spodaj.
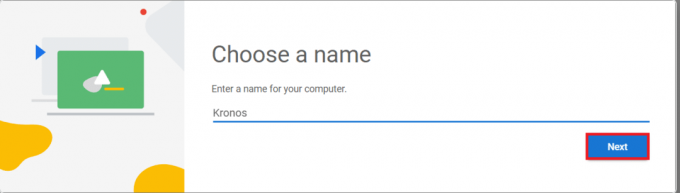
5. Izberite PIN da deluje kot geslo za oddaljeni dostop do vašega računalnika na naslednjem zaslonu. Ponovno vnesite PIN in kliknite na Začni.

6. Kliknite na da še enkrat v pozivu Nadzor uporabniškega računa.
Zdaj je vaš sistem pripravljen za povezavo na daljavo.
Preberite tudi:Kako omogočiti slog uporabniškega vmesnika Windows 11 v Chromu
Korak III: Povežite se na daljavo z drugim računalnikom
Sledite spodnjim korakom, da se povežete na daljavo z drugim računalnikom:
1. Obiščite Spletna stran za Google oddaljeni dostop in Vpiši se spet z isti Google račun kot se uporablja v korak I.
2. Kliknite na DaljinskiZavihek za dostop v levem podoknu.
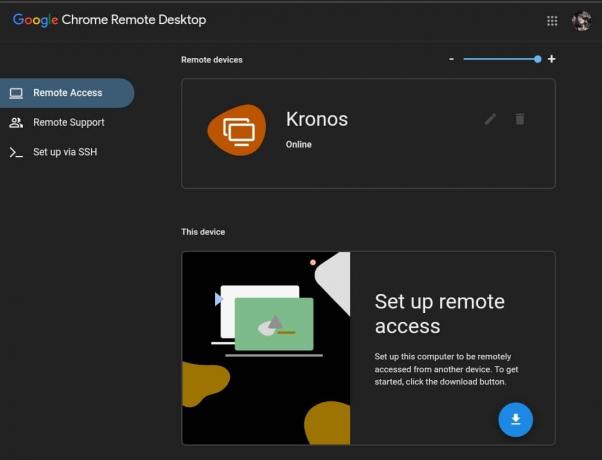
3. Nato kliknite na Ime naprave ki ste jo nastavili v koraku II.
4. Vnesite PIN za napravo in kliknite na ikona modre puščice, kot je prikazano spodaj.

Preberite tudi:Kako odstraniti podvojene datoteke v Google Drive
IV. korak: Spremenite možnosti in nastavitve seje, da bodo ustrezale vašim potrebam
Sledite spodnjim korakom, da spremenite nastavitve seje za oddaljeno namizje Chrome v sistemu Windows 11, da ustrezajo vašim zahtevam:
1. V Oddaljeno namizje zavihek, kliknite na ikona puščice, ki kaže levo na desni strani.
2. Spodaj Možnosti seje, po potrebi spremenite dane možnosti:
- Celozaslonski način
- Prilagodite lestvico
- Spremenite velikost, da se prilega
- Gladko skaliranje

3A. Kliknite na Konfigurirajte bližnjice na tipkovnici Spodaj Nadzor vnosa za ogled in spreminjanje bližnjic na tipkovnici.

3B. Kliknite na Spremeni se spremeniti Modifikacijski ključ. Ta tipka, ki je pritisnjena skupaj s tipkami, dodeljenimi bližnjicam, ne bo poslala bližnjic na tipkovnici na oddaljeno namizje.
4. Poleg tega potrdite označeno polje Pritisnite in držite levi Shift za dostop do možnosti prikazano označeno, za hiter dostop do danih možnosti.
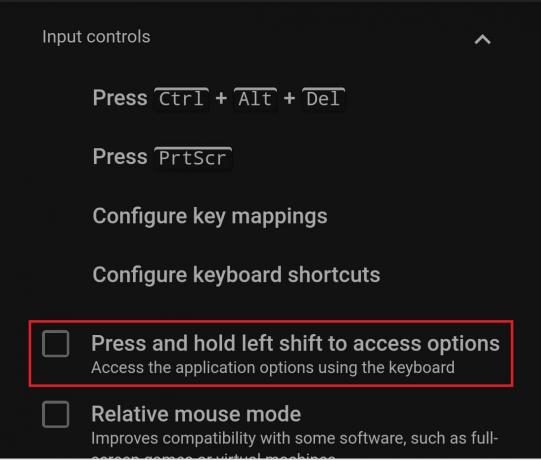
5. Za prikaz oddaljenega namizja na sekundarnem zaslonu uporabite spustni seznam pod Zasloni.

6. Z uporabo možnosti pod Prenos datoteke, Naloži datoteko oz Prenesite datoteko, kot in kadar je potrebno.

7. Poleg tega označite polje za Statistika za piflarje Spodaj Podpora razdelek za ogled dodatnih podatkov, kot so:
- pasovna širina,
- kakovost okvirja,
- kodek,
- zakasnitev omrežja, itd

8. Ploščo z možnostmi lahko pripnete s klikom na zatičikona na vrhu tega.
9. Če želite prekiniti povezavo, kliknite na Prekini povezavo Spodaj Možnosti seje, kot je prikazano.

Preberite tudi:Kako prenesti in namestiti ozadje Bing za Windows 11
V. korak: prilagodite lastnosti oddaljene naprave
Dodatno lahko raziščete zavihek Oddaljeni dostop, da konfigurirate oddaljeno namizje Chrome tudi v sistemu Windows 11. To lahko storite tako:
1A. S klikom na svinčnikikona v desnem kotu lahko spremenite ime oddaljenega namizja.
1B. Ali pa kliknite na Smetnjakikona do izbrišite oddaljeno namizje s seznama.

2. Kliknite na v redu v pozivu za potrditev, da shranite te spremembe za oddaljeno namizje.
Priporočeno:
- Kako popraviti dostop do zavrnjenega Windows 10
- Kako uporabljati TV kot monitor za računalnik z operacijskim sistemom Windows 11
- Kako izvoziti shranjena gesla iz Google Chroma
- Kako spremeniti svoje ime v Googlu Meet
Upam, da vam bo ta članek pomagal razumeti kako uporabljati oddaljeno namizje Chrome v sistemu Windows 11. Spodnjim poljem za komentarje lahko pošljete svoje predloge in vprašanja.
-
 Pete Mitchell
Pete MitchellPete je višji kadrovski pisatelj pri TechCultu. Pete obožuje vse tehnologije in je tudi po duši navdušen mojster. Ima desetletje izkušenj s pisanjem navodil, funkcij in tehnoloških vodnikov na internetu.
Poglej vse objave
O Techcultu
Techcult je destinacija naslednje generacije za vodnike in nasvete za uporabo za Windows, Mac, Linux, Android in iOS. Naš cilj je razložiti vse, kar je povezano s tehnologijo, na preprost in dostopen način.


