Popravite, da nadzor glasnosti Windows 10 ne deluje
Miscellanea / / January 17, 2022
Ali se nenehno poigravate z izhodno glasnostjo, dokler ne doseže sladkega akustičnega mesta? Če je odgovor pritrdilen, mora biti ikona zvočnikov ali nadzora glasnosti, ki je prisotna na skrajni desni strani opravilne vrstice, pravi blagoslov. Včasih pa se lahko pojavi težava, ko ikona za nadzor glasnosti na namizju/prenosniku Windows 10 ne deluje. Nadzor glasnosti ikona je lahko zatemnjenaali pa v celoti manjka. S klikom nanjo morda ne bo nič. Prav tako se drsnik za glasnost morda ne bo premaknil ali se samodejno prilagodi/zaklenil na neželeno vrednost. V tem članku bomo razložili morebitne popravke za razburljivo težavo z nadzorom glasnosti, ki ne deluje v sistemu Windows 10. Torej, nadaljujte z branjem!
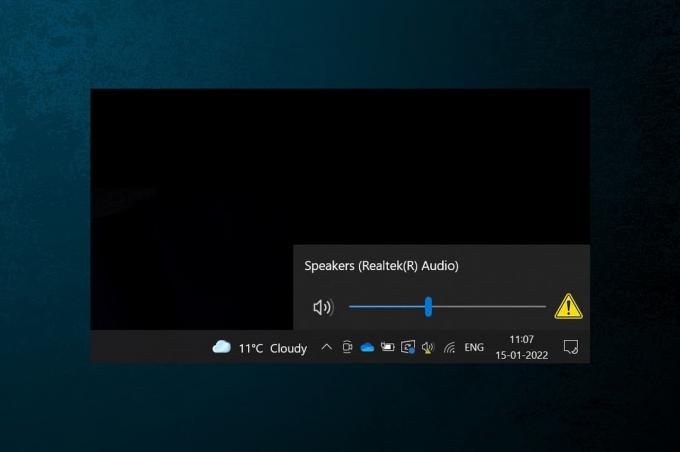
Vsebina
- Odpravite težavo z nadzorom glasnosti Windows 10, ki ne deluje.
- Profesionalni nasvet: Kako omogočiti ikono sistema glasnosti
- Zakaj nadzor glasnosti ne deluje v računalniku z operacijskim sistemom Windows 10?
- Predhodno odpravljanje težav
- 1. način: Zaženite orodje za odpravljanje težav z zvokom
- 2. način: Znova zaženite Windows Explorer
- 3. način: Znova zaženite storitve Windows Audio Services
- 4. način: Posodobite zvočni gonilnik
- 5. način: Znova namestite zvočni gonilnik
- 6. način: Zaženite skeniranje SFC in DISM
Odpravite težavo z nadzorom glasnosti Windows 10, ki ne deluje
Ikona sistema za glasnost se uporablja za krmarjenje po različnih zvočnih nastavitvah, kot so:
- En klik na ikoni prinaša drsnik za glasnost za hitre prilagoditve
- Desni klik na ikoni prikaže možnosti za odpiranje Nastavitve zvoka, mešalnik glasnosti, itd
Izhodno glasnost lahko prilagodite tudi s pomočjo Tipke Fn oz namenske večpredstavnostne tipke na nekaterih tipkovnicah. Vendar pa je več uporabnikov poročalo, da sta obe metodi prilagajanja glasnosti prenehali delovati na njihovih računalnikih. To vprašanje je precej problematično, saj ne bi mogli prilagoditi svojega sistemska glasnost v sistemu Windows 10.
Profesionalni nasvet: Kako omogočiti ikono sistema glasnosti
Če ikona drsnika za glasnost manjka v opravilni vrstici, sledite tem korakom, da jo omogočite:
1. Pritisnite Tipke Windows + I hkrati odpreti Nastavitve.
2. Kliknite na Personalizacija nastavitve, kot je prikazano.

3. Pojdite na Opravilna vrstica meni iz levega podokna.
4. Pomaknite se navzdol do Območje za obvestila in kliknite na Vklopite ali izklopite sistemske ikone možnost, prikazana poudarjena.

5. Zdaj pa preklopi Vklopljeno stikalo za Glasnost sistemska ikona, kot je prikazano.
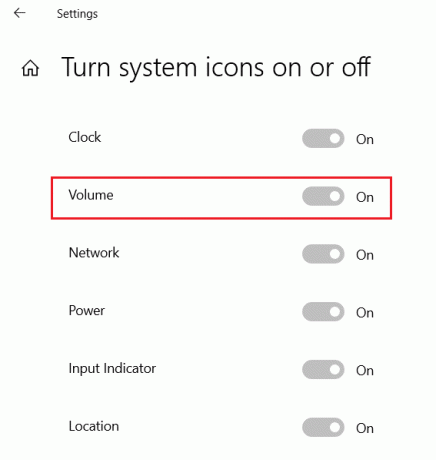
Zakaj nadzor glasnosti ne deluje v računalniku z operacijskim sistemom Windows 10?
- Kontrolniki glasnosti vam ne bodo delovali, če so zvočne storitve motene.
- Če ima vaša aplikacija explorer.exe težave.
- Gonilniki zvoka so poškodovani ali zastareli.
- V datotekah operacijskega sistema so napake ali napake.
Predhodno odpravljanje težav
1. Prvič, znova zaženite računalnik in preverite, ali to odpravlja težavo z nadzorom glasnosti, ki ne deluje v sistemu Windows 10.
2. tudi, poskusite odklopiti zunanji zvočnik/slušalke in ga po ponovnem zagonu sistema znova povežete.
Preberite tudi:Popravite Skype Stereo Mix, ki ne deluje v sistemu Windows 10
1. način: Zaženite orodje za odpravljanje težav z zvokom
Preden si umažemo roke in sami odpravljamo vse težave, uporabimo vgrajeno orodje za odpravljanje težav z zvokom v sistemu Windows 10. Orodje izvaja vrsto vnaprej določenih preverjanj za gonilnike zvočnih naprav, zvočne storitve in nastavitve, spremembe strojne opreme itd., in samodejno reši številne težave, s katerimi se pogosto srečujemo.
1. Pritisnite na tipka Windows, tip Nadzorna plošča, in kliknite na Odprto.

2. Set Ogled po > Velike ikone nato kliknite na Odpravljanje težav možnost.

3. Kliknite na Poglej vse možnost v levem podoknu.

4. Kliknite na Predvajanje zvoka možnost za odpravljanje težav.

5. Kliknite na Napredno možnost v Predvajanje zvoka orodje za odpravljanje težav, kot je prikazano.

6. Nato preverite Samodejno uporabite popravila možnost in kliknite na Naslednji, kot je prikazano poudarjeno.

7. Zaželo se bo orodje za odpravljanje težav Odkrivanje težav in morate slediti navodila na zaslonu odpraviti težavo.

2. način: Znova zaženite Windows Explorer
Proces explorer.exe je odgovoren za prikaz vseh elementov namizja, opravilne vrstice in drugih funkcij uporabniškega vmesnika. Če je bil poškodovan ali poškodovan, bo med drugim povzročilo neodzivnost opravilne vrstice in namizja. Če želite to odpraviti in vrniti nadzor glasnosti, lahko ročno znova zaženete proces explorer.exe iz upravitelja opravil, kot sledi:
1. Pritisnite Tipke Ctrl + Shift + Esc hkrati odpreti Upravitelj opravil.
2. Tukaj se prikaže upravitelj opravil vsi aktivni procesi deluje v ospredju ali ozadju.
Opomba: Kliknite na Večpodrobnosti v spodnjem levem kotu, da si ga ogledate.
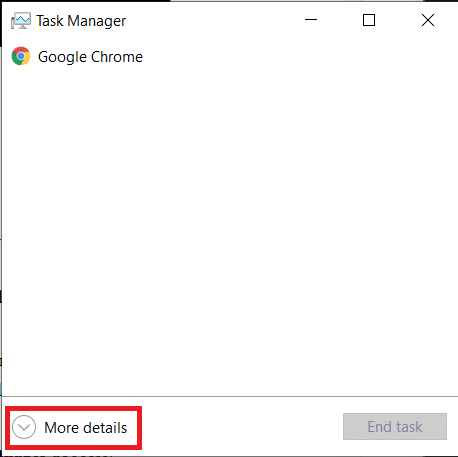
3. V Procesi zavihek, z desno miškino tipko kliknite na Windows Explorer obdelajte in izberite Ponovni zagon možnost, kot je prikazano spodaj.
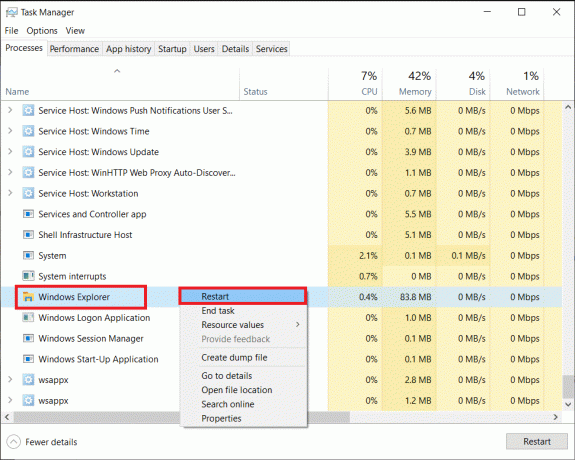
Opomba: Celoten uporabniški vmesnik bo za sekundo izginil, kar pomeni, da bo zaslon postal črn, preden se bo znova pojavil. Kontrolniki glasnosti bi se morali zdaj vrniti. Če ne, poskusite naslednjo rešitev.
Preberite tudi:Popravite nizko glasnost mikrofona v sistemu Windows 11
3. način: Znova zaženite storitve Windows Audio Services
Podobno kot pri postopku explorer.exe je lahko napačen primerek zvočne storitve Windows krivec za vaše težave z nadzorom glasnosti. Omenjena storitev upravlja zvok za vse programe, ki temeljijo na sistemu Windows, in mora biti vedno aktivna v ozadju. V nasprotnem primeru bo prišlo do več težav, povezanih z zvokom, kot je nadzor glasnosti, ki ne deluje v sistemu Windows 10.
1. Pritisnite na Tipke Windows + R hkrati odpreti teci pogovorno okno.
2. Vrsta storitve.msc in kliknite na v redu zagnati Storitve Aplikacija Manager.

Opomba: Preberite tudi, 8 načinov za odpiranje upravitelja storitev Windows v sistemu Windows 10 tukaj.
3. Kliknite na ime, kot je prikazano, za razvrščanje Storitve po abecedi.

4. Poiščite in izberite Windows Audio storitev in kliknite na Znova zaženite storitev možnost, ki se prikaže v levem podoknu.

To bi moralo odpraviti težavo in rdeči križ bo zdaj izginil. Da preprečite, da bi se omenjena napaka ponovila ob naslednjem zagonu, izvedite podane korake:
5. Z desno miškino tipko kliknite na Windows Audio storitev in izberite Lastnosti.

6. V General zavihek, izberite Vrsta zagona kot Samodejno.

7. Preverite tudi Stanje storitve. Če se bere Ustavil se, kliknite na Začni gumb za spremembo Stanje storitve do Tek.
Opomba: Če se stanje glasi Tek, pojdite na naslednji korak.

8. Kliknite na Prijavite se da shranite spremembo in nato kliknite na V redu gumb za izhod.

9. Zdaj z desno miškino tipko kliknite Windows Audio še enkrat in izberite Ponovni zagon za ponovni zagon postopka.
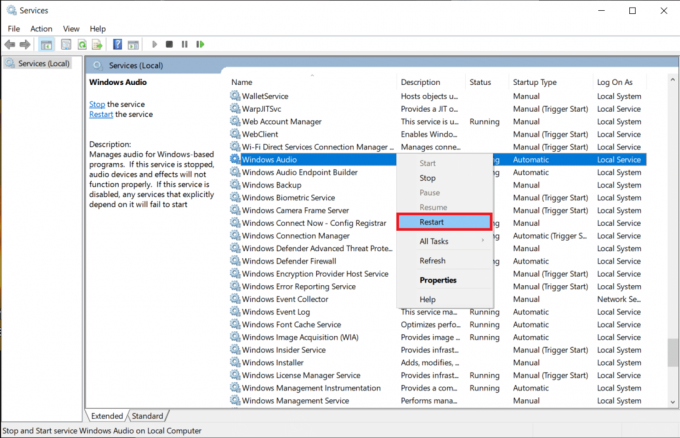
10. Z desno miškino tipko kliknite Windows Audio Endpoint Builder in izberite Lastnosti. Prepričajte se, da Vrsta zagona je nastavljeno na Samodejno tudi za to storitev.
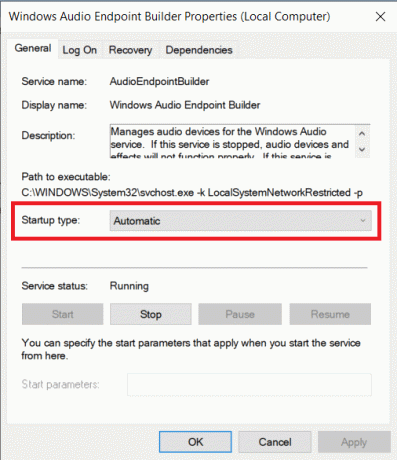
Preberite tudi:Popravite Windows 10 Ni nameščenih zvočnih naprav
4. način: Posodobite zvočni gonilnik
Datoteke gonilnikov naprave morajo biti vedno posodobljene, da bodo komponente strojne opreme delovale brezhibno. Če nadzor glasnosti ne deluje, se je težava z operacijskim sistemom Windows 10 pojavila po namestitvi nove posodobitve sistema Windows, je verjetno, da ima gradnja nekaj prirojenih napak, ki povzročajo težavo. Lahko je tudi zaradi nezdružljivih zvočnih gonilnikov. Če je tako, ročno posodobite gonilnike na naslednji način:
1. Kliknite na Začni in tip upravitelja naprav, nato pritisnite Vnesite ključ.

2. Dvokliknite na Krmilniki zvoka, videa in iger razširiti.

3. Z desno miškino tipko kliknite svoj zvočni gonilnik (npr. Realtek zvok visoke ločljivosti) in izberite Lastnosti.

4. Pojdite na voznik zavihek in kliknite na Posodobite gonilnik

5. Izberite Samodejno iskanje gonilnikov

6. Windows bo samodejno poiskal potrebne gonilnike za vaš računalnik in ga namestil. Za izvedbo istega znova zaženite računalnik.
7A. Kliknite na Zapri če Najboljši gonilniki za vašo napravo so že nameščeni se prikaže sporočilo.
7B. Ali pa kliknite na Poiščite posodobljene gonilnike v storitvi Windows Update ki vas bo pripeljala do Nastavitve za iskanje nedavnih Izbirne posodobitve gonilnikov.

5. način: Znova namestite zvočni gonilnik
Če se težava še vedno pojavlja zaradi nezdružljivih zvočnih gonilnikov, tudi po posodobitvi, odstranite trenutni komplet in izvedite čisto namestitev, kot je razloženo spodaj:
1. Pomaknite se do Upravitelj naprav > Krmilniki zvoka, videa in iger kot prej.
2. Z desno miškino tipko kliknite svoj zvočni gonilnik in kliknite na Odstranite napravo, kot je prikazano spodaj.

3. Ko odstranite gonilnik zvoka, z desno miškino tipko kliknite skupina in izberite Preglejte spremembe strojne opreme, kot je prikazano spodaj.

4. Počakaj za Windows, da samodejno skenira in namesti privzete zvočne gonilnike v vašem sistemu.
5. končno, znova zaženite računalnik in preverite, ali ste lahko odpravili težavo z nadzorom glasnosti, ki ne deluje v sistemu Windows 10.
Preberite tudi:Popravite, kako se računalniki ne prikazujejo v omrežju v sistemu Windows 10
6. način: Zaženite skeniranje SFC in DISM
Nazadnje lahko poskusite zagnati skeniranje popravil, da popravite poškodovane sistemske datoteke ali zamenjate manjkajoče oživite nadzor glasnosti, dokler ne izda nove posodobitve s trajno odpravljeno težavo Microsoft.
1. Pritisnite na tipka Windows, tip ukazni poziv in kliknite na Zaženi kot skrbnik.

2. Kliknite na da v Nadzor uporabniškega računa hitro.
3. Vrsta sfc /scannow in zadel Vnesite ključ zagnati Preverjevalnik sistemskih datotek orodje.

Opomba: Postopek bo trajal nekaj minut. Pazite, da ne zaprete okna ukaznega poziva.
4. Po Skeniranje sistemskih datotek je končano, ponovni zagonvaš računalnik.
5. Spet zagon Povišanukazni poziv in izvajajte dane ukaze enega za drugim.
dism.exe /Online /cleanup-image /scanhealth
dism.exe /Online /cleanup-image /restorehealth
dism.exe /Online /cleanup-image /startcomponentcleanup
Opomba: Za izvajanje ukazov DISM morate imeti delujočo internetno povezavo.

Priporočeno:
- Kako omogočiti ali onemogočiti Compact OS v sistemu Windows 11
- Kako popraviti dostop do zavrnjenega Windows 10
- Kako popraviti pretiho mikrofona v sistemu Windows 10
- 7 načinov za odpravljanje napake BSOD iaStorA.sys v sistemu Windows 10
Upajmo, da se je zgornji seznam rešitev izkazal v pomoč pri popravljanju Nadzor glasnosti Windows 10 ne deluje težavo na vašem računalniku. Če imate kakršna koli vprašanja ali predloge, jih lahko spustite v spodnji razdelek za komentarje.
-
 Elon Decker
Elon DeckerElon je tehnološki pisatelj pri TechCultu. Vodnike z navodili piše že približno 6 let in je zajel številne teme. Rad pokriva teme, povezane z operacijskim sistemom Windows, Android ter najnovejšimi triki in nasveti.
Poglej vse objave



