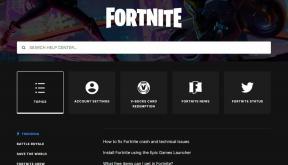5 najboljših načinov, kako popraviti napačno konfiguracijo Chroma vzporedno v sistemu Windows
Miscellanea / / January 19, 2022
Ena od zloglasnih napak pri operacijskem sistemu Windows je bila, da je pri zagonu aplikacije "konfiguracija vzporedna ob strani napačna". Nekateri uporabniki Chroma se v zadnjem času pritožujejo nad istim. Če ste med temi, preberite, če želite izvedeti, kako popraviti napačno vzporedno konfiguracijo v sistemu Windows 10 ali 11.

Preden nadaljujemo in vam pokažemo, kako popraviti vzporedno konfiguracijo, je napačna napaka s katero koli od prizadetih aplikacij za Windows, se morate najprej naučiti, v čem je težava.
Tudi na Guiding Tech
Kaj je vzporedna konfiguracija je napačna napaka v sistemu Windows
Kadar koli poskusite zagnati aplikacijo, kot je Google Chrome v sistemu Windows, se prikaže sporočilo, da se aplikacija ni uspela zagnati, ker je njena vzporedna konfiguracija napačna.
Težava je v veliki meri posledica konflikta z več datotekami v knjižnicah izvajalnega časa C++. Ko ti odprite Google Chrome, aplikacija ne more naložiti zahtevanih datotek Visual C++.

Pojdimo skozi spodnje korake za odpravljanje težav in odpravimo težavo za Chrome v sistemu Windows.
1. Zaženite preverjanje sistemskih datotek
Microsoft ponuja vgrajeno orodje za preverjanje sistemskih datotek za odstranjevanje poškodovanih sistemskih datotek iz računalnika. Te datoteke motijo nameščene aplikacije, kot je Google Chrome, in jih ne zaženejo v računalniku. Tukaj je tisto, kar morate storiti.
Korak 1: Izberite meni Start in poiščite ukazni poziv.
2. korak: Pritisnite tipko Enter in odprite aplikacijo.
3. korak: V ukazni poziv vnesite naslednji ukaz in pritisnite Enter.
sfc /scannow

Orodje bo začelo skenirati računalnik za morebitne škodljive datoteke. Počakajte nekaj minut, da dokončate 100% postopek.
Znova zaženite računalnik in poskusite znova odpreti Google Chrome. Če še vedno opazite, da »konfiguracija vzporedno ni pravilna«, zaženite še nekaj ukazov v meniju ukaznega poziva.
4. korak: Znova odprite ukazni poziv in zaženite naslednje ukaze.
DISM.exe /Online /Cleanup-image /Scanhealth
DISM.exe /Online /Cleanup-image /Restorehealth
5. korak: Ko Windows zažene postopek, znova zaženite računalnik in poskusite uporabiti Google Chrome.
Tudi na Guiding Tech
2. Popravite Google Chrome
Morda je težava povezana z Google Chromom in ne Windows. Aplikacije Chrome ne morete popraviti z uporabo menija Nastavitve. Za popravilo brskalnika Google Chrome morate uporabiti nadzorno ploščo v sistemu Windows.
Korak 1: Pritisnite tipko Windows in poiščite Nadzorna plošča.
2. korak: Pojdite v meni Programi in funkcije.

3. korak: Na seznamu poiščite Google Chrome. Kliknite nanjo in pritisnite gumb Popravi na vrhu.

3. Uporabite varnost Windows
Ko razvijete navado nameščanja aplikacij za datoteke in prenašanja datotek iz nepreverjenih virov iz spleta, lahko vplivate na računalnik z lažnimi in zlonamernimi datotekami.
Te datoteke zmotijo odpiranje aplikacij in druge procese v vašem računalniku, še naprej pa boste videli, da je "vzporedna napaka v konfiguraciji napačna". Na srečo vam za odstranitev takšnih datotek ni treba vlagati v drago protivirusno orodje. Težavo lahko enostavno odpravite z uporabo varnostnega sistema Windows app.
Korak 1: Pritisnite tipko Windows in poiščite Varnost sistema Windows.
2. korak: Pojdite na Zaščita pred virusi in grožnjami.

3. korak: Kliknite gumb Hitro skeniranje in pustite, da Windows skenira računalnik za morebitne škodljive datoteke.
Aplikacijo lahko pomanjšate in nadaljujete z uporabo računalnika. Ocenjeni čas za zagon pločevinke temelji na številu datotek, ki ste jih shranili v računalnik.
4. Znova namestite Google Chrome
Ali še vedno občasno naletite na napako vzporedne konfiguracije je napačna napaka pri odpiranju Google Chroma? Čas je, da sprejmete skrajne ukrepe in znova namestite aplikacijo. Tukaj je tisto, kar morate storiti.
Korak 1: Pojdite v meni Nastavitve sistema Windows (uporabite tipke Windows + I).
2. korak: Odprite Aplikacije in pojdite na Aplikacije in funkcije.

3. korak: Pomaknite se navzdol do Google Chrome.
4. korak: Kliknite možnost s tremi pikami.
5. korak: Izberite Odstrani, sledite navodilom na zaslonu.

Ne skrbite za podatke Google Chroma, kot so zaznamki, zgodovina, shranjena gesla itd. Ker ste v Chrome prijavljeni z Google Računom, dobite nazaj dostop do vseh podatkov z istim računom.
Pojdite na Spletno mesto Google Chrome in prenesite brskalnik na svoj računalnik. Prav tako lahko poskusite uporabiti privzeti brskalnik Microsoft Edge. Ker privzeti brskalnik Windows temelji na Chromiumu, imate dostop do vseh tem in razširitev Chromium.
5. Posodobite Windows
Z uradnega spletnega mesta lahko vedno znova namestite pakete Microsoft Visual C++ za nadaljnjo distribucijo. Toda celoten postopek je morda preveč tehničen za vas.
Če je vzporedna konfiguracija napačna, je težava zelo razširjena, bo Microsoft poskušal namestiti manjkajoče pakete Visual C++ za nadaljnjo distribucijo prek posodobitev sistema Windows.
Odprite Nastavitve in pojdite v meni Windows Update. Namestite razpoložljive posodobitve in znova zaženite računalnik.
Tudi na Guiding Tech
Pridobite povratni dostop do Google Chroma
Čeprav je trg napolnjen z Chromovimi alternativami, se večina še naprej vleče v Googlov brskalnik zaradi poznavanja in udobja. Uporabite zgornje trike in hitro lahko odpravite napako vzporedne konfiguracije Chroma v sistemu Windows.