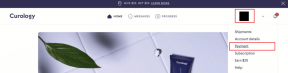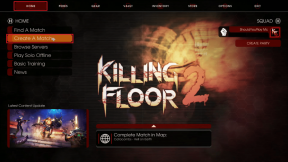Kako urediti posnetke zaslona na vašem iPhoneu
Miscellanea / / January 21, 2022
Zajemanje posnetkov zaslona je lep način za skupno rabo tega, kar je trenutno na vašem zaslonu. Če pa je namen posnetka zaslona deliti ga z nekom, urejanje posnetkov zaslona vam lahko pomaga učinkovito prenesti to sporočilo. In tu lahko pride prav orodje za označevanje na vašem iPhoneu.

Čeprav je snemanje posnetka zaslona precej preprosto, lahko potem veliko naredite. V tej objavi bomo pregledali vsa orodja, ki jih lahko uporabite za urejanje posnetkov zaslona na vašem iPhoneu. Torej, pojdimo k temu.
Tudi na Guiding Tech
Kako začeti
Ko si enkrat posnel posnetek zaslona na vašem iPhoneu, se bo v spodnjem levem kotu zaslona prikazala majhna sličica. Tapnite ga, da si ogledate svoj posnetek zaslona.
Ko odprete posnetek zaslona, tapnite ikono za označevanje na vrhu in na dnu se bo prikazal kup orodij za urejanje.


Obrežite in povečajte svoj posnetek zaslona
Vsak element vašega posnetka zaslona ni vedno pomemben. Torej, začnite tako, da izrežete neželene dele posnetka zaslona. Tapnite in povlecite enega od vogalov ali strani obrobe, da obrežete sliko.


Podobno lahko s prsti izvedete potezo ščipanja v ali izven, da povečate svoj posnetek zaslona.
Risanje na posnetku zaslona
Na označevalnem zaslonu boste na dnu videli nekaj orodij. Izbirate lahko med razpoložljivimi slogi peresa, da preprosto narišete poljubne oblike ali označite del posnetka zaslona.
V spodnji orodni vrstici izberite svinčnik, pero ali označevalnik in izberite želeno velikost peresa, da začnete risati.


Z orodjem za izbiro barv izberite barvo za pero, svinčnik ali označevalnik.


Z orodjem Lasso lahko zarišete krog okoli risbe in jo povlečete.

Poleg tega je na voljo tudi orodje Ravnilo za risanje ravnih črt. Dotaknite se ravnila, da ga dodate na posnetek zaslona in ga postavite na želeno mesto.


Če se kadar koli zmotite, z orodjem Eraser izbrišite del predmeta ali celoten predmet sam.


Dodajte besedilo na posnetek zaslona
Poleg risanja lahko na sliko dodate tudi besedilo. Za to tapnite ikono Plus v spodnjem desnem kotu in v meniju, ki se odpre, izberite Besedilo.

Vnesite besedilo in premaknite besedilno polje na želeno lokacijo. Tapnite ikono aA v spodnjem levem kotu, da spremenite njeno barvo, pisavo, velikost, poravnavo itd.


Tudi na Guiding Tech
Dodajte podpis na posnetek zaslona
Tako kot dodajanje polja z besedilom vam omogoča tudi Markup dodajte svoj podpis na posnetek zaslona. Dotakniti se morate ikone Plus in v meniju izbrati Podpis.

Dodate lahko nov podpis ali izpustite enega od predhodno shranjenih podpisov iz menija, ki se prikaže.


Dodajte oblike na posnetek zaslona
Orodje za označevanje vam predstavlja tudi nekaj osnovnih oblik, ki jih lahko uporabite na posnetku zaslona.
Tapnite Plus in izberite med razpoložljivimi oblikami. Ko jih dodate, uporabite modre pike okoli oblik, da spremenite velikost predmeta.


Tapnite in povlecite zeleno piko, da dodate krivuljo obliki.

To lahko dosežete tudi s kvadratnimi, okroglimi ali govornimi oblikami balona. Izkoristite lahko na primer obliko pravokotnika in spremenite njegovo velikost obrobe, da skrijete občutljive podatke, kot so e-poštni naslovi, kontaktni podatki itd.

Povečaj del posnetka zaslona
Drug način, da osredotočite neposredno na del, ne da bi izrezali posnetek zaslona, je z orodjem Povečevalnik. Z njim lahko povečate določeno območje, na katerega želite, da se gledalec osredotoči.
Dotaknite se ikone Plus, da izberete orodje za lupo.

Ko jo dodate, zavrtite zeleno piko v smeri urinega kazalca ali v nasprotni smeri urinega kazalca, da povečate oziroma zmanjšate povečavo.


Podobno tapnite in povlecite modro piko navznoter ali ven, da povečate lupo.

Orodje za neprozornost lahko uporabite v povezavi z orodjem za povečavo, da skrijete nepomembne informacije.
Tapnite Plus in na seznamu izberite Neprosojnost. Nato z drsnikom povečajte ali zmanjšajte njegovo intenzivnost.


Orodje Razveljavi ali Ponovi
Če se med urejanjem slike zmotite, lahko uporabite puščice nazaj ali naprej na vrhu, da razveljavite ali ponovite spremembe.

Če pa želite odstraniti obliko, polje z besedilom ali podpis, ne da bi se premikali naprej in nazaj, tapnite predmet in v meniju izberite Izbriši.

Shrani in deli posnetek zaslona
Po urejanju posnetka zaslona tapnite gumb Končano v zgornjem levem kotu, da shranite urejen posnetek zaslona.

Lahko pa se dotaknete gumba za skupno rabo na vrhu do delite posnetek zaslona.

Tudi na Guiding Tech
Urejanje je preprosto
Orodje za označevanje na iPhoneu zagotovo olajša urejanje posnetkov zaslona z različnimi možnostmi. Upajmo, da vam je zgornji vodnik jasno razumel vsa razpoložljiva orodja. Če imate kakršna koli vprašanja, nas vprašajte v spodnjih komentarjih.