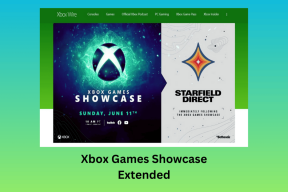Kako odstraniti zunanji trdi disk v sistemu Windows 10
Miscellanea / / January 22, 2022
Ali imate težave z zunanjim trdim diskom, ki se ne izvrže v računalniku z operacijskim sistemom Windows 10? Morda ne boste mogli varno odstraniti priključenih zunanjih naprav, kot so pogoni USB, zunanji trdi diski ali pogoni SSD. Včasih operacijski sistem Windows zavrne izvrženje zunanjih trdih diskov, tudi če uporabite možnost Varno odstranjevanje strojne opreme in izvrzi medije na spodnji levi strani opravilne vrstice (glejte 1. način spodaj). Če ne želite, da so vaši podatki poškodovani ali neberljivi, morate skrbno odstraniti zunanji trdi disk iz sistema. Ta objava vas bo naučila, kako odstraniti zunanji trdi disk v sistemu Windows 10 s pomočjo preizkušenih rešitev.

Vsebina
- Kako odstraniti zunanji trdi disk v sistemu Windows 10
- 1. način: prek opravilne vrstice
- 2. način: prek File Explorerja
- Metoda 3: Z upravljanjem diskov
- Zakaj ne morem odstraniti zunanjega trdega diska Windows 10?
- Odpravite težavo z zunanjim trdim diskom ni mogoče izvrniti v sistemu Windows 10.
- 1. način: uporabite upravitelja opravil
- 2. način: Zaženite orodje za odpravljanje težav s strojno opremo in napravami
- 3. način: uporabite pripomoček Safely Remove Hardware Utility
- 4. način: Spremenite pravilnik o trdem disku
- 5. način: Posodobite ali znova namestite gonilnik USB
Kako odstraniti zunanji trdi disk v sistemu Windows 10
Vedno je priporočljivo, da odstranite zunanjo strojno opremo le, če je ne uporablja noben program da zagotovite varnost in celovitost vašega sistema ter zunanje naprave. Pogon se bo najverjetneje pokvaril ali uničil, če ga nepremišljeno izvržete. Kljub temu, če ne morete vklopiti zunanjega trdega diska Windows 10, natančno upoštevajte spodaj navedena priporočila.
1. način: prek opravilne vrstice
Zunanji trdi disk v sistemu Windows 10 lahko neposredno izvržete iz opravilne vrstice na naslednji način:
1. Kliknite na navzgor usmerjena puščica ikono v spodnjem desnem kotu Opravilna vrstica.
2. Desni klik Varno odstranite strojno opremo in izvrzi medij prikazana ikona označena.

3. Izberite Izvrzi možnost, kot je prikazano spodaj.
Opomba: Tukaj smo pokazali Cruzer Blade trdi disk kot primer.

Preberite tudi:Popravite napako nedostopne zagonske naprave v sistemu Windows 11
2. način: prek File Explorerja
Tukaj je opisano, kako izvržete zunanji trdi disk v sistemu Windows 10 prek File Explorerja:
1. Pritisnite na Tipke Windows + E istočasno zagnati Raziskovalec datotek.
2. Pomaknite se do Ta računalnik kot je prikazano.

3. Z desno miškino tipko kliknite na zunanji trdi disk in izberite Izvrzi možnost, kot je prikazano spodaj.
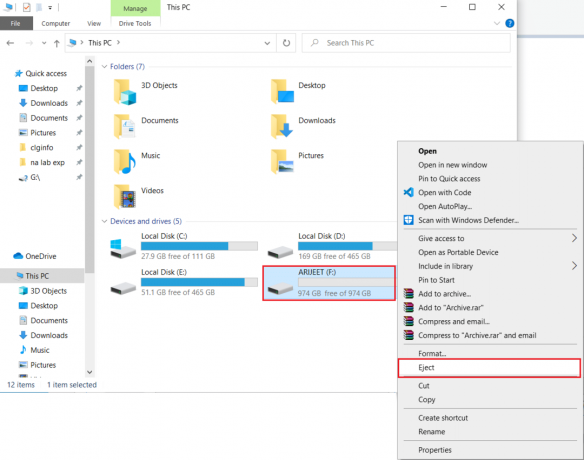
Metoda 3: Z upravljanjem diskov
Upravljanje pogona je funkcija operacijskega sistema Windows 10, ki vam omogoča upravljanje particij trdega diska, ne da bi morali znova zagnati računalnik ali prekiniti svoje delo. Če možnost Securely Remove Hardware and Eject Media ne deluje, lahko varno odstranite pogon z orodjem za upravljanje diskov, kot sledi:
1. Pritisnite Tipke Windows + X hkrati odpreti Windows Power User Menu in kliknite na Upravljanje diskov, kot je prikazano spodaj.

2. Poišči zunanji trdi disk, z desno miškino tipko kliknite in izberite Izvrzi, kot je prikazano.

Opomba: Ker ste ga izvrgli, bo pogon vedno prikazan Brez povezave. Ne pozabite spremeniti njegovega statusa v Na spletu ko ga naslednjič vstavite.
Preberite tudi: Popravite, da se novi trdi disk ne prikaže v upravljanju diskov
Zakaj ne morem odstraniti zunanjega trdega diska Windows 10?
Ko se pojavi težava, obstaja več osumljencev, ki jih morate temeljito raziskati. Vsaka težava ima vzrok in zato tudi rešitev. Če ne morete varno odstraniti zunanjega pogona in Možnost Varno odstrani strojno opremo in izvrzi medij je zatemnjena, ena od naslednjih težav je verjetno vzrok:
- Vsebina pogona se uporablja: Najpogostejši vir težave je uporaba vsebine pogona. Če programi ali aplikacije v ozadju dostopajo do podatkov, shranjenih na zunanjem trdem disku, vam bo to skoraj zagotovo povzročilo težave.
- Gonilniki USB za Windows so zastareli: Možno je, da težavo povzročajo gonilniki USB za Windows. Napako lahko povzročijo zastareli ali nezdružljivi gonilniki USB v vašem računalniku.
Odpravite težavo z zunanjim trdim diskom ni mogoče izvrniti v sistemu Windows 10
Če se soočate s težavami z izmetavanjem zunanjega trdega diska, uporabite katero koli od danih metod, da jih odpravite.
1. način: uporabite upravitelja opravil
Pogosto lahko neznane aplikacije in storitve, ki se izvajajo v ozadju, povzročijo motnje v vaših zunanjih pogonih. Poskusite zapreti te programe prek upravitelja opravil na naslednji način:
1. Pritisnite Tipke Ctrl + Shift + Esc hkrati odpreti Upravitelj opravil.
2. V Procesi zavihek poiščite proces zdi se, da porabi veliko pomnilnika.

3. Z desno miškino tipko kliknite nanjo in izberite Končaj opravilo kot je prikazano spodaj.

Preberite tudi:Zunanji trdi disk se ne prikaže ali prepozna? Tukaj je, kako to popraviti!
2. način: Zaženite orodje za odpravljanje težav s strojno opremo in napravami
Če se težava, kako odstraniti zunanji trdi disk v sistemu Windows 10, še vedno pojavlja, uporabite vgrajeno orodje za odpravljanje težav s strojno opremo in napravami sistema Windows. Sledite tem korakom, da uporabite orodje za odpravljanje težav:
1. Pritisnite Tipke Windows + R skupaj odpreti teci pogovorno okno.
2. Vrsta msdt.exe -id DeviceDiagnostic in zadel Vnesite odpreti Strojna oprema in napraveorodje za odpravljanje težav.

3. Kliknite na Napredno možnost, kot je prikazano.

4. Preverite Samodejno uporabite popravilo možnost in kliknite na Naslednji.

5. Kliknite na Naslednji nadaljevati.

6. Orodje za odpravljanje težav se bo zdaj zagnalo, če bo prišlo do težave, bo prikazalo dve možnosti: Uporabite ta popravek in Preskoči ta popravek. Zato kliknite na Uporabite ta popravek, in ponovni zagonvaš računalnik.

3. način: uporabite pripomoček Safely Remove Hardware Utility
Za dostop do starejše možnosti varnega odstranjevanja strojne opreme Windows uporabite bližnjico na tipkovnici. Zagnal bo celotno aplikacijo in vam omogočil, da brez težav izvržete zunanji trdi disk. Sledite podanim navodilom, da to storite:
1. Pritisnite Tipke Windows + R skupaj odpreti teci pogovorno okno.
2. Vrsta RunDll32.exe shell32.dll, Control_RunDLL hotplug.dll, in kliknite na v redu, kot je prikazano spodaj. Moral bi samodejno zagnati Varno odstranite strojno opremo uporabnost.

3. Preprosto izberite voziti želite odstraniti in kliknite na Ustavi se prikazan označen označen gumb.

4. Zdaj preverite, ali lahko izvržete zunanji trdi disk prek Varno odstranite strojno opremo in izvrzi medij možnost na spodnji levi strani Opravilna vrstica ali ne.
Preberite tudi:12 aplikacij za zaščito zunanjih trdih diskov z geslom
4. način: Spremenite pravilnik o trdem disku
Če v računalniku z operacijskim sistemom Windows ne vidite možnosti Eject, je to zato, ker je ni. To pomeni, da Windows preprečuje, da bi se trdi disk izvrgel, ker je morda sredi opravila. Posledično, če Windows zazna nevarnost izgube podatkov, vam bo preprečil odstranitev trdega diska. Če želite spremeniti pravilnik, ki ga je Windows nastavil za vaš trdi disk, sledite tem korakom:
1. Kliknite na Začni, tip upravitelja naprav, in pritisnite Vnesite ključ.

2. Dvokliknite na Diskovni pogoni možnost razširitve.

3. Z desno miškino tipko kliknite svoj zunanji diskovni pogon in izberite Lastnosti, kot je prikazano spodaj.

4. Pomaknite se do Pravila zavihek.
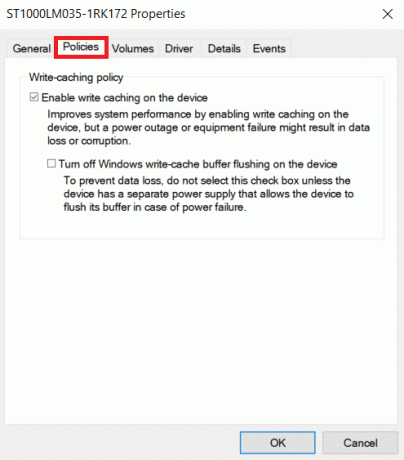
5. Izberite Boljša zmogljivost možnost.

6. Kliknite na v redu da potrdite svoje nastavitve
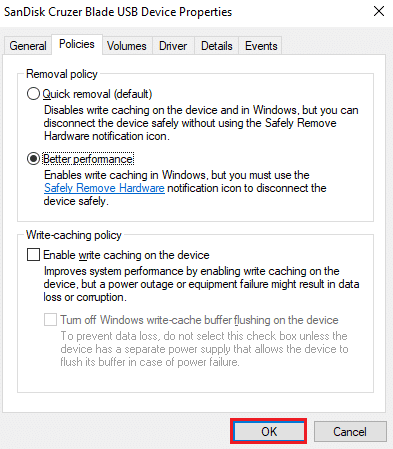
7. Preprosto znova zaženite računalnik in preverite, ali je na voljo možnost izmeta pogona.
Preberite tudi:Koliko RAM-a potrebujem za Windows 10
5. način: Posodobite ali znova namestite gonilnik USB
Vašo zmožnost izmeta trdega diska iz računalnika lahko ovirajo zastareli, zastareli ali nezdružljivi gonilniki USB. Da bi odpravili to težavo, zunanjega trdega diska v operacijskem sistemu Windows 10 ni mogoče odstraniti, sledite spodnjim navodilom za posodobitev gonilnikov USB v računalniku z operacijskim sistemom Windows 10:
1. Kosilo Upravitelj naprav in dvokliknite na Krmilniki za univerzalno serijsko vodilo za razširitev tega razdelka.
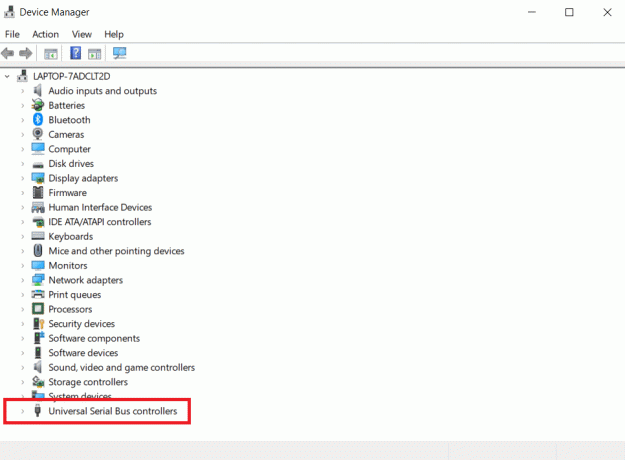
2A. Poiščite vnos, označen z a rumeni klicaj. Z desno tipko miške kliknite omenjeni gonilnik in izberite Posodobite gonilnik iz kontekstnega menija, kot je prikazano spodaj.

3A. Kliknite na Samodejno iskanje gonilnikov možnost, da Windows dovoli posodobitev gonilnikov. Nato znova zaženite sistem.

2B. Če ni klicaja, z desno tipko miške kliknite gonilnik USB in izberite Odstranite napravo, kot je prikazano.

3B. Počistite polje Izbrišite programsko opremo gonilnika za to napravo možnost in kliknite na Odstrani prikazan označen označen gumb.

4. Gonilniki bodo samodejno nameščeni ob ponovnem zagonu sistema.
Pogosto zastavljena vprašanja (FAQ)
Q1. Ali je varno odstraniti trdi disk iz računalnika?
Ans. Zunanje pomnilniške naprave, kot so bliskovni pogoni USB, je treba previdno odstraniti, preden jih izključite. Tvegate, da boste napravo odklopili, medtem ko jo program še vedno uporablja, če jo preprosto izključite. Posledično se lahko nekateri vaši podatki izgubijo ali izbrišejo.
Q2. Kaj se zgodi, ko odklopite zunanji trdi disk?
Ans. Odstranjevanje pomnilniške kartice iz bralnika kartic ali pogona USB iz vmesnika lahko povzroči poškodovane datoteke, neberljive medije ali oboje. Te možnosti se znatno zmanjšajo, če zunanjo pomnilniško napravo previdno izvržete.
Q3. Kje je v sistemu Windows 10 gumb za izmet?
Ans. A trikotnik obrnjen navzgor s črto pod Izvrzi ključ se pogosto nahaja v bližini gumbov za glasnost. Po drugi strani pa odprto File Explorer, z desno tipko miške kliknite ikono za blokirane diskovni pogoni in nato izberite Izvrzi.
Priporočeno:
- Kako do prepovedi dostopa do Omegle
- Popravite trdi disk, ki se ne prikaže v sistemu Windows 10
- Najboljši zunanji trdi disk za računalniške igre
- Kako prenesti igre Steam na zunanji trdi disk
Upamo, da so bile te informacije koristne in da ste se lahko naučili kako odstraniti zunanji trdi disk v sistemu Windows 10. Sporočite nam, katera metoda se vam zdi najučinkovitejša pri reševanju Težave z zunanjim trdim diskom ni mogoče odstraniti v sistemu Windows 10. Zastavite vprašanja ali dajte predloge v spodnjem razdelku za komentarje.

Elon je tehnološki pisatelj pri TechCultu. Vodnike z navodili piše že približno 6 let in je zajel številne teme. Rad pokriva teme, povezane z operacijskim sistemom Windows, Android ter najnovejšimi triki in nasveti.